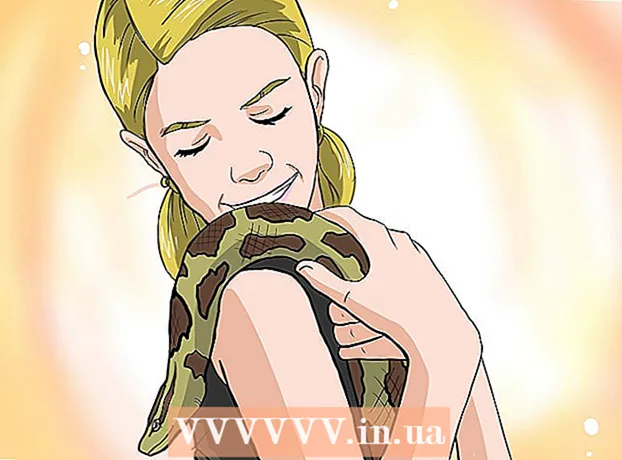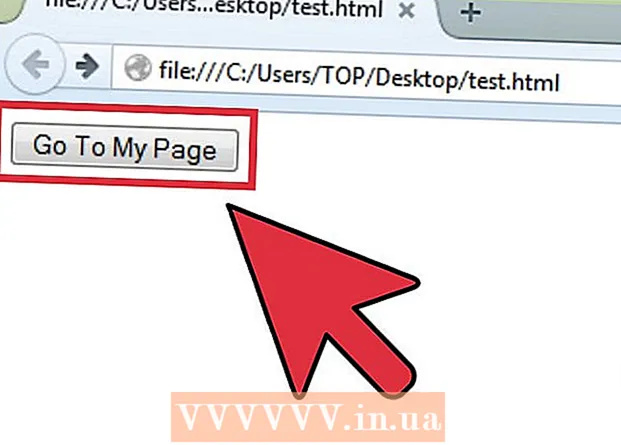מְחַבֵּר:
Peter Berry
תאריך הבריאה:
15 יולי 2021
תאריך עדכון:
1 יולי 2024

תוֹכֶן
להלן מאמר המראה כיצד להקטין את גודל קובץ הווידיאו מבלי להשפיע על האיכות. דחיסה חיונית כשרוצים לשתף סרטון באינטרנט כי זה מצמצם את כמות הנתונים הנדרשת להעברה ושליחה של הסרטון לצופה. אתה יכול להשתמש בבלם יד כדי לדחוס קטעי וידאו או להשתמש ב- QuickTime ב- Mac שלך אם אתה רק צריך להקטין את גודל קובץ הווידאו.
צעדים
שיטה 1 מתוך 2: השתמש ב- QuickTime
פתח את הסרטון ב- QuickTime באופן הבא:
- בחר וידאו
- נְקִישָׁה קוֹבֶץ (קוֹבֶץ)
- בחר לפתוח עם (לפתוח עם)
- נְקִישָׁה נגן QuickTime

נְקִישָׁה קוֹבֶץ. זה התפריט בפינה השמאלית העליונה של מסך ה- Mac. תראה תפריט על המסך.
בחר יְצוּא (יְצוּא). זוהי האפשרות בסמוך לתחתית התפריט קוֹבֶץ. כשתלחץ תראה תפריט אחר.

בחר איכות. לחץ על איכות הווידאו השווה לאיכות הסרטון הנוכחי או נמוכה ממנו. פעולה זו תפתח את חלון שמור.
גאווין אנסטיי
מפיק וידאו, מנכ"ל סינבודי גאווין אנסטיי, מנכ"ל סינבודי. Cinebody היא תוכנת תוכן מכוונת משתמש המסייעת למותגים ליצור תוכן חזותי מהיר, אותנטי ומרתק לכל אחד בעולם. גאווין למד עיתונאות באוניברסיטת קולורדו בולדר לפני שהחל את דרכו בייצור תוכנה ווידאו.
גאווין אנסטיי
מפיק וידיאו, מנכ"ל סינבודיבחר את הרזולוציה הנמוכה ביותר מבלי לפגוע בנראות. מספר זה יהיה תלוי ברזולוציה של הסרטון המקורי. אם הסרטון המקורי הוא 4K או 1080p, סביר להניח שאתה לא רוצה את האפשרות נמוכה מ- 720p, מכיוון שהווידאו יהיה באיכות נמוכה מאוד בעת הצפייה.
תן לסרטון שם חדש. הזן שם בשדה קלט הטקסט בחלק העליון של החלון.
בחר תיקיית שמירה. לחץ על התיבה הנפתחת "איפה" ואז בחר תיקיה (למשל שולחן עבודה) אתה רוצה לשמור את הסרטון.
נְקִישָׁה להציל (שמור) בפינה השמאלית התחתונה של החלון. דחיסת הווידאו שלך תתחיל מיד.
המתן לסיום דחיסת הווידאו. לאחר דחיסת הסרטון, חלון "הייצוא" ייעלם. כעת תוכלו ללכת לאיפה לשמור את הסרטון ולצפות בסרטון כאן. פרסומת
שיטה 2 מתוך 2: השתמש בבלם יד
הורד והתקן בלם יד. עבור אל https://handbrake.fr/downloads.php בדפדפן האינטרנט שלך ולחץ על הקישור הורד (הורד) מתחת לשם מערכת ההפעלה שבה אתה משתמש, והתקן את בלם היד בצורה הבאה:
- חלונות לחץ פעמיים על קובץ ההתקנה של בלם היד ואז עקוב אחר הוראות ההתקנה שעל המסך.
- מק לחץ פעמיים על קובץ DMG בלם היד, אמת את ההורדה במידת הצורך, גרור את סמל בלם היד לתיקיית היישומים ופעל לפי ההוראות שעל המסך.
בלם יד פתוח. זהו סמל אננס לצד כוס מים. חלון בלם היד יופיע על המסך.
נְקִישָׁה קוד פתוח (הפעלה) נמצא בפינה השמאלית העליונה של חלון בלם היד.
- בפעם הראשונה שתפתח את בלם היד תצטרך ללחוץ קוד פתוח כדי לפתוח את חלון המקור.
נְקִישָׁה קוֹבֶץ (קובץ) עם סמל תיקיה בחלון המקורות.
בחר וידאו. עבור לתיקייה בה הסרטון שברצונך לדחוס, לחץ על הסרטון ובחר לִפְתוֹחַ (פתח) כדי לפתוח את הסרטון בבלם יד.
בחר פורמט איכותי. במיקום הימני הקיצוני של חלון בלם היד, תלחץ על אחד מתבניות האיכות וקצב המסגרות (כגון מהיר מאוד 720p30) מתאים לווידיאו.
- ודא שהפורמט שנבחר שווה לאיכות הסרטון הנוכחי או נמוך ממנו. לדוגמה, אם האיכות הנוכחית של הווידאו היא 1080p, תלחץ על בחר 1080p או נמוך יותר; אם הסרטון הוא 720p, תבחר 720p או נמוך יותר.
- בְּחִירָה מָהִיר (מהיר ו מהר מאוד (מהיר מאוד) הוא המתאים ביותר לדחיסה.
יש לתת שם לקובץ. עליכם להחליף את שם הקובץ באמצע דף בלם היד בשם חדש (למשל דָחוּס (דָחוּס)).
- אתה יכול גם לבחור תיקיית שמירה חדשה על ידי לחיצה לְדַפדֵף (עיין), בחר תיקיה, תן לקובץ שם חדש במידת הצורך ולחץ להציל (להציל).
סמן את התיבה "אופטימיזציה לאינטרנט" באמצע דף בלם היד. זה יבטיח שהסרטון יידחס על פי תקני האינטרנט.
לחץ על הכרטיס וִידֵאוֹ קרוב מתחת לחלון בלם היד.
ודא שההגדרות כאן נכונות. תופיע ההגדרות הבאות מתחת לכרטיסייה וִידֵאוֹ; אם ההגדרה אינה תואמת, תוכל לשנות אותה על ידי לחיצה על ערך ההגדרה ובחירה באפשרות הנכונה בחלונית התפריט:
- Codec וידאו - הגדרה זו צריכה להיות "H.264 (x264)".
- פריימרייט (FPS) (קצב פריימים) - הגדרה זו צריכה להיות "30" FPS (פריימים לשנייה).
- שיא פריימר (קצב פריימים הגבוה ביותר) או שִׂיא (הגבוה ביותר) - יש לסמן תיבה זו.
- רמת מקודד (רמת הצפנה) או רָמָה (רמה) - הגדרה זו צריכה להיות "4.0".
נְקִישָׁה התחל בקידוד (קידוד מתחיל). זהו כפתור "הפעל" הירוק באמצע חלון בלם היד. דחיסת הווידאו שלך תתחיל מיד.
- ב- Mac, תלחץ הַתחָלָה בשלב זה.
המתן לסיום דחיסת הווידאו. זמן דחיסת הווידאו יכול להיות ארוך מאוד, במיוחד כאשר הווידאו הוא יותר מ 200 מגה-בתים. לאחר דחיסת הסרטון, תוכלו להפעיל את הסרטון מתיקיית השמירה. פרסומת
עֵצָה
- לא כל הסרטונים באיכות טובה כאשר הם דחוסים בסטנדרט גבוה. אפילו סרטונים רבים אפילו לא דורשים דחיסה.
- חלק מהסרטונים, כמו אלה שצולמו בטלפון נייד, נדחסו במהלך ההפעלה.
- במידת האפשר, החל הצפנה דו-שלבית. למרות שזה לוקח יותר מקידוד של שלב אחד, קובץ הווידאו שלך יהיה באיכות טובה יותר.
אַזהָרָה
- אל תדחס את הסרטון יתר על המידה. קובץ הווידאו יאבד נתונים רבים במהלך הדחיסה ועלול לאבד את בהירותו.