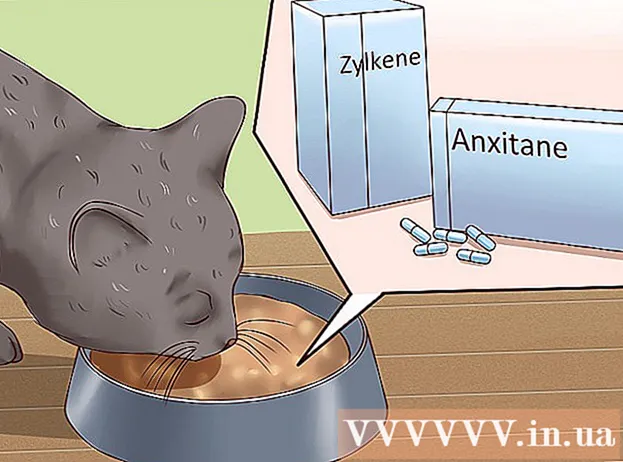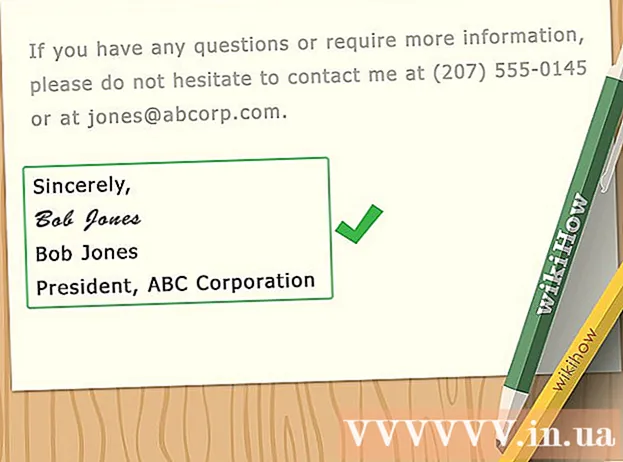מְחַבֵּר:
Peter Berry
תאריך הבריאה:
17 יולי 2021
תאריך עדכון:
1 יולי 2024

תוֹכֶן
WikiHow זה מלמד כיצד למחוק ולפרמט מחדש את כרטיס הזיכרון. כרטיסי זיכרון משמשים בדרך כלל כזיכרון במצלמות ובטאבלטים; כדי להשתמש בכרטיס זיכרון במערכות הפעלה ספציפיות, עליך לעצב אותו תחילה. הערה: לאחר העיצוב, הנתונים בכרטיס הזיכרון יימחקו.
צעדים
שיטה 1 מתוך 4: ב- Windows
. לחץ על לוגו Windows בפינה השמאלית התחתונה של המסך.
. לחץ על סמל הזרקור הזכוכית המגדלת בפינה השמאלית העליונה של המסך.

בפינה השמאלית העליונה של התפריט הנפתח.
לגלגל.
- במצלמות מסוימות, ייתכן שיהיה עליך לסובב את החוגה כדי לפתוח את תפריט 'מצב השמעה'.
- אם אינך בטוח כיצד לפתוח את מצב ההפעלה, עליך לעיין במדריך ההוראות של המצלמה או בתיעוד מקוון.

לחץ על כפתור "תפריט". כפתור זה ישתנה בהתאם למצלמה, אך בדרך כלל מסומן כ"תפריט "," הגדרות "," העדפות "או הקיצור של אחת מאותן מילים. תפריט יופיע על גבי מסך המצלמה.
בחר פוּרמָט. ברוב המקרים, עליך להשתמש בלחצן החץ במצלמה כדי לבחור את הקו פוּרמָט ואז לחץ על כפתור המעגל שנמצא בין מקשי הניווט לבחירה.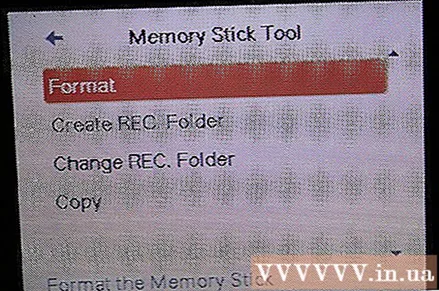
- שוב, עיין במדריך ההוראות של המצלמה או בתיעוד מקוון לקבלת הוראות ברורות כיצד לגשת לאפשרויות. פוּרמָט.

בחר בסדר אוֹ כן כשתתבקש. המצלמה תמחק ותעצב את כרטיס הזיכרון SD. לאחר שתסיים, המצלמה תודיע לך כי תוכל להמשיך להשתמש בכרטיס הזיכרון. פרסומת
עֵצָה
- במידת האפשר, עדיף לפרמט את כרטיס הזיכרון בפלטפורמה בה תשתמש בו. לדוגמא, אם אתה מתכנן להשתמש בכרטיס זיכרון ב- Mac עם תקן exFAT, עדיף שתשתמש ב- Mac כדי לעצב את כרטיס הזיכרון עם מערכת הקבצים exFAT (אם כי המחשב שלך יכול להשתמש ב- exFAT).
אַזהָרָה
- עיצוב כרטיס הזיכרון ימחק את כל הנתונים השמורים בהתקן. אל תשכח לגבות את כל הנתונים שלך לפני העיצוב.
- עיצוב הוא תהליך בלתי הפיך, לכן וודא שברצונך לעשות זאת לפני שתתחיל בשלבים שלמעלה.