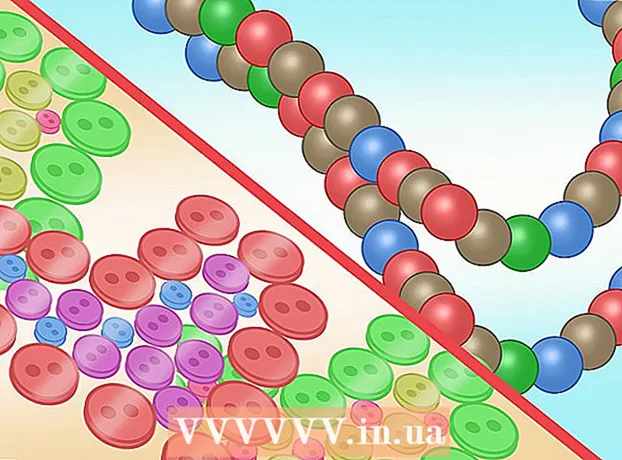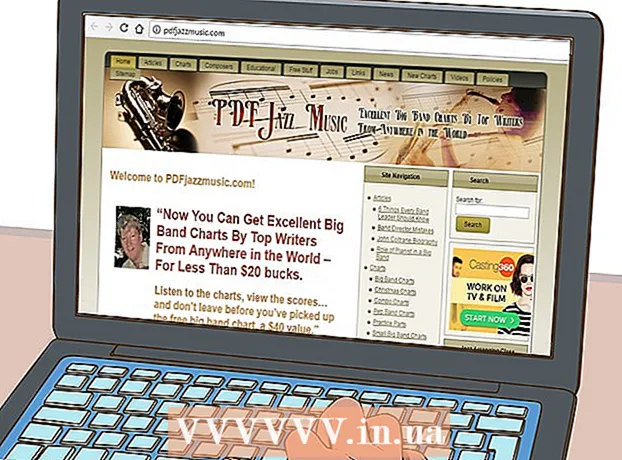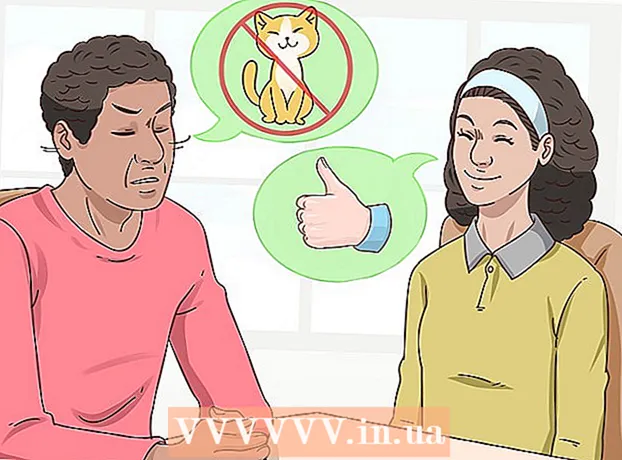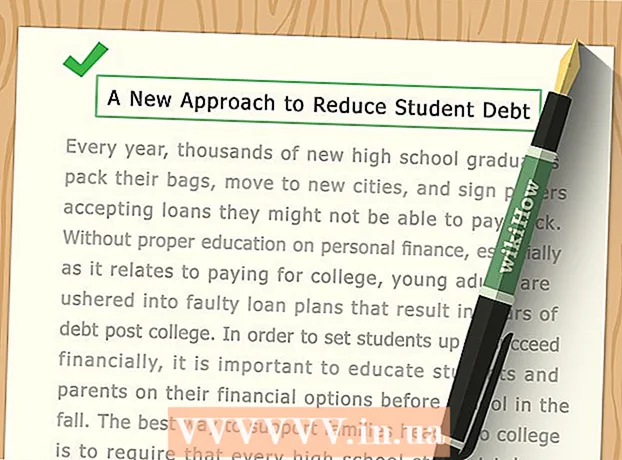מְחַבֵּר:
Peter Berry
תאריך הבריאה:
12 יולי 2021
תאריך עדכון:
1 יולי 2024

תוֹכֶן
באפשרותך לשמור את מסמך Microsoft Word שלך על ידי מעבר לתפריט קובץ ולחיצה על "שמור". אם יש צורך לפרסם או להדפיס, התכונה "שמירה בשם" תשמש לשמירת המסמך בפורמט שאינו MS Word (למשל PDF). אתה נדרש לשמור את המסמך לאחר שתסיים אותו אם ברצונך ש- Word ישמור על זרימת העבודה שלו.
צעדים
שיטה 1 מתוך 2: שמור את מסמך Microsoft Word
ודא שהמסמך פתוח. באפשרותך לפתוח את MS Word על ידי לחיצה כפולה על סמל Word או לחיצה כפולה על מסמך Word.

מצא ולחץ על הכרטיסייה "קובץ". לשונית "קובץ" זו ממוקמת בפינה השמאלית העליונה של ממשק Microsoft Word.
לחץ על "שמור" או "שמור בשם". אם תלחץ על הפריט "שמור" במסמך שלא נשמר, תועבר לתפריט "שמירה בשם".
- אם המסמך נשמר בעבר, לא תצטרך לבחור ביעד השמירה (למשל שולחן עבודה) או ששמות קבצי הקבצים הקיימים יעודכנו.

בקטע "שמור בשם" בחר מיקום שמור. מיקומים אופייניים כוללים "מחשב זה" ו- OneDrive, אך ניתן גם ללחוץ על "עיון" כדי לבחור מיקום ספציפי.- אם תבחר באפשרות "מחשב זה", תצטרך לבחור תיקיית משנה - למשל, על שולחן העבודה שלך (שולחן העבודה).

לחץ פעמיים על מיקום השמירה. פעולה זו תעביר אותך למסך שם הקובץ.
בשדה "שם קובץ", הזן את שם הקובץ המועדף עליך.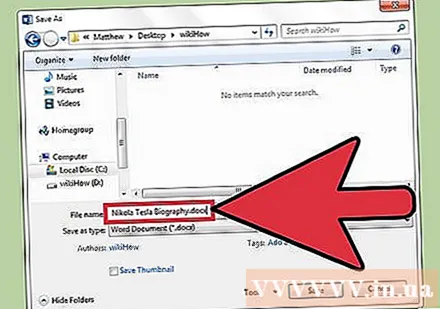
לחץ על "שמור" כדי לשמור את הקובץ.
ודא שהקובץ נשמר לפני סגירת המסמך. אם הקובץ נמצא במיקום השמירה שנבחר, הקובץ נשמר בהצלחה! פרסומת
שיטה 2 מתוך 2: שמור עם פורמטים אחרים
ודא שהמסמך פתוח. באפשרותך לפתוח את MS Word על ידי לחיצה כפולה על סמל Word או לחיצה כפולה על מסמך Word.
לחץ על "שמור בשם". אם המסמך לא נשמר בעבר, בחירה ב"שמור "עדיין תנותב למקטע" שמירה בשם ".
בקטע "שמור בשם" בחר מיקום שמור. מיקומים אופייניים כוללים "מחשב זה" ו- OneDrive, אך ניתן גם ללחוץ על "עיון" כדי לבחור מיקום ספציפי.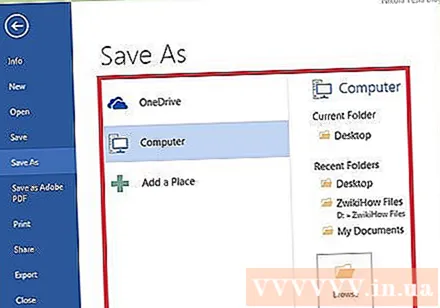
- אם תבחר באפשרות "מחשב זה", תצטרך לבחור תיקיית משנה - למשל, על שולחן העבודה שלך (שולחן העבודה).
לחץ פעמיים על מיקום השמירה. פעולה זו תעביר אותך למסך שם הקובץ.
בשדה "שם קובץ", הזן את שם הקובץ המועדף עליך.
מצא והקש על השדה "שמור כסוג". כעת תוכל לבחור את פורמט הקובץ שאליו תשמור את המסמכים שלך.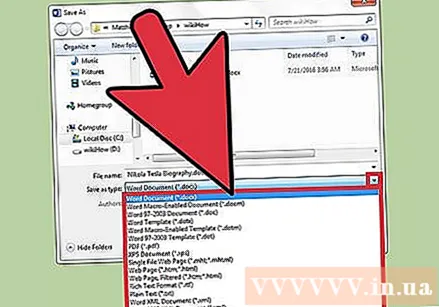
- סוגי הקבצים כוללים PDF, דף אינטרנט וגירסאות קודמות של Word (לדוגמה, 1997-2003).
לחץ על "שמור" כדי לשמור את הקובץ.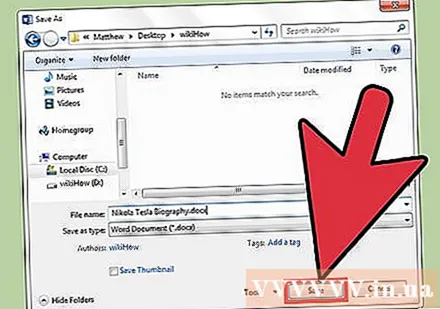
ודא שהקובץ נשמר לפני סגירת המסמך. אם הקובץ נמצא במיקום השמירה ובפורמט שנבחרו שצוינו, הקובץ נשמר בהצלחה! פרסומת
עֵצָה
- ניתן גם לשמור את המסמך בזמן העריכה בכל עת על ידי לחיצה על המקש לִשְׁלוֹט + ס או לחץ על סמל התקליטון בפינה השמאלית העליונה של המסך.
- לעתים קרובות Word ישאל אם ברצונך לשמור את ההתקדמות שלך כשאתה מנסה לצאת מהקובץ מבלי ללחוץ על שמור.
- אם ברצונך לגשת למסמכים שנשמרו במספר פלטפורמות, בחירה באפשרות "OneDrive" בעת שמירת המסמך תאפשר לך לגשת למסמך בכל טלפון, טאבלט או מכשיר מחשב מחובר. מרשתת.
אַזהָרָה
- מסמך שלא נשמר לפני סגירת Microsoft Word עשוי להימחק או שינויים שבוצעו במסמך הקיים יאבדו.