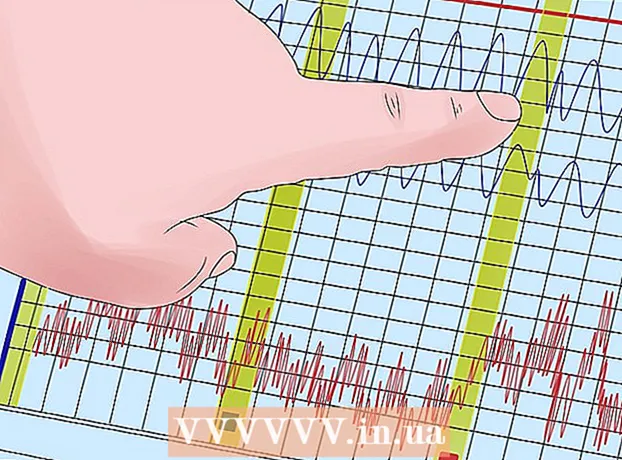מְחַבֵּר:
Peter Berry
תאריך הבריאה:
18 יולי 2021
תאריך עדכון:
23 יוני 2024

תוֹכֶן
חיבור ישיר של שני מחשבים יחד עוזר לכם להעביר קבצים מהר יותר משיטות אחרות, ותוכלו גם לשתף את חיבור הרשת של מחשב אחד עם השני. תהליך החיבור תלוי במערכת ההפעלה בה אתה משתמש ובמטרתך: לשיתוף קבצים או שיתוף חיבורי אינטרנט.
צעדים
שיטה 1 מתוך 5: שתף קבצים (Windows עם Windows)
כבה את המתאם האלחוטי במחשב (אופציונלי). אם למחשב יש מתאם אלחוטי, כבה אותו בעת ביצוע החיבור. עשה זאת כדי למנוע התנגשויות ברשת.
- לחץ על תפריט התחל, הקלד ncpa.cpl ולחץ על מקש Enter.
- לחץ לחיצה ימנית על החיבור האלחוטי ובחר "השבת".

חבר שני מחשבים באמצעות כבל אתרנט. מחשבים חדשים יותר יכולים להשתמש בכבל אתרנט רגיל מכיוון שמתאם הרשת יזהה באופן אוטומטי שאתה מחבר את שני המחשבים. מחשבים ישנים יותר יצטרכו להשתמש בכבל מוצלב, שהוא כבל אתרנט רגיל עם חיבור הפוך בקצה אחד.
חזור למחשב שברצונך לשתף. למרות שניתן לשתף קבצים הלוך ושוב בין שני מחשבים, יהיה קל יותר להתקין אותו במחשב חדש יותר.
לחץ לחיצה ימנית על סמל הרשת במגש המערכת. פתח את "מרכז רשת ושיתוף פתוח".

לחץ על "חיבור לאזור מקומי" לצד "רשת לא מזוהה". זו הפעולה של פתיחת מידע חיבור חדש בין שני מחשבים.
נְקִישָׁה.נכסים (מאפיין). בחר "פרוטוקול אינטרנט גרסה 4" ולחץ על מאפיינים.
בחר "השתמש בכתובת ה- IP הבאה" (השתמש בכתובת ה- IP הבאה). זו הפעולה שמאפשרת להזין כתובת IP באופן ידני.
הזן את כתובת ה- IP. מכיוון שאינך משתמש באינטרנט, תוכל להזין כל כתובת IP. כדי להקל על ההבנה, אתה מגדיר את כתובת ה- IP ל.
לחץ על Tab כדי להזין אוטומטית את מסכת רשת המשנה. לחץ על אישור.
עבור למחשב השני. פתח את מרכז הרשת והשיתוף בדומה לזה הראשון.
לחץ על "חיבור לאזור" לצד "רשת לא מזוהה". זו הפעולה של פתיחת מידע חיבור חדש בין שני מחשבים.
נְקִישָׁה.נכסים. בחר "פרוטוקול אינטרנט גרסה 4" ולחץ על מאפיינים.
בחר "השתמש בכתובת ה- IP הבאה". זה יאפשר לך להזין כתובת IP באופן ידני במחשב השני.
הזן את כתובת ה- IP עם קבוצת הספרות האחרונה האחרת במכונה הראשונה. מכיוון שאנו משתמשים בו במכשיר הראשון, הזן את המכשיר השני.
לחץ על Tab כדי להזין אוטומטית את מסכת רשת המשנה. לחץ על אישור. שני המחשבים מחוברים כעת לרשת הפרטית שלהם.
חזור למחשב המשמש לשיתוף נתונים. מצא את הכונן, הקובץ או התיקיה שברצונך לשתף עם המחשב השני.
לחץ לחיצה ימנית על האובייקט שברצונך לשתף ובחר "מאפיינים". לחץ על הכרטיסייה שיתוף.
נְקִישָׁה.שיתוף מתקדם (שיתוף מתקדם) וסמן את התיבה "שתף תיקיה זו".
נְקִישָׁה.אישורים (אפשר) וסמן את התיבה "אפשר" לצד "שליטה מלאה". זה יאפשר למחשב השני לקרוא ולכתוב לתיקיה המשותפת. לחץ על החל.
חזור לחלון המאפיינים של האובייקט ובחר בכרטיסייה.בִּטָחוֹן (בִּטָחוֹן). ודא ש"כולם "מופיעים ברשימת המשתמשים. אם אינך רואה זאת, לחץ על כפתור הוסף ... ופעל לפי ההוראות להוספת "כולם" לרשימה.
לחץ על תפריט התחל במחשב שניגש לתיקיה המשותפת. בדוגמה שלנו המחשב השני.
סוּג.\כתובת ה - IP ולחץ על Enter. באמצעות כתובת ה- IP שהזנת קודם, הקלד \192.168.1.10.
עבור לקובץ המשותף. כעת אתה אמור לראות את כל התיקיות ששיתפת במחשב הראשון. אם ההרשאות מוגדרות כהלכה, באפשרותך להעתיק, למחוק ולהוסיף קבצים לתיקיה המשותפת. פרסומת
שיטה 2 מתוך 5: שתף קבצים (Windows ל- Mac)
פתח את לוח הבקרה במחשב Windows. עליך להפעיל את חשבון האורח שלך לצורך חיבור קל.
לחץ על "חשבונות משתמשים" ואז בחר "נהל חשבון אחר". זה יאפשר לך להוסיף חשבון אורח למחשב שלך. ניתן להסיר את החשבון לאחר העברת הקבצים.
לחץ על "חשבון אורח", בחר הבא.להדליק (עַל). זה הצעד להפעלת חשבון האורח שלך.
חזור ללוח הבקרה ובחר "מרכז רשת ושיתוף". יהיה עליך לבצע מספר שינויים נוספים לפני שתחבר שני מחשבים.
לחץ על "שנה הגדרות שיתוף מתקדמות". גלול מטה ובחר "כבה שיתוף מוגן בסיסמה".
חבר שני מחשבים באמצעות כבל אתרנט. רוב המחשבים המודרניים יכולים להשתמש בכבלי Ethernet סטנדרטיים. אם אינך יכול לחבר שתי מכונות, ייתכן שיהיה עליך להשתמש בכבל מוצלב.
לחץ על תפריט התחל במחשב Windows. סוּג ncpa.cpl ולחץ על Enter.
לחץ פעמיים על חיבור לאזור. זה יעזור לך לשנות את ההגדרות עבור חיבור חדש בין שני מחשבים.
לחץ על הכפתור.פרטים ... (מידע) ורשום את השורה "תצורה אוטומטית של כתובת IPv4".
אתר את הכונן, הקובץ או התיקיה שברצונך לשתף עם ה- Mac שלך. אם ברצונך לשתף הכל במחשב Windows שלך, בחר בכונן הקשיח שמכיל את הנתונים.
לחץ לחיצה ימנית על האובייקט שברצונך לשתף. בחר "שתף איתו" ולחץ על "אנשים ספציפיים".
הקלד "אורח" ולחץ.לְהוֹסִיף (יותר). אל תשכח לעשות שימוש באותיות רישיות באות "G" במילה "אורח".
לחץ על "קרא" בעמודה "רמת הרשאה" לצד "אורח". בחר "קרא / כתוב".
לחץ על הכפתור.לַחֲלוֹק (לַחֲלוֹק). לחץ על הבא כדי לשתף את התיקיה.
פתח חלון Finder ב- Mac. לחץ על Command + K כדי לפתוח את "התחבר לשרת".
ייבא.smb: //כתובת ה - IP. השתמש בכתובת ה- IP שנמצאה בשלב 9. לחץ על התחבר.
בחר להיכנס באמצעות חשבון "אורח". לחץ על התחבר כדי ליצור את החיבור.
בחר תיקיה משותפת ולחץ.בסדר. תלוי אילו נתונים שיתפת מ- Windows, בשלב זה תראה תיקיה זמינה אחת או יותר.
נווט לקובץ המשותף. כעת לאחר שהחיבור נוצר, תוכל לשתף את הנתונים שלך באמצעות תיקיית ההתקנה במחשב Windows שלך. אתה יכול להשתמש ב- Mac כדי לגרור / לשחרר קבצים החוצה / לתיקייה זו כדי לגשת למחשב Windows שלך. פרסומת
שיטה 3 מתוך 5: שתף קבצים (Mac ל- Mac)
רכשו כבל Thunderbolt. Thunderbolt היא הדרך המהירה והקלה ביותר לחבר נתונים בין שני מחשבי מק. רוב מחשבי המק המודרניים תומכים בקישוריות Thunderbolt.
כבה את המחשב המשמש לשיתוף קבצים. חיבור הרעם הופך את המכונה השנייה לכונן חיצוני, כך שלא תצטרך לבצע אתחול למערכת ההפעלה.
חבר את שתי המכונות באמצעות כבל Thunderbolt. כבלי הרעם הם רק דרך אחת.
הפעל את המחשב השני והחזק את מקש T לחוץ. זהו הפעולה של אתחול המחשב למצב דיסק יעד.
המתן עד שיופיע הלוגו של Thunderbolt. אתה אמור לראות את הלוגו מופיע לאחר מספר שניות. כעת תוכל לשחרר את מקש T.
גש לכונן הקשיח ב- Mac הראשון. המכשיר השני יופיע ככונן הקשיח החיצוני של הראשון. אתה יכול לפתוח את הכונן הקשיח, לגשת ולהעביר נתונים כרגיל. כבלי הרעם מספקים את החיבור המהיר ביותר, כך שהעברת נתונים מהירה מאוד. פרסומת
שיטה 4 מתוך 5: שיתוף אינטרנט (Windows)
חבר שני מחשבים באמצעות כבל אתרנט. מחשבים חדשים יותר יכולים להשתמש בכבל אתרנט מכיוון שהמתאם יזהה אוטומטית שאתה מחבר את שני המחשבים. מכונות ישנות יותר יכולות להשתמש בכבל מוצלב, שהוא כבל אתרנט רגיל עם חיבור הפוך בקצה אחד.
- אתה יכול להשתמש בקשירת אינטרנט כדי לשתף את הרשת עם כל מחשב שיכול להתחבר באמצעות כבל אתרנט, כל מערכת הפעלה היא בסדר.
לחץ על תפריט התחל במחשב Windows המחובר לאינטרנט. סוּג ncpa.cpl ולחץ על Enter.
לחץ לחיצה ימנית על החיבור לגישה לאינטרנט. בחר "מאפיינים".
לחץ על הכרטיסייה "שיתוף". זו הפעולה המאפשרת לך לשתף את חיבור האינטרנט שלך.
סמן את התיבה בשם "אפשר למשתמשים אחרים ברשת להתחבר דרך חיבור האינטרנט של המחשב הזה" (אפשר למשתמשים אחרים ברשת להתחבר דרך האינטרנט של המחשב הזה). לחץ על הלחצן אישור.
גישה לאינטרנט במחשב השני. לאחר שיתוף חיבור לאינטרנט מופעל במחשב הראשון, המחשב השני יכול לגשת לרשת באופן מיידי. פרסומת
שיטה 5 מתוך 5: שיתוף אינטרנט (Mac)
חבר שני מחשבים באמצעות כבל אתרנט. מכונות חדשות יותר יכולות להשתמש בכבל אתרנט מכיוון שמתאם הרשת יזהה באופן אוטומטי שאתה מחבר שני מחשבים. מכונות ישנות יותר עשויות לדרוש כבל מוצלב, שהוא כבל אתרנט רגיל עם חיבור הפוך בקצה אחד.
- אתה יכול להשתמש בקשירת אינטרנט כדי לשתף את הרשת עם כל מחשב שיכול להתחבר באמצעות כבל אתרנט, כל מערכת הפעלה היא בסדר.
לחץ על תפריט Apple ב- Mac עם חיבור לאינטרנט ובחר העדפות מערכת. בחר "שיתוף" בתפריט העדפות מערכת.
לחץ על האפשרות "שיתוף אינטרנט" בחלונית הימנית. אין תיבת דו-שיח ממהרת.
בחר את חיבור האינטרנט של Mac שלך בתפריט הנפתח. אם אתה מחבר שני מחשבים באמצעות כבל אתרנט, אתה בדרך כלל משתף את חיבור ה- Wi-Fi.
- מחשבי Mac ישנים יותר יציגו "שדה תעופה" במקום "Wi-Fi".
בדוק את האפשרות "אתרנט" ברשימה "למחשבים המשתמשים". המכונה תחלוק את חיבור הרשת עם כל מחשב המחובר באמצעות כבל אתרנט.
סמן את התיבה "שיתוף אינטרנט". לחץ על לחצן התחל אם תתבקש לעשות זאת.
גש לרשת במחשב השני. לאחר שיתוף חיבורי רשת מופעל במחשב הראשון, המחשב השני יכול להיכנס לאינטרנט באופן מיידי.
- לקח זמן עד שהמחשב השני מצא כתובת IP חדשה.