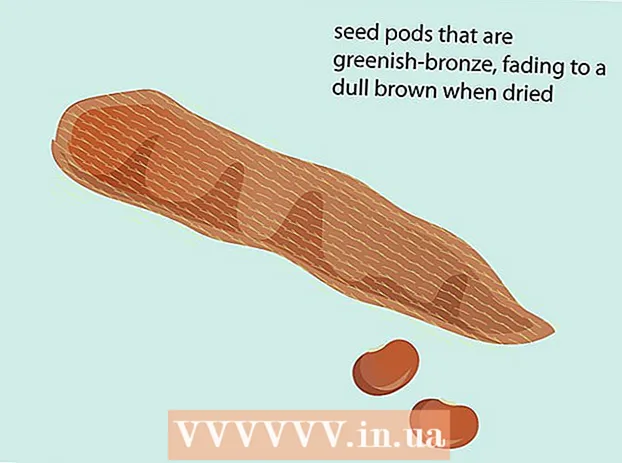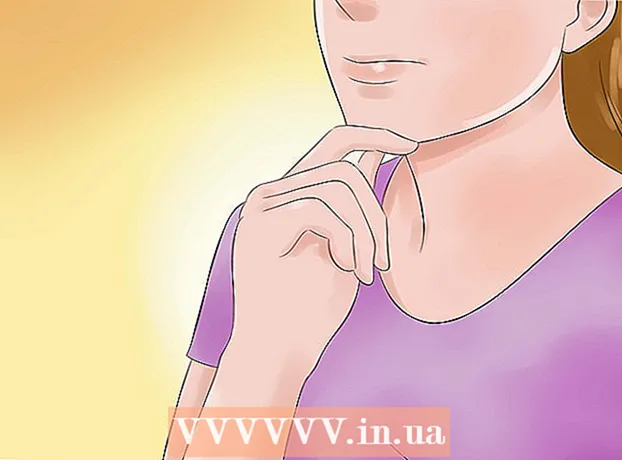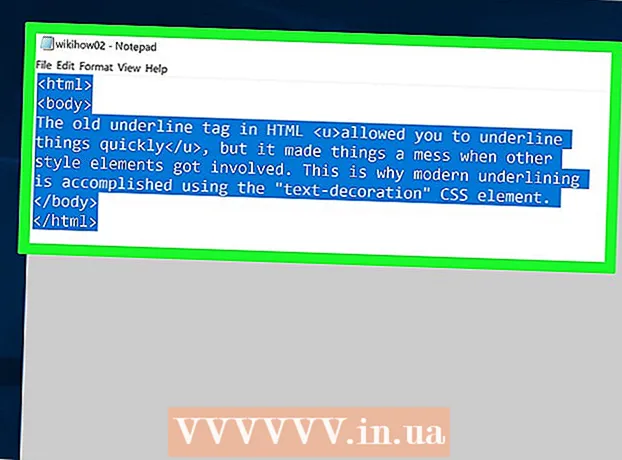מְחַבֵּר:
John Stephens
תאריך הבריאה:
22 יָנוּאָר 2021
תאריך עדכון:
1 יולי 2024

תוֹכֶן
אם אתה מחליף בטעות קובץ או תיקיה ישנים עם תוכן חדש, אתה עדיין יכול לשחזר את הגרסה הקודמת. עם מגוון תוכנות הזמינות לכל מערכות ההפעלה, תוכלו להשתמש בהן לסריקה (סריקה) ושחזור קבצים שנמחקו בכונן הקשיח. אם הגדרת בעבר גיבוי באמצעות מערכת ההפעלה, הנתונים עשויים להישאר בגיבוי.
צעדים
שיטה 1 מתוך 3: שימוש ב- PhotoRec (Windows, Mac ו- Linux)
הפסק מיד עם שמירת הנתונים בכונן הנוכחי. ברגע שאתה מבין שבטעות מחקת או החלפת קבצים, אל תשמור עוד תוכן בכונן הקשיח הזה. חוץ מזה, כדאי להימנע מהשקת התוכנית. הנתונים שהועתקו לאחרונה יוכלו להחליף את הקובץ הישן. עצירת כל פעולות הארכיון תגדיל את הסיכויים לשחזר את הקובץ.

הורד את כלי השירות PhotoRec למחשב שלך או לכונן אחר. זוהי תוכנית שחזור נתונים חזקה. למרות שהממשק לא נראה טוב, יש לו את אותן התכונות כמו תוכניות יקרות לשחזור נתונים. ניתן להוריד את PhotoRec בחינם כחלק משירות TestDisk.- PhotoRec זמין עבור מערכות הפעלה Windows, OS X ו- Linux.
- זה צריך להיעשות במחשב אחר כדי למנוע את החלפת הקובץ שאתה מנסה לשחזר. תוכל גם להוריד את PhotoRec לכונן אחר במחשב שלך, אך מחשב אחר הוא עדיין האפשרות הבטוחה ביותר.

הכנס USB ריק. באופן אידיאלי, עליך להשתמש בכונן USB גדול מספיק כדי לאחסן את PhotoRec עם הקבצים שברצונך לשחזר. מכיוון ששחזור נתונים לכונן המקורי מגדיל את הסיכון להחלפת הכונן עצמו ולגרום לשגיאה.- גודל PhotoRec הוא כ -5 מגהבייט בלבד, כך שכל כונן USB יכול לאחסן אותו.

חלץ קובץ מכווץ שהורדת. TestDisk מורדת כארכיון ZIP (Windows) או BZ2 (Mac). אנא פתח את התיקיה TestDisk.
העתק את תיקיית TestDisk לכונן ה- USB. אתה אמור להיות מסוגל להפעיל את PhotoRec מכונן ה- USB.
הכנס את כונן ה- USB למחשב שבו ברצונך לשחזר את הנתונים. פתח את תיקיית TestDisk בכונן ה- USB.
הפעל את התוכנית "פוטורק". שורת הפקודה או המסוף יופעלו.
- השתמש במקשים למעלה, למטה, שמאלה וימינה כדי לנווט ולחץ על Enter או Return כדי לאשר את בחירתך.
בחר את הדיסק ממנו תרצה לשחזר את הנתונים. הדיסקים ימוספרו, כך שתצטרך לבסס אותם על גודל הדיסק כדי להבדיל ביניהם.
- אם לדיסק יש מספר מחיצות, כגון C: ו- D: בדיסק פיזי יחיד, הן לא יופיעו ברשימה אלא אם תבחר בדיסק המכיל מחיצות אלה.
בחר את סוג הקובץ שברצונך למצוא. כברירת מחדל, PhotoRec תנסה לשחזר קבצים נתמכים כלשהם. באפשרותך להאיץ את התהליך על ידי ציון סוג הקובץ לחיפוש.
- ניתן לשנות אפשרויות לגבי סוג הקובץ בתפריט.
- בתפריט, בטל את הבחירה בכולם על ידי לחיצה על מקש S. ואז תוכל לדפדף ברשימה ולבחור כל סוג קובץ לחיפוש.
בחר מחיצה. יהיה עליך לקבוע על סמך גודל המחיצה. חלק מהמחיצות עשויות להיות מתויגות.
בחר את סוג מערכת הקבצים. ב- Linux בחר. באשר ל- Windows או OS X, אתה בוחר.
בחר את המרחב למצוא. בהתאם לאופן בו אבד הקובץ, האפשרויות שלך עשויות להיות:
- בחר באפשרות זו אם מחקת או העתקת את הקובץ הישן באופן ידני.
- בחר באפשרות זו אם הדיסק פגום וגורם לך לאבד את הגישה לקובץ.
בחר היכן לשמור את הקובץ המשוחזר. מיקום זה צריך להיות שונה מהמחיצה המכילה את הנתונים שאתה משחזר.
- השתמש בסימן הביקורת בראש רשימת הספריות כדי לחזור לכוננים המותקנים. תוכל לבחור היכן במחיצה או בכונן ה- USB לשמור את הקובץ.
- לחץ על C לאחר שבחרת את התיקיה בה ברצונך לשמור את הקובץ.
המתן לשחזור הקובץ. PhotoRec יתחיל לנסות לשחזר נתונים שנמחקו מהמחיצה שתבחר. מספר הקבצים ששוחזרו והזמן הנותר יוצג על המסך.
- תהליך השחזור יכול לקחת זמן רב, במיוחד אם המחיצה גדולה ואתה מחפש מגוון קבצים.
בדוק את הקבצים ששוחזרו. לאחר השלמת הסריקה, תוכל לבדוק בתיקיית השחזור כדי לראות אילו קבצים שוחזרו. שם הנתונים לא יהיה זהה לקודם, לכן עליכם להסתכל על כל קובץ כדי לבדוק אם הם שוחזרו בהצלחה. פרסומת
שיטה 2 מתוך 3: שימוש ב- Recuva (Windows)
הפסק מיד עם שמירת הנתונים בכונן הנוכחי. ברגע שאתה מבין שבטעות מחקת או החלפת קבצים, אל תשמור עוד תוכן בכונן הקשיח הזה. חוץ מזה, כדאי להימנע מהשקת התוכנית. הנתונים שהועתקו לאחרונה יוכלו להחליף את הקובץ הישן. עצירת כל פעולות הארכיון תגדיל את הסיכויים לשחזר את הקובץ.
הורד את Recuva לכונן אחר. הורד את תוכנית ההתקנה לכונן או למחשב אחר. Recuva זמין בחינם ב.
חבר USB ריק למחשב. זהו הכונן בו תתקין את Recuva. זה מאפשר לך להפעיל את Recuva מבלי להחליף בטעות קבצים בכונן ממנו תתאושש.
הפעל את מתקין Recuva. לחץ על הבא כדי להמשיך.
נְקִישָׁה.מִתקַדֵם כדי לשנות את מיקום ההתקנה. בחר מיקום אחר כדי להמשיך.
בחר את כונן ה- USB כמיקום ההתקנה. אנא צור תיקיה "Recuva".
בטל את הבחירה בכל האפשרויות הנוספות ולחץ.להתקין (הגדרה).
פתח את תיקיית Recuva שיצרת בכונן ה- USB.
לחץ לחיצה ימנית על החלל הריק ובחר "חדש" → "מסמך טקסט".
שנה את שם הקובץ ל-.. אשר שברצונך לשנות את סיומת הקובץ.
חבר את כונן ה- USB למחשב שבו אתה צריך לשחזר את הקבצים. פתח את תיקיית Recuva ב- USB.
הפעל את קובץ "recuva".exe ". אשף השחזור יופיע.
בחר את סוג הקובץ שברצונך למצוא. אתה יכול למצוא את כל סוגי הקבצים הספציפיים או רק אותם.
בחר מיקום לאיתור הקובץ. אתה יכול לחפש בכל מקום במחשב שלך, או לציין מיקום ספציפי.
התחל בסריקה. Recuva יתחיל לסרוק את המיקום שציינת כדי למצוא את הקובץ התואם לבקשה.
בדוק כל פריט שברצונך לשחזר. לאחר השלמת הסריקה תופיע רשימת תוצאות. אנא סמן את התיבה עבור כל קובץ שברצונך לשחזר ואז לחץ על שחזר ....
בחר היכן לשמור את הקובץ המשוחזר. ודא שהמיקום אינו נמצא באותה מחיצה כמו הקבצים שאתה משחזר, אחרת הנתונים המשוחזרים ייכשלו. פרסומת
שיטה 3 מתוך 3: שחזר את גרסת הקובץ הקודמת
השתמש בהיסטוריית הקבצים של Windows כדי לשחזר גרסת קובץ קודמת. גם ל- Windows 7 וגם ל- Windows 8 יש כלי גיבוי להיסטוריית קבצים. יש להפעיל כלי עזר אלה לפני שתוכל להשתמש בהם לשחזור גרסה קודמת של הקובץ.
- תוכל למצוא הדרכות נוספות כיצד להשתמש בהיסטוריית קבצים ב- Windows 8.
השתמש ב- Time Machine ב- OS X כדי לשחזר גרסת קובץ קודמת. עליך להגדיר את תצורת מכונת הזמן ולאחסן גיבויים בכונן הקשיח החיצוני שלך, ולאחר מכן תהיה לך גישה לכל גרסאות הקבצים לאורך זמן.
- התבונן באינטרנט כיצד להשתמש במכונת זמן.