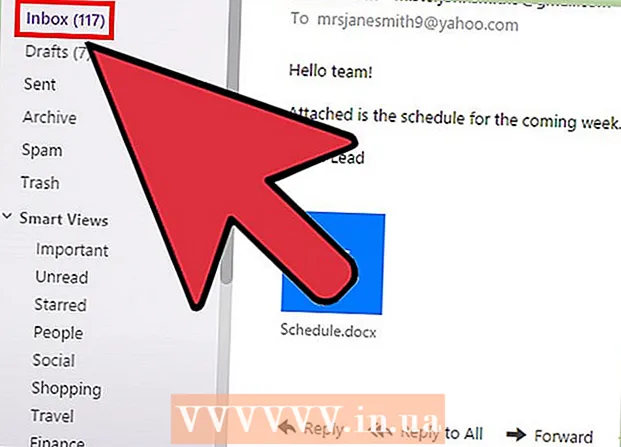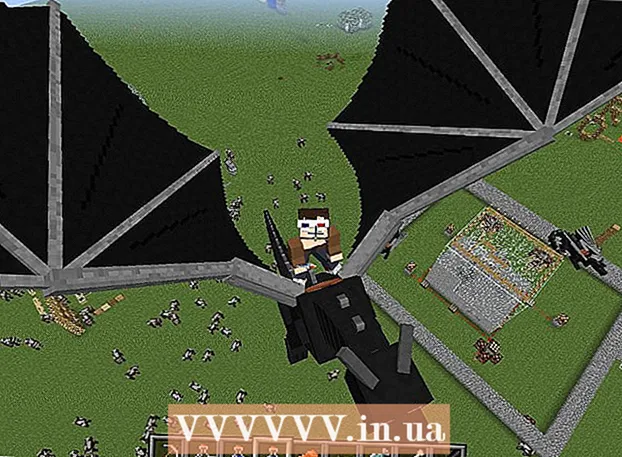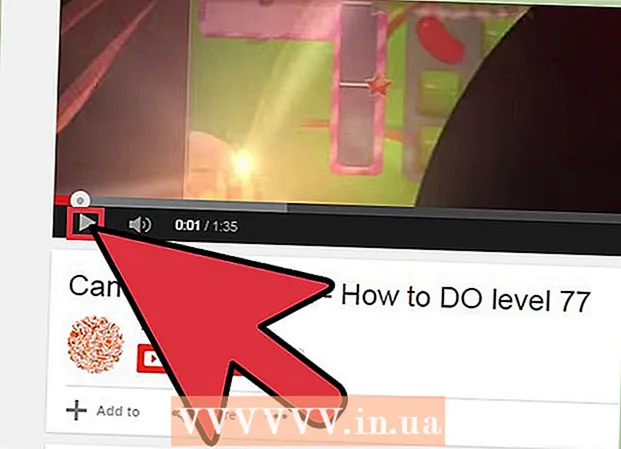מְחַבֵּר:
Laura McKinney
תאריך הבריאה:
5 אַפּרִיל 2021
תאריך עדכון:
1 יולי 2024

תוֹכֶן
במאמר זה wikiHow מלמד כיצד להדפיס תמונות, מסמכים, אימיילים ועוד מה- iPhone שלך. אתה יכול להדפיס באופן אלחוטי אם אתה משתמש במדפסת תומכת AirPrint, או להשתמש באפליקציית הדפסה כדי לספק ממשק למדפסות אחרות.
צעדים
שיטה 1 מתוך 2: הדפס באופן אלחוטי
וודא שיש לך מדפסת תומכת AirPrint. אתה יכול לבדוק את תאימות המדפסת כדי לוודא שהיא יכולה להדפיס אלחוטי תוכן מ- iPhone.
- המדפסת והטלפון חייבים להיות באותה רשת Wi-Fi.
- אם אין לך מדפסת תואמת AirPrint, אתה עדיין יכול להשתמש ב- AirPrint על ידי חיפוש רשת עם מדפסת תומכת AirPrint בעבודה, בבית הספר ועוד.
- יש להתקין את המדפסת לפני הדפסה אלחוטית. מכיוון שתהליך זה שונה עבור כל דגם, עליך לעיין במדריך למשתמש כדי לדעת כיצד להתקין את המכשיר שבו אתה משתמש.

פתח אפליקציית iPhone התומכת ב- AirPrint. רוב האפליקציות של אפל תואמות: דואר, ספארי ו- iPhoto. באפשרותך להדפיס מיילים, מסמכים ותמונות מהטלפון שלך.- למשל, לפתוח תמונות (תמונה) להדפסת תמונות.
- פתח את ההודעה שברצונך להדפיס. אם ברצונך להדפיס תמונה או הערה, פשוט גע בתוכן שברצונך להדפיס.

לחץ על כפתור "שתף". כפתור זה כולל סמל תיבה עם חץ שמצביע מטה בפינת המסך.- לדוגמא, כפתור "שתף" ממוקם בפינה השמאלית התחתונה של המסך כשאתה פותח את התמונה פנימה תמונות ונמצא בפינה השמאלית העליונה של המסך אם אתה פותח את ההערה באפליקציה הערות (הערה).
- אם ברצונך להדפיס דוא"ל, לחץ על כפתור החזרה בתחתית המסך (ממש ליד סמל פח האשפה).
- נְקִישָׁה הדפס (הדפס). כפתור זה נמצא בשורה התחתונה בתפריט "שתף" שמופיע. תלוי מה ברצונך להדפיס, ייתכן שיהיה עליך להחליק שמאלה כדי למצוא את האפשרות הדפס.
- להדפסת הדואר האלקטרוני לחץ הדפס בתחתית התפריט שמופיע.
- נְקִישָׁה בחר מדפסת (בחר מדפסת) בחלק העליון של המסך. זה יבקש מהאייפון שלך לחפש מדפסות באותה רשת, כל עוד חיברת את מדפסת AirPrint ל- Wi-Fi, שם המדפסת יופיע בתפריט זה.
- אתה יכול ללחוץ על כפתור - או + תחת האפשרות בחר מדפסת (בחר מדפסות) כדי להקטין או להגדיל את מספר ההדפסות, או שאתה נוגע בכל עמוד במסמך מרובה הדפים שלך כדי לבחור או לבטל את הבחירה להדפסת אותו עמוד.
- גע בשם המדפסת. אתה מחכה רגע ושם המארח יופיע.
- לחץ על הכפתור הדפס. כפתור זה נמצא בפינה השמאלית העליונה של המסך. לאחר לחיצה על כפתור ההדפסה, אתה מתבקש לבחור הודעה שתתחיל להדפיס. פרסומת
שיטה 2 מתוך 2: השתמש באפליקציית הדפסה
- פתח את App Store. אייקונים כחולים של אפליקציות עם "A" לבן מרופדים בכלי כתיבה, תוכלו למצוא את האפליקציה במסך הבית של האייפון שלכם.
- נְקִישָׁה לחפש (לחפש). כפתור זה נמצא בפינה השמאלית התחתונה של המסך ומעליו סמל זכוכית מגדלת.
- לחץ על סרגל החיפוש. זו האפשרות שבראש העמוד.
- מצא אפליקציות הדפסה. ניתן להזין את מילת המפתח "אפליקציית מדפסת" בשורת החיפוש וללחוץ לחפש (חיפוש), או חפש לפי אחת מהאפשרויות הבאות:
- מדפסת פרו - 6.99 דולר (160,000 דונג וייטנאמי). למרות גרסתו החינמית ("מקוצרת"), מדפסת Pro Pro תואמת לרוב המדפסות, לאפליקציה יש גם גרסת שולחן עבודה המאפשרת לך לסנכרן אפליקציות כדי להדפיס עוד מסמכים מהאייפון שלך. .
- Brother iPrint & Scan - חינם. תואם למגוון רחב של מדפסות.
- שלט מדפסת All-in-One של HP - חינם. תואם למדפסות HP שיוצרו משנת 2010 ועד היום.
- הזרקת דיו של Canon / SELPHY - חינם. תואם רק למדפסות Canon.
- לחץ על הכפתור לקבל (הורד) בצד ימין לבחירת האפליקציה. אם אתה רוכש את האפליקציה, כפתור זה יוחלף במחיר האפליקציה.
- לחץ על הכפתור להתקין (הגדרה). כפתור זה נמצא באותו מיקום כמו הכפתור לקבל.
- הזן את סיסמת Apple ID שלך. זו הפעולה להורדת האפליקציה.
- אם נכנסת לאחרונה לחנות האפליקציות, שלב זה אינו נדרש.
- אם ה- iPhone משתמש במזהה מגע, ייתכן שיהיה עליך להשתמש בטביעות אצבע בשלב זה.
- פתח את יישום ההדפסה ופעל לפי הוראות ההתקנה. אמנם שלבי ההתקנה ישתנו בהתאם ליישום שהורדת, אך ברוב המקרים הוא יוודא שהמדפסת שלך יכולה להדפיס באופן מקוון, להוסיף את המדפסת לאפליקציית טלפון ולהגדרות מותאמות אישית אחרות (ארנק). לדוגמא, הדפס בשחור לבן או בצבע כברירת מחדל).
- פתח את ההודעה שברצונך להדפיס. אם ברצונך להדפיס תמונה או הערה, פשוט הקש על התוכן.

לחץ על כפתור "שתף". כפתור זה כולל סמל של תיבה עם חץ שמצביע כלפי מעלה, הממוקם בפינת המסך.- החלק את שורת הכלים התחתונה שמאלה. תראה אפשרויות כמו עותק (העתק) ו הדפס.
- לחץ על הכפתור …. האופציה נמצאת בקצה הימני של השורה התחתונה. לחץ על כפתור זה כדי לפתוח את רשימת היישומים שבהם תוכל להשתמש עם האפשרות שנבחרה.
- גרור את האפליקציה הרצויה למצב "פועל" (מימין). זהו הטריגר לשימוש עם היישום הנוכחי (למשל תמונות).
- אם אינך רואה את רשימת היישומים, תוכל לפתוח את המסמך או את הקובץ ביישום עצמו.
- ייתכן שהיישום שנבחר לא יתמוך במיקום או בקובץ שברצונך להדפיס (לדוגמה, היישום הערות לא נתמך על ידי אפליקציות מדפסת מסוימות).
- נְקִישָׁה בוצע (סיים). כפתור זה נמצא בפינה השמאלית העליונה של המסך.
- הקש על שם היישום. אתה אמור לראות את זה מופיע בשורה התחתונה של היישומים. זו פעולת פתיחת היישום.
- בצע את ההוראות שעל המסך. ברוב המקרים, אתה פשוט צריך לשנות את ההגדרה המדוברת (למשל מספר העמוד) וללחוץ על הכפתור הדפס. כל עוד המדפסת מופעלת ומחוברת לאינטרנט, תוכל להדפיס את המסמך. פרסומת
עֵצָה
- אם ה- iPhone שלך לא מצליח לזהות את המדפסת, ייתכן שיהיה עליך לחבר את שני המכשירים באמצעות מתאם USB לברק. במקרה זה, חבר את הסיכה הקטנה יותר של כבל המתאם ליציאת הטעינה של האייפון, חבר את הסיכה השנייה ליציאת ה- USB של המדפסת.
אַזהָרָה
- מדפסות מסוימות אינן תומכות בהדפסה מ- iPhone מכיוון שהן ישנות מדי או שהתוכנה אינה תואמת ל- iOS. במקרה כזה, שקול להחליף את המדפסת הנוכחית שלך במדפסת AirPrint בעלות נמוכה.