מְחַבֵּר:
Laura McKinney
תאריך הבריאה:
6 אַפּרִיל 2021
תאריך עדכון:
15 מאי 2024

תוֹכֶן
WikiHow זה מלמד כיצד לשנות את סיסמת הרשת האלחוטית (Wi-Fi) של נתב TP Link. זו הסיסמה שבה תשתמש בכניסה לרשת הנתב.
צעדים
וודא שהמחשב שלך מחובר לאינטרנט. אתה זקוק לחיבור אינטרנט כדי לגשת לדף הנתב.
- אם חיבור ה- Wi-Fi אינו יציב, תוכל להתחבר ישירות לנתב.
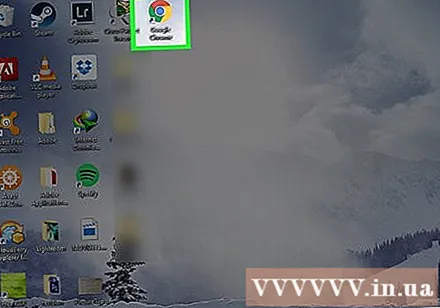
פתח דפדפן אינטרנט. כדי לגשת לדף הנתב שלך, יהיה עליך להזין את כתובת הנתב של קישור ה- TP בשורת הכתובת של הדפדפן.
סוּג 192.168.1.1 לסרגל הכתובות של הדפדפן. זוהי כתובת הנתב של קישור TP.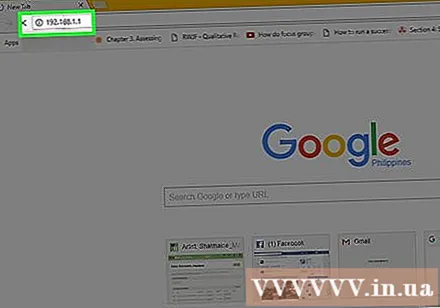
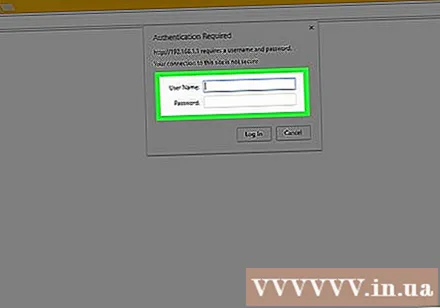
הזן את שם המשתמש והסיסמה של הנתב שלך. אם לא שינית את המידע הזה פעל לפי הגדרות המפעל המלאות מנהל.- אם שינית את שם המשתמש או הסיסמה אך אינך זוכר, עליך לאפס את הנתב שלך לפני שתמשיך.

נְקִישָׁה אַלחוּט (רשת אלחוטית) בצד שמאל של הדף.
נְקִישָׁה אבטחה אלחוטית (אבטחת רשת אלחוטית). האפשרויות נמצאות מתחת לתפריט אַלחוּט בצד שמאל של הדף.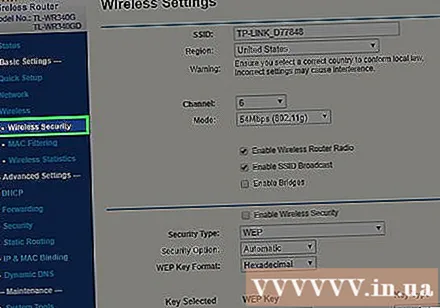
גלול מטה וסמן את התיבה WPA-PSK / WPA2-PSK קרוב לתחתית הדף.
הזן את הסיסמה החדשה בשדה "סיסמה". עם זאת, שדה זה יכול להיקרא "סיסמת PSK".
לחץ על הכפתור להציל (שמור) נמצא בתחתית הדף.
נְקִישָׁה בסדר כאשר מופיע חלון ההנחיה. הסיסמה החדשה תישמר, אך יהיה עליך להפעיל מחדש את הנתב שלך כדי להחיל שינויים אלה.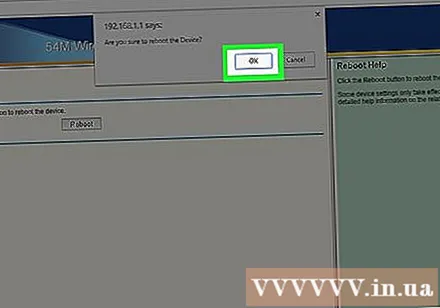
נְקִישָׁה כלי מערכת (כלי מערכת). זה בתחתית עמודת האפשרויות בצד שמאל של הדף.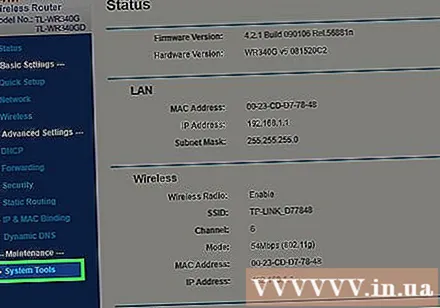
נְקִישָׁה לְאַתחֵל (לְאַתחֵל). המשימה נמצאת קרוב לתחתית התפריט כלי מערכת.
נְקִישָׁה בסדר כאשר מופיע חלון ההנחיה. הנתב יאתחל מחדש. כאשר הרשת מופעלת שוב, הסיסמה החדשה תיכנס לתוקף.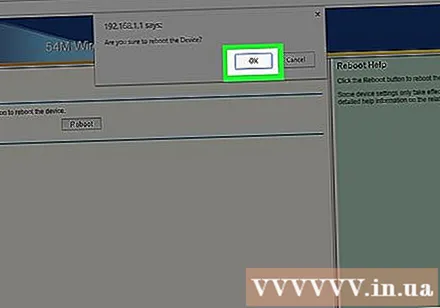
- יהיה עליך להשתמש בסיסמה החדשה כדי לחבר מחדש כל מכשיר שניגש בעבר ל- Wi-Fi של הנתב.
עֵצָה
- אל תאפס את הנתב שלך אלא אם כן תצטרך. אם עליך לאפס את הנתב שלך, צור שם משתמש וסיסמה חדשים כעת.
אַזהָרָה
- אל תשנה את הגדרות הנתב ללא ידיעתך.



