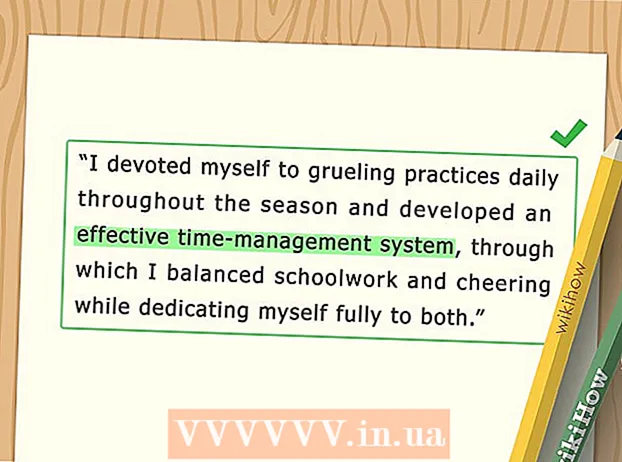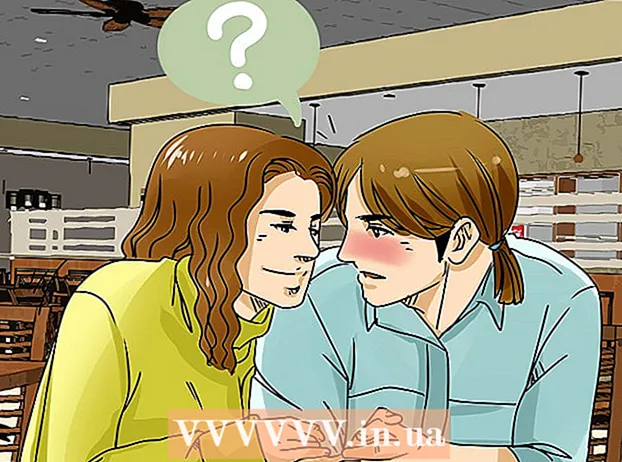מְחַבֵּר:
Randy Alexander
תאריך הבריאה:
27 אַפּרִיל 2021
תאריך עדכון:
26 יוני 2024

תוֹכֶן
בין אם אתה צריך להקליד שפה שאינה שפת האם שלך ובין אם צריך להוסיף סימני מבטא למילים בשפת האם שלך, הידיעה כיצד להקליד מבטאים בדרכים שונות יכולה להאיץ מאוד את ההקלדה שלך. . ישנן מספר דרכים להקליד מבטאים בהתאם לתוכנית בה אתה משתמש. מאמר זה יציג כמה מהשיטות הנפוצות ביותר.
הערה: מאמר זה מיועד למי שמשתמש במקלדת האנגלית. כמובן שלמקלדות לשפות אחרות יש לרוב את הסימנים הדרושים.
צעדים
שיטה 1 מתוך 5: הקלד את הסימן במחשב
נסה קיצורי מקשים. אתה יכול להשתמש במקשים אלה ברוב המחשבים המודרניים שיכולים להריץ את Microsoft Word. זוהי דרך מהירה וקלה יותר לזכור מאשר שימוש בקודי ASCII ליצירת מבטאים.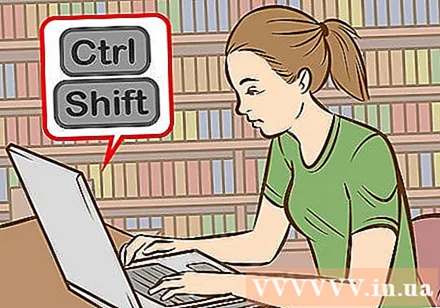
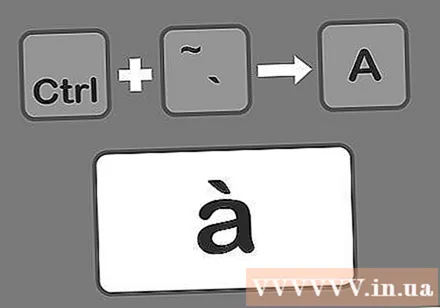
לחץ על Control + `והקלד אות כדי להוסיף מבטא חמור. לחץ לחיצה ממושכת על מקש Control, ואז לחץ על מקש ההדגשה החמור הממוקם בסמוך לפינה השמאלית העליונה של המקלדת. שחרר את המקשים מהמפתחות ובחר את האותיות שאליהן תרצה להוסיף מבטאים.- מפתח המבטא החמור הוא בדרך כלל המקש ~. זה לא מפתח אפוסתרפיה.
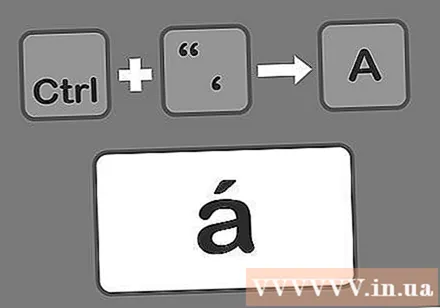
לחץ על Control + 'והקלד אות כדי להוסיף סימני מבטא. לחץ והחזק את Control, ואז לחץ על מקש ההבהוב היחיד. מקש ההבהוב היחיד ממוקם בדרך כלל ליד מקש Enter. שחרר את הידיים שלך מהמפתחות. לאחר מכן בחר את האות שברצונך להוסיף סימני מבטא.
החזק את מקש Control, Shift, 6 והקלד את האות כדי להוסיף תרשים. החזק את מקשי Control ו- Shift לחוץ תוך כדי לחיצה על 6. שחרר את האצבע מהמקשים ובחר את האות הרצויה. מקש 6 משמש מכיוון שיש ^ מעל המספר.
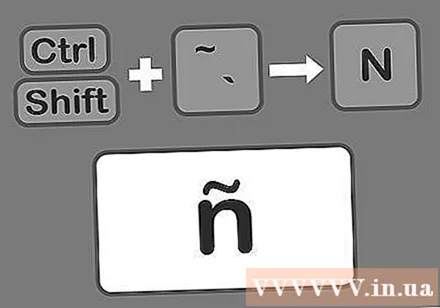
לחץ על Shift + Control + ~ והקלד אות כדי להוסיף טילדה. מפתח הטילדה הוא המפתח המשמש ליצירת מבטא חמור. זכור להחזיק את מקש Shift לחוץ, אחרת תקליד לא נכון את סימן המבטא. שחרר את האצבע מהמקשים ואז בחר את האות הרצויה.
לחץ על Shift + Control +:ואז הקלד אות כדי להוסיף נקודתיים. מקש שתי הנקודות ממוקם ליד המקש המהבהב הבודד. עליך להחזיק את מקש Shift כדי לבחור את המעי הגס ולא את נקודת הנקודה. לאחר מכן, שחרר את היד שלך מהמפתחות ובחר את האות שאתה צריך.
בצע את אותו הדבר כדי להוסיף מבטאים לאותיות הגדולות. עם זאת, הפעם הקלד את מקש Shift מיד לאחר הקלדת Control + (הסימן שבחרת) והקלד את האות. האותיות באותיות רישיות. פרסומת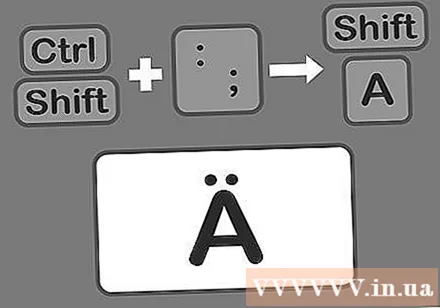
שיטה 2 מתוך 5: ללמוד קודי מפתח Alt ב- Windows (קודי ASCII)
השתמש בקוד מפתח ALT. כדי להשתמש בקודים אלה, על המקלדת שלך לכלול לוח מקשים מספרי נפרד בצד ימין של המקלדת - קודי ASCII יעבדו עבור Microsoft Office. יתכן שלא תוכל להשתמש בקוד זה עם כל תוכניות Windows, לכן עליך לבדוק כל אחת מהן אם הן תואמות.
החזק את מקש ALT לחוץ. למרות שיש הרבה קודים לזכור, הדבר הראשון שאתה צריך לעשות עם כל הקודים הוא להחזיק את מקש ALT לחוץ. אנא המשך להחזיק את מקש זה תוך כדי הקלדת הקוד הנדרש.
הקלד את קוד הסימן המתאים בלוח המקשים המספרי.
- החזק את Alt והקלד את הקודים הבאים כדי להוסיף אפוסטרוף:
- à = 0224; À = 0192
- è = 0232; È = 0200
- ì = 0236; Ì = 0204
- ò = 0242; Ò = 0210
- ù = 0249; Ù = 0217
- הקלד את הקודים להלן כדי להוסיף סימני מבטא:
- á = 0225; Á = 0193
- é = 0233; É = 0201
- í = 0237; Í = 0205
- ó = 0243; Ó = 0211
- ú = 0250; Ú = 0218
- ý = 0253; Ý = 0221
- הקלד את הקודים הבאים כדי להוסיף מטבע:
- â = 0226; Â = 0194
- ê = 0234; Ê = 0202
- î = 0238; Î = 0206
- ô = 0244; Ô = 0212
- û = 0251; Û = 0219
- הקלד את הקודים להלן כדי להוסיף טילדה:
- ã = 0227; Ã = 0195
- ñ = 0241; Ñ = 0209
- õ = 0245; Õ = 0213
- הקלד את הקודים הבאים כדי להוסיף נקודתיים:
- ä = 0228; Ä = 0196
- ë = 0235; Ë = 0203
- ï = 0239; Ï = 0207
- ö = 0246; Ö = 0214
- ü = 0252; Ü = 0220
- ÿ = 0255; Ÿ = 0159
שחרר את היד ממקש ALT. הסימן יופיע מעל האות המתאימה כנ"ל. לימוד קוד הסימון יכול להיות קצת תובעני מכיוון שיש הרבה דברים לזכור. רשום את הקוד ליד המחשב שלך כדי שתוכל לראות במהירות את הקוד, במיוחד אם אתה צריך להשתמש בסימן לעתים קרובות. ברגע שאתה שם, עליך להגדיר מחדש את המקלדת כך שתענה טוב יותר על צרכי ההקלדה שלך. פרסומת
שיטה 3 מתוך 5: הקלד דיאקריטים ב- Mac
השתמש בקיצורי מקשים ליצירת מבטאים בזמן הקלדה ב- Mac. אתה יכול להשתמש בשיטה זו לטקסט בדפים ולמה שאתה עושה באינטרנט. תחילה עליך להחזיק את מקש Option לחוץ ואז ללחוץ על שני המקשים האחרים כדי לבחור את המבטא וסוג האות.
לחץ על Option + `והקלד אות כדי ליצור מבטא חמור. החזק את מקש Option לחוץ ואז לחץ על מקש `(מבטא חמור). שחרר את הידיים שלך מהמפתחות. אתה אמור לראות הדגשה צהובה בדף שלך. לאחר מכן הקש על האות שברצונך להוסיף את המבטא. ניתן לעשות סימן זה על כל תנועה.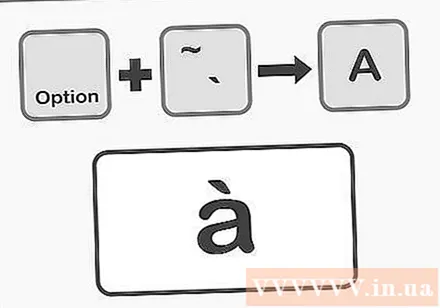
לחץ על Option + E והקלד אות כדי ליצור מבטא. לחץ והחזק את מקש Option ואז לחץ על מקש E. שחרר את האצבע מהמקשים. לאחר שתראה את צבע המבטא המודגש בצהוב, תוכל לבחור אות. ניתן להוסיף סימן זה לכל תנועה.
לחץ על Option + I ואז הקלד אות ליצירת קרט. לחץ תחילה על מקש Option ואז לחץ על מקש I. שחרר את ידיך מהמקשים. לאחר מכן בחר את האות הרצויה. ניתן להשתמש בסימן זה גם על כל תנועה.
לחץ על Option + N ואז הקלד אות כדי להקליד טילדה. לחץ לחיצה ממושכת על מקש Option ולחץ על N. שחרר את המקשים. ואז הקלד את האות הרצויה. ניתן להשתמש בסימן זה רק באותיות A, N ו- O.
לחץ על Option + U ואז הקלד אות ליצירת נקודתיים. לחץ לחיצה ממושכת על מקש Option ולחץ על מקש U. שחרר את היד שלך מהמקשים. לאחר מכן בחר את האות הרצויה.
לחץ על מקש Shift כדי להוסיף מבטאים לאותיות גדולות. יהיה עליכם להחזיק את מקש Shift תחילה בכדי לעשות שימוש באותיות רישיות.בדרך כלל אותיות באותיות רישיות באופן אוטומטי אם הן בתחילת המשפט. פרסומת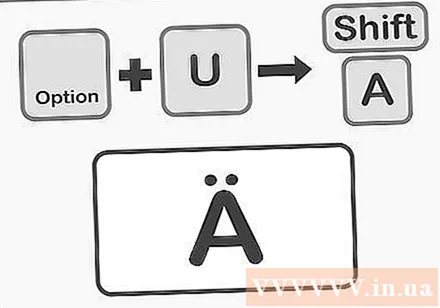
שיטה 4 מתוך 5: העתק והדבק סימנים
למד על סימנים מראש. אתה תמיד צריך לוודא שאתה מוסיף את הסימן הנכון למילה, שכן לפעמים הוספת השלט הלא נכון יכולה לגרום למילים מסוימות להיות בעלות משמעות אחרת. להלן מספר סימנים נפוצים המשמשים ברוב השפות באירופה:
- סימן מיסטי - אה, è, ì, ò, ù
- סימן זהות - á, é, í, ó, ú, איטליה
- מטפלת - â, ê, î, ô, û
- טילדה - ñ, õ, ã
- המעי הגס - ä, ë, ï, ö, ü, ÿ
חפש דוגמה למילה או לאות הרצויים. אתה יכול לקבל טקסט מקובץ טקסט קיים, מפת תווים או כלי עזר לתצוגה במחשב שלך, או על ידי חיפוש באינטרנט. אם אתה מחפש מילה באמצעות סימני מנוע חיפוש, תוכל להעתיק (להעתיק) במהירות דוגמה למילה.
הדגש את המילה או האות הרצויים. לחץ לחיצה ימנית על המחשב שלך כדי להעתיק את הטקסט. לחץ על Command + C כדי להעתיק אם אתה משתמש ב- Mac.
הדבק כל סימן בנפרד בטקסט. אם אתה משתמש ב- Mac, אתה יכול ללחוץ לחיצה ימנית על האפשרות "הדבק והתאם סגנון" אם אתה רוצה שהמילה או המילה המודגשת יתאימו לשאר הטקסט. אם אתה נמצא במחשב, לאחר ההדבקה אתה פשוט מסמן את המילה ומשנה את הגופן כך שיתאים לשאר הטקסט. אם לעתים רחוקות מוסיפים מבטאים או סתם רוצים פיתרון מהיר, זו כנראה השיטה היעילה ביותר ליצירת מבטאים מהירים. פרסומת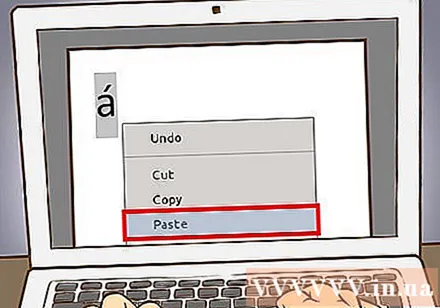
שיטה 5 מתוך 5: הגדר מחדש את המקלדת
עבור אל לוח הבקרה אם אתה משתמש ב- Windows XP. אתה יכול ללחוץ על התפריט הראשי בפינה השמאלית התחתונה של המסך, ואז לבחור בלוח הבקרה.
- לחץ על "תאריך, שעה, שפה ואפשרויות אזוריות".
- לחץ על "אפשרויות אזור ושפה".
- בחר בכרטיסייה "שפות" בחלק העליון.
- לחץ על "פרטים" קרוב לתחתית.
- לחץ על "הוסף" ובחר את השפה הרצויה.
- חזור לכרטיסייה "שפות" ובחר "החלף שפות" על ידי לחיצה על "alt-shift שמאלה" בו זמנית. על ידי כך תוכל לעבור קדימה ואחורה בין מקלדת ספרדית למקלדת רגילה מתי שתרצה.
עבור אל לוח הבקרה אם ברצונך לשנות את תצורת המקלדת ב- Windows 8 או 10. באפשרותך לפתוח את התפריט על ידי לחיצה ממושכת על מקש Win ולחיצה על R.
- עבור לממשק האייקונים הקטן. אם תעשה זאת, תוכל לחסוך כמה לחיצות על ידי מעבר ישיר לתפריט השפה.
- לחץ על סמל התווית בשפה.
- בחר אופציות
- לחץ על הוסף שיטת קלט. כפתור זה מאפשר לך לבחור את תצורת המקלדת הרצויה.
פתח את "העדפות מערכת" אם ברצונך לשנות את תצורת המקלדת ב- Mac שלך. אתה יכול לגשת לקטע העדפות מערכת דרך משטח ההפעלה או תיקיית היישומים.
- לחץ על "בינלאומי".
- בחר בכרטיסייה "תפריט קלט".
- גלול מטה ובחר את השפה הרצויה.
- זכור ללחוץ על המקש כדי לעבור בין שפות או בחר "הצג תפריט קלט בשורת התפריטים" כדי שתוכל ללחוץ ולחץ על המקלדת שבה ברצונך להשתמש.
עֵצָה
- במקלדות רבות יש כעת אותיות מודגשות המסוגלות להקליד את מרבית המבטאים. זו יכולה להיות תכונה שימושית אם אתה צריך להוסיף מבטאים לאותיות לעתים קרובות.
- ב- iPhone או ב- iPad שלך, פשוט החזק את האות שאליה תרצה להוסיף מבטאים ותראה שורה של מבטאים לבחירתך.
- תוכנות מסוימות עשויות להפוך מקשים מסוימים לאותיות מודגשות, או לספק מקלדת וירטואלית בה תוכלו להצביע וללחוץ על האות הנכונה.