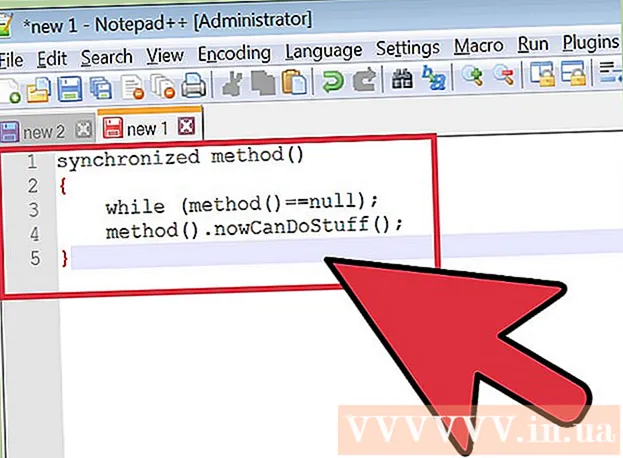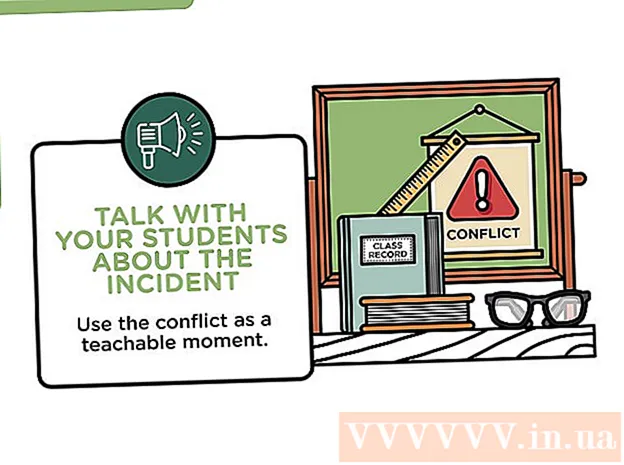מְחַבֵּר:
Laura McKinney
תאריך הבריאה:
3 אַפּרִיל 2021
תאריך עדכון:
26 יוני 2024

תוֹכֶן
WikiHow זה מלמד כיצד לבטל הגנה על גיליונות בחוברת עבודה של Microsoft ב- Windows או ב- MacOS. אם גליון העבודה מוגן באמצעות סיסמה ללא ידיעתך, תוכל להשתמש ב- Google Sheets או בסקריפטים של VBA (בגירסאות קודמות של Excel) כדי להסיר את שכבת ההגנה.
צעדים
שיטה 1 מתוך 3: השתמש ב- Microsoft Excel
פתח את חוברת העבודה עם גליון העבודה המוגן ב- Microsoft Excel. בדרך כלל, אתה רק צריך ללחוץ פעמיים על שם הקובץ במחשב שלך.

לחץ לחיצה ימנית על כרטיס הגיליון המוגן. כל גליון עבודה מופיע ככרטיסייה בתחתית Excel. בגיליונות מוגנים יש לרוב סמל מנעול בחלק מהגרסאות של Excel. עליך ללחוץ לחיצה ימנית על הלשונית (או על סמל הנעילה) כדי לפתוח את תפריט ההקשר.- אם מספר גיליונות מוגנים, עליך להסיר את שכבת ההגנה באמצעות גיליונות בודדים.
נְקִישָׁה בטל הגנה על הגיליון (גיליון ביטול הגנה). אם לגליון העבודה אין את הסיסמה, הוא יינעל מיד. אם לא, תתבקש להזין את הסיסמה שלך בחלון הקופץ.

הזן את הסיסמה שלך ולחץ בסדר. אם הסיסמה נכונה, הגיליון לא יהיה מוגן.- אם אינך יודע את הסיסמה, עיין בשיטת שימוש ב- Google Sheets. זה מאפשר לך להעלות את הקובץ ל- Google Sheets, וכל שכבות האבטחה שנוספו ל- Excel יימחקו.
- אם אתה משתמש ב- Excel 2010 ואילך ואינך רוצה להעלות קבצים ל- Google Sheets, עיין בשיטה באמצעות קוד VBA ב- Excel 2010 ואילך.
שיטה 2 מתוך 3: העלה ל- Google Sheets

גִישָׁה https://drive.google.com באמצעות דפדפן אינטרנט. אם יש לך חשבון Google, אתה יכול להשתמש ב- Google Sheets (אפליקציה מקוונת בחינם הדומה ל- Excel) כדי להסיר את ההגנה מעל גליון העבודה בחוברת העבודה שלך גם אם אינך יודע את הסיסמה.- אם אינך מחובר לחשבון Google שלך, פעל לפי ההוראות שעל המסך כדי להיכנס.
- אם עדיין אין לך חשבון Google, ראה כיצד ליצור חשבון Google.
נְקִישָׁה חָדָשׁ (חדש) בפינה השמאלית העליונה של הדף.
נְקִישָׁה העלאת קובץ (העלה קבצים). חלון הפתיחה של המחשב ייפתח.
בחר את קובץ ה- Excel שברצונך לערוך ולחץ לִפְתוֹחַ (לִפְתוֹחַ). הקובץ יעלה ל- Google Drive.
לחץ פעמיים על קובץ ה- Excel ב- Google Drive. ייתכן שיהיה עליך לגלול מטה כדי למצוא אותו. תצוגה מקדימה של הקובץ תיפתח.
לחץ על התפריט לפתוח עם (לפתוח עם). אפשרות זו נמצאת בראש התצוגה המקדימה. תפריט יורחב.
נְקִישָׁה Google Sheets. אז הקובץ ייפתח לעריכה ב- Google Sheets, וכל הגנת הגיליונות שנוספה ב- Excel תוסר.
הורד את הקובץ בחזרה למחשב שלך. אם ברצונך להמשיך לעבוד עם קבצים ב- Microsoft Excel ולא ב- Google Sheets, תוכל להוריד את הגרסה החדשה הלא מוגנת הזו של חוברת העבודה באופן הבא:
- לחץ על התפריט קוֹבֶץ בפינה השמאלית העליונה של גליון העבודה.
- נְקִישָׁה הורד בשם (הורד כ).
- נְקִישָׁה Microsoft Excel (.xlsx) .
- בחר תיקיה לשמירת הקובץ. אם ברצונך לשמור את הקובץ המקורי (עם גיליון מוגן), הזן שם חדש לקובץ שאתה עומד לטעון.
- נְקִישָׁה להציל (שמור) להורדת הקובץ.
שיטה 3 מתוך 3: השתמש בקוד VBA ב- Excel 2010 ומעלה
פתח את חוברת העבודה עם גליון העבודה המוגן ב- Excel על ידי לחיצה כפולה על שם הקובץ במחשב. קבצי Excel מסתיימים בדרך כלל עם התוסף .xls אוֹ .xlsx.
- השתמש בשיטה זו אם ניסית לפתוח את הסדין אך גילית שהגיליון מוגן בסיסמה (ואינך יודע את הסיסמה).
- שיטה זו לא תוחל ב- Excel 2013 ואילך.
שמור את הקובץ כפי שהוא xls. אם לקובץ שאתה עובד עליו יש את הסיומת ".xlsx" (הדבר נפוץ אם הגיליון האלקטרוני נוצר או נערך בגרסה מאוחרת יותר של Excel), עליך להמיר את הקובץ לפורמט Excel 97-2003. (.xls) לפני שניתן להחיל שיטה זו. כך להמשיך:
- לחץ על התפריט קוֹבֶץ בפינה הימנית העליונה.
- נְקִישָׁה שמור כ.
- עבור לתיקיה בה ברצונך לשמור את הקובץ.
- בחר Excel 97-2003 (.xls) מהתפריט "שמור כסוג" או "פורמט קובץ".
- נְקִישָׁה להציל. בצע את ההוראות שעל המסך כדי לבצע את כל המעברים הדרושים.
ללחוץ Alt+F11 כדי לפתוח את עורך Visual Basic.
לחץ לחיצה ימנית על שם הקובץ בחלונית "פרויקט - VBAProject". פריט זה נמצא בחלק העליון של החלונית השמאלית. הקפד ללחוץ לחיצה ימנית על האפשרות עם שם הקובץ (סיומת ".xls") למעלה. תפריט יורחב.
נְקִישָׁה לְהַכנִיס (הוספה) בתפריט. תפריט אחר יתרחב.
נְקִישָׁה מודול כדי להכניס את המודול החדש נדביק קצת קוד.
העתק את הקוד. הדגש את הקוד למטה, ואז לחץ Ctrl+ג (PC) או ⌘ פיקוד+ג להעתיק:
לחץ לחיצה ימנית על המודול החדש ובחר לְהַדבִּיק (לְהַדבִּיק). הקוד שהועתק יופיע בחלון המודול.
ללחוץ F5 לביצוע הקוד. Excel יפעיל את הקוד, וזה אמור לקחת מספר דקות. לאחר שתסיים, הסיסמה החדשה שלך תופיע בחלון קופץ.
- הסיסמה החדשה תהיה מספר אקראי להחלפת הסיסמה המקורית.
נְקִישָׁה בסדר בתיבת הדו-שיח סיסמה שצצה. הסיסמה החדשה תופיע, אך אינך צריך לרשום אותה. פשוט לחץ בסדר הוא הגנת הגליון שתימחק אוטומטית.
- אם המרת את פורמט הקובץ בעבר, כעת תוכל לשמור את חוברת העבודה שוב כקובץ.xlsx.