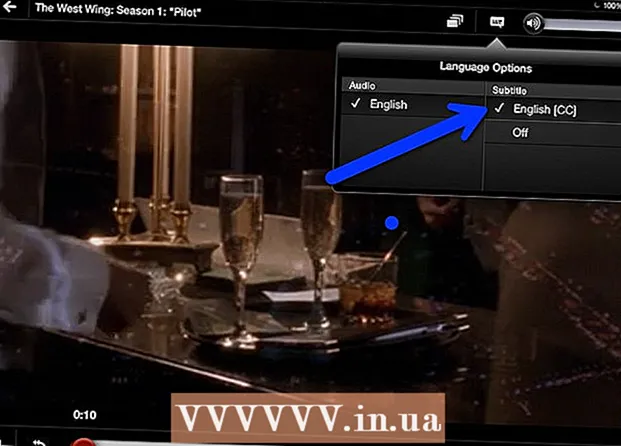מְחַבֵּר:
Monica Porter
תאריך הבריאה:
17 מרץ 2021
תאריך עדכון:
27 יוני 2024

תוֹכֶן
האם אי פעם ניסית להתקין את אובונטו אך למחשב שלך אין מספיק מקום להפעלת אובונטו? מאמר זה ידריך אותך כיצד ליצור מכונה וירטואלית כמו VirtualBox לשימוש במערכת הפעלה אחרת מבלי לשנות הגדרות במחשב הנוכחי שלך. מאמר זה יתמקד בהתקנת VirtualBox ובהגדרת המכונה הווירטואלית הראשונה, כיצד להוריד, להכין ולהתקין את אובונטו.
צעדים
חלק 1 מתוך 6: הורידו את אובונטו
עבור לדף הבית של אובונטו ופתח את ההורדה.

בחר את המבנה המתאים בתיבת הדו-שיח.
לחץ על כפתור "התחל הורדה" כדי להתחיל להוריד את אובונטו (gnome). פרסומת
חלק 2 מתוך 6: התקנת VirtualBox

הורד את הגרסה האחרונה של VirtualBox. בקר באתר VirtualBox ופתח את ההורדה. ישנן גרסאות התואמות ל- Windows, Mac ו- Linux. אם אינך בטוח איזו מערכת הפעלה פועלת, הורד את גרסת Windows מההתחלה על ידי לחיצה על "x86 / amd64".
ההתקנה מתחילה. קרא והסכים להסכם הרישיון. גרסאות חדשות יותר של המתקין (מאז 4.3.16 שפורסמו ב- "9 בספטמבר 2014") אינן מציגות את הסכם הרישיון במהלך ההתקנה.
בחר "אני מסכים" ואז לחץ על "הבא" כדי להמשיך.
בחר שלא להתקין תמיכת USB, רשת או פייתון. לחץ על הסמל האפור ליד כל אפשרות ובחר את ה- X האדום או "התכונה השלמה לא תהיה זמינה". לחץ על "הבא" כדי להמשיך. אם זו הפעם הראשונה שאתה משתמש במכונה וירטואלית, זה יבטל את הצורך בהתקנת מנהלי התקנים מותאמים אישית, מה שמקל על ההתקנה וההסרה של VirtualBox. אם עבדת אי פעם עם מכונה וירטואלית, תוכל לבחור באפשרויות אלה.
בטל את הסימון בתיבת הדו-שיח סרגל ההפעלה המהירה ולחץ על "הבא" כדי להמשיך.
לחץ על "התקן" להתקנת VirtualBox.
לחץ על "סיום" כדי לפתוח את VirtualBox. פרסומת
חלק 3 מתוך 6: יצירת מכונה וירטואלית חדשה
ב- VirtualBox לחץ על הלחצן "חדש" להפעלת האשף להתקנת מכונות וירטואליות.
תן שם למכונה הווירטואלית ובחר את מערכת ההפעלה. לחץ על "הבא". בדוגמה זו תתקין את אובונטו.
- הקלד שם כלשהו בשדה שם (למשל אובונטו או לינוקס). עבור "מערכת הפעלה", בחר "לינוקס". הגרסה תוגדר כברירת מחדל באופן אוטומטי ל"אובונטו ". לחץ על "הבא" בסיום.
בחר את כמות הזיכרון המשמשת את המכונה הווירטואלית ולחץ על "הבא". בבחירת מערכת ההפעלה בשלב הקודם, VirtualBox יציע אוטומטית את כמות הזיכרון הנכונה. אם המספר אינו נכון, באפשרותך לגרור את המחוון או להזין מספר חדש בתיבת הדו-שיח. לחץ על "הבא" בסיום.
לחץ על "הבא" כדי ליצור כונן קשיח וירטואלי חדש, ואז לחץ שוב על "הבא". זהו האשף השני שנפתח ליצירת כונן קשיח וירטואלי חדש.
בחר "אחסון בגודל קבוע" או "הרחבת אחסון באופן דינמי" בהתאם לצרכים שלך. מאגר בעל קיבולת קבועה יהיה כמות הכונן הקשיח הווירטואלי במערכת ההפעלה המארחת (לדוגמא כונן קשיח וירטואלי של 8 ג'יגה בייט יהיה 8 ג'יגה בכונן הקשיח של מערכת ההפעלה המארחת). מאגר קיבולת להחלפה הוא בדיוק בגודל של אובונטו בכונן הקשיח שלך, אך הגודל ישתנה ככל שתוסיף קבצים עד שתגיע למגבלה (למשל, כונן קשיח וירטואלי מכיל קובץ של 1 מגה). הכונן הקשיח הווירטואלי הוא 1 מגה-בייט. לאחר מכן אתה מוסיף קובץ של 1 מגה-בייט לכונן הקשיח. זהו גודל של 2 מגה-בייט. תהליך זה יימשך עד שתגיע למגבלת הגודל של הכונן הקשיח.)
לחץ על "הבא" כדי לקבל את שם ברירת המחדל ואת קיבולת הכונן הקשיח הווירטואלי. שוב, VirtualBox ימליץ על כמות שטח נכונה עבור הכונן הקשיח הווירטואלי. אם אתה מרגיש שגודל זה אינו מתאים, תוכל להזיז את המחוון או להקליד את המספר בתיבת הדו-שיח. לחץ על "הבא" בסיום.
לחץ על "סיום" והמתין ש- VirtualBox תיצור כונן קשיח וירטואלי חדש. אתה אמור לראות את המכונה הווירטואלית החדשה ברשימה. פרסומת
חלק 4 מתוך 6: התקנת תקליטור אתחול
בחר מכונה וירטואלית חדשה. לאחר שתסיים, לחץ על כפתור "הגדרות".
לחץ על הכרטיסייה "אחסון".
לחץ על "סמל CD / DVD" (סמל CD / DVD) המסומן "+" ובחר את ה- ISO להתקנה.
אובונטו ISO יותקן מתחת למכשיר הבקרה.
לחץ על כרטיסיית המערכת משמאל. בחר בסדר האתחול ושמור את התקליטור / DVD בראש הרשימה, כעדיפות עליונה.
כעת תוכלו לסגור את חלון ההגדרות ולחזור לחלון הראשי. מכונת אובונטו מוכנה לאתחול. פרסומת
חלק 5 מתוך 6: התקנת אובונטו
בחר מכונה וירטואלית. לאחר מכן לחץ על כפתור "התחל".
המכונה הווירטואלית של אובונטו תתחיל בחלון נפרד.
המכשיר יאתחל מה- ISO שנבחר ותראה את אפשרות השפה. בחר את השפה שבה ברצונך להשתמש ולחץ על Enter.
תראה "אפשרויות התקנה" בחלון הבא. אתה יכול לבחור לנסות את ubuntu ללא התקנה, או לבחור להתקין את ubuntu. אתה יכול לבדוק אם יש שגיאות ושגיאות בדיסק ובחר באתחול מהכונן הקשיח הנוכחי שלך. בחר כאן INSTALL ubuntu.
לאחר הורדת אובונטו, בחר בשפה שלך ולחץ על "המשך".
במסך הבא, אובונטו תספק רשימת ביקורת ותבקש ממך לעדכן במהלך ההתקנה. בחר באפשרות בהתאם להעדפתך ולחץ על "המשך".
האפשרות הבאה תשאל אם ברצונך למחוק את כל הנתונים ולהתקין או ליצור מחיצה משלך מהאפשרות "משהו אחר".
בחר את אזור הזמן במפה, לחץ על "המשך".
לחץ על "המשך" כדי לשמור על ממשק המקלדת המוגדר כברירת מחדל או בחר את אחד הרצוי.
הזן את שם המשתמש בתיבת הדו-שיח הראשונה. שם המשתמש ושם המחשב ימולאו אוטומטית. הזן את הסיסמה ואשר את הסיסמה, ואז לחץ על "המשך".
אובונטו תתחיל בתהליך ההתקנה.
לאחר סיום ההתקנה, לחץ על "הפעל מחדש כעת" כדי לסיים את ההתקנה.
המחשב הווירטואלי יופעל מחדש ואובונטו שהותקנה זה עתה נטען מהכונן הקשיח, ומספק את הסיסמה להתחברות לחלון הראשי של אובונטו. פרסומת
חלק 6 מתוך 6: התקנת אורחים נוספים
לאחר הכניסה לאובונטו, לחץ על הכרטיסייה "התקנים" בתיבה הווירטואלית. בחר "הוסף תוספות תקליטורים לאורחים ...".
כאשר אובונטו מבקשת להתקין את התוכנית וזקוקה לסיסמה, הזן את הסיסמה. לחץ על "התקן עכשיו".
אפשר לתוכנית המסוף להתחיל וכשתסיים, לחץ על Enter.
הפעל מחדש את המכונה הווירטואלית, לאחר הפעלתה, לחץ על התפריט "תצוגה"> "שנה גודל אוטומטי של תצוגת האורח" וכעת תוכל להשתמש במכונה הווירטואלית רזולוציה מקסימאלית של אובונטו. פרסומת
עֵצָה
- ייתכן שיהיה עליך להפעיל וירטואליזציה מתפריט ה- BIOS של המארח לפני שהמכונה הווירטואלית תוכל לפעול בהצלחה. אם הודעת השגיאה "גרעין זה דורש מעבד x86-64, אך זוהה רק מעבד i686. לא ניתן לאתחל - אנא השתמש בליבה המתאימה למעבד שלך" גרעין זה דורש מעבד x86-. 64 אך זוהה רק מעבד i686. לא ניתן לבצע אתחול - אנא השתמש בגרעין המתאים למעבד שלך) בעת הפעלת המחשב הווירטואלי. נסה להתקין את גרסת 32 סיביות של אובונטו.
- אם מנהל ההתקן USB אינו מותקן, בכל פעם שתבקר בהגדרות המחשב הווירטואלי, תקבל אזהרת אזהרה כי VirtualBox אינו יכול לגשת למערכת ה- USB. זה נורמלי ולא אמור להשפיע על המכונה הווירטואלית. פשוט לחץ על "אישור" והמשיך.
- כאשר מתרכזים במכונה וירטואלית, VirtualBox מחבר אוטומטית מקלדת למכונה וירטואלית. כדי לשחרר את המקלדת, פשוט לחץ על מקש Ctrl הימני.
- כאשר אתה לוחץ במכונה הווירטואלית, VirtualBox מחבר אוטומטית את העכבר למכונה הווירטואלית. כדי לשחרר את העכבר, פשוט לחץ על מקש Ctrl הימני.
אַזהָרָה
- וודא כי בכונן הקשיח יש מספיק מקום פנוי ליצירת הכונן הקשיח הווירטואלי. אם VirtualBox ממליץ על כונן קשיח וירטואלי בנפח 8 ג'יגה, הכונן הקשיח במחשב חייב להיות יותר מ- 8 ג'יגה-בייט פנוי.