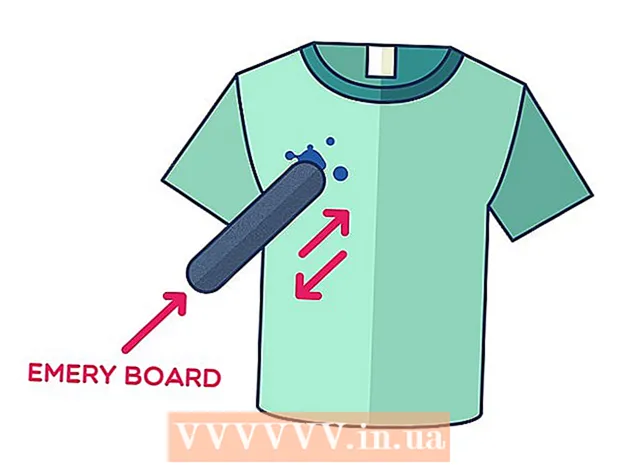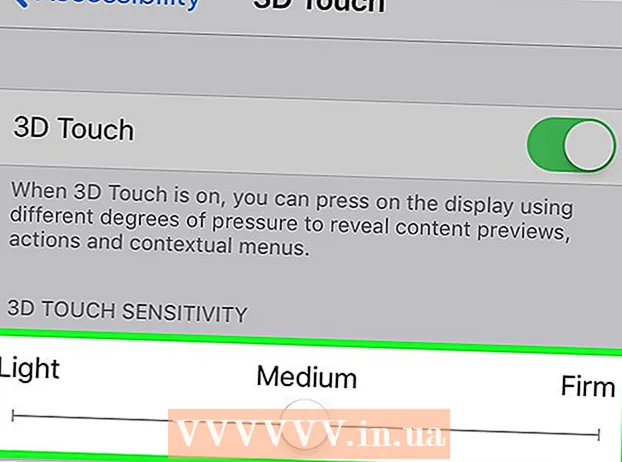מְחַבֵּר:
Monica Porter
תאריך הבריאה:
18 מרץ 2021
תאריך עדכון:
1 יולי 2024
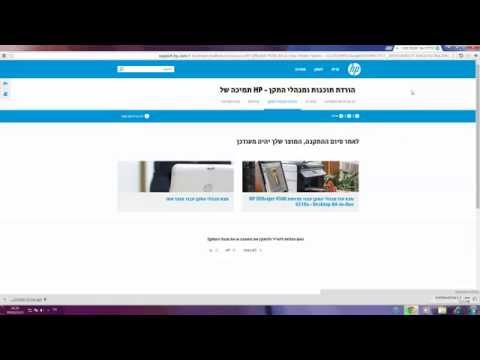
תוֹכֶן
מאמר זה מראה כיצד להתקין מדפסת במחשב כשאין דיסק להתקנת תוכנה עבור המדפסת. בדרך כלל תוכלו לעשות זאת באמצעות כבל ה- USB שהגיע עם המדפסת, אך יהיה עליכם להוריד את התוכנה ישירות מאתר יצרן המדפסת אם המדפסת ישנה יותר.
צעדים
שיטה 1 מתוך 3: השתמש בכבל USB ב- Windows
של המדפסת כדי להפעיל את המדפסת. זכור להמתין כדקה לאחר פעולה זו לפני שתמשיך.
- אם חיבור המדפסת למחשב שלך לא התחיל את ההתקנה, בצע את השלבים הנוספים הבאים.
במקרים רבים הפעלת המדפסת לאחר התחברותה למחשב מתחילה את תהליך ההתקנה. אם כן, עקוב אחר ההוראות שעל המסך עד להתקנת המדפסת.
. לחץ על לוגו Windows בפינה השמאלית התחתונה של המסך. תפריט התחלה יוצג.
של המדפסת כדי להפעיל את המדפסת.

נְקִישָׁה להתקין (התקן) כשנשאל. ה- Mac שלך מחפש את המדפסת באופן אוטומטי וקובע אם יש צורך בעדכון; אם התקנת המדפסת ב- Mac שלך, תקבל בקשת עדכון.
בצע את ההוראות שעל המסך. יהיה עליך לעבור את תהליך הגדרת המדפסת כדי להתקין את התוכנות והמנהלי התקנים העדכניים ביותר ב- Mac שלך. לאחר סיום ההתקנה, תוכל להשתמש במדפסת. פרסומת
שיטה 3 מתוך 3: הורד את התוכנה
עיין במדריך ההוראות של המדפסת. מדריך למשתמש יכיל הוראות מפורטות כיצד להתקין את המדפסת ללא התוכנה. במקרה זה, פשוט עקוב אחר ההוראות כדי למצוא ולהוריד את תוכנת המדפסת.
בקר באתר של יצרן המדפסות. לדוגמה, עבור אל http://www.hp.com/ אם יש לך מדפסת HP. להלן אתרי אינטרנט פופולריים של יצרני מדפסות:
- Canon - https://www.usa.canon.com/internet/portal/us/home/support
- Epson - https://epson.com/
- אח - http://www.brother-usa.com/printer/
לחץ על הכרטיס מדפסות (מדפסת). לאתר של כל יצרן יהיה ממשק אחר; סביר להניח שתמצא אפשרות זו בקטע התפריטים בראש העמוד.
אם אתה רואה את סרגל החיפוש בראש דף האינטרנט, הזן שם את מספר הדגם של המדפסת שלך ודלג לשלב הבא.
חפש את סוג המדפסת שלך. באפשרותך לגרור את סרגל הגלילה כדי לראות את דגמי המדפסת המופיעים בדף האינטרנט, או להזין את מספר הדגם של המדפסת בסרגל החיפוש במידת האפשר.
מצא את קישור ההורדה "תוכנה". יהיה עליך להזין מחדש את מספר הדגם של המדפסת בסרגל החיפוש כדי למצוא את התוכנה המתאימה כאן.
- יש אתרים שמציבים קישורים הורד תוכנה (תוכנת הורדה) עם גודל טקסט קטן מאוד בתחתית הדף.
לחץ על קישור ההורדה כדי להוריד את תוכנת המדפסת. זהו פעולת הורדת התוכנה למחשב שלך.
המתן לסיום הורדת תוכנת המדפסת. זה יכול לקחת בין מספר שניות למספר דקות.
- בחר תיקיה לשמירת הקובץ תחילה אם תתבקש לעשות זאת.
חלץ את התיקיה המכילה את התוכנה אם אתה משתמש ב- Windows. אתה רק צריך ללחוץ פעמיים על התיקיה, ללחוץ פעמיים על קובץ ההתקנה, לבחור בסדר כשתתבקש, בחר תיקיה ולחץ לחלץ כאן ... (חלץ כאן ...) כדי לפתוח את התיקיה.
- משתמשי מקינטוש צריכים פשוט ללחוץ לחיצה כפולה כדי לפתוח את התיקיה.
- דלג על שלב זה אם התוכנה הורדה כקובץ התקנה לא מרוכז.
לחץ פעמיים על קובץ התקנת התוכנה. במחשב Windows תצטרך תחילה לפתוח את התיקיה שזה עתה חולצה ולחץ פעמיים על קובץ ה- EXE שבתוכה. משתמשי מקינטוש צריכים פשוט ללחוץ פעמיים על קובץ ההתקנה (בדרך כלל קובץ DMG) כדי לפתוח אותו.
- אם ב- Mac שלך פועל MacOS סיירה, יהיה עליך לאמת את התוכנה שלך לפני שתמשיך.

בצע את ההוראות שעל המסך. מה שאתה רואה לאחר לחיצה כפולה על קובץ התקנת התוכנה שונה בהתאם למערכת ההפעלה והמדפסת הנמצאת בשימוש; לכן, פשוט עקוב אחר ההוראות שעל המסך עד לסיום ההתקנה.
התחבר למדפסת. אם למדפסת שלך יש כבל USB, נסה לחבר את המדפסת למחשב כדי לראות אם המחשב מזהה את המדפסת. אם למדפסת יש חיבור Wi-Fi בלבד, וודא כי למדפסת ולמחשב יש חיבור רשת. עכשיו אתה יכול להשתמש במדפסת. פרסומת
עֵצָה
- לעתים קרובות היצרנים שמחים לשלוח את דיסק התקנת הנהג לביתכם תמורת תשלום. עיין בדף התמיכה שלהם לפרטים.
- תוכל גם למצוא את תוכנת המדפסת באתר של צד שלישי אם המדפסת ישנה מדי ואינה נתמכת עוד על ידי היצרן. עם זאת, עליך לנקוט משנה זהירות בעת הורדת תוכנה מאתרי צד שלישי.
אַזהָרָה
- אל תוריד והתקין תוכנה מאתרים לא מהימנים. זה יכול לגרום למחשב שלך להידבק בקוד זדוני.