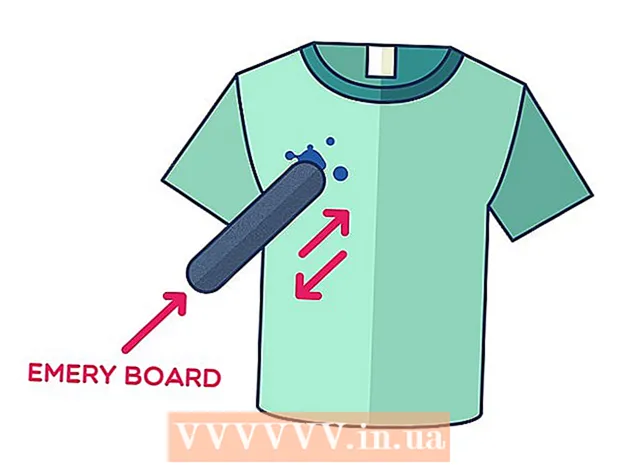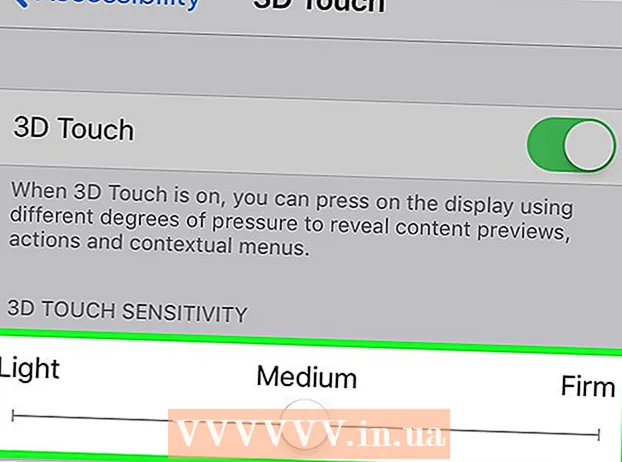מְחַבֵּר:
Randy Alexander
תאריך הבריאה:
27 אַפּרִיל 2021
תאריך עדכון:
1 יולי 2024

תוֹכֶן
מכשיר מדיה דיגיטלי של אפל - Apple TV מאפשרת למשתמשים לצפות בקטעי וידאו, טלוויזיה ולהאזין למוזיקה באופן מקוון תוך שימוש בחיבור אינטרנט מהיר. Apple TV תואם מאוד למוצרי Apple אחרים וטלוויזיה באינטרנט. עליך להגדיר חיבור HDMI, Ethernet או Wi-Fi כדי להגדיר את Apple TV.
צעדים
חלק 1 מתוך 4: חיבור חומרה
הכנת מכשירים. ערכת מוצרי Apple TV כוללת טלוויזיה, כבל חשמל ובקר. אתה יכול לחבר רק Apple TV ל- HDTV, ויש להכין כבל HDMI. כבל ה- HDMI אינו כלול בערכת המוצרים של אפל, אתה יכול לקנות אותו מחנות אלקטרוניקה או באינטרנט. עבור כבלי HDMI, רמת הכניסה והיקרה אינם שונים בהרבה. יהיה עליך גם לחבר את Apple TV לחיבור רשת באמצעות Wi-Fi או באמצעות כבל Ethernet.
- הדור הראשון של Apple TV יכול להיות מחובר באמצעות כבל רכיב (5 מיליון), אך בגרסאות חדשות יותר לא ניתן להשתמש בו.
- אם אתה רוצה לחבר את Apple TV למערכת הקולנוע הביתית שלך, תזדקק לכבל שמע אופטי (S / PDIF).

מקם את Apple TV ליד הטלוויזיה ושקע החשמל. אל תאפשר למתוח את הכבלים בעת חיבור התקנים. אתה צריך לתת ל- Apple TV שטח פתוח מכיוון שבמהלך ההפעלה המכשיר יפיק חום.- אם אתה משתמש בחיבור חזק לנתב, זכור להשתמש בכבל אתרנט.
חבר את Apple TV למכשיר HDTV או מכשיר קולנוע ביתי באמצעות HDMI. אתה יכול למצוא את יציאת ה- HDMI בגב או ליד HDTV, או בגב ציוד הקולנוע הביתי שלך. לטלוויזיה HDTV יכול להיות יציאת HDMI אחת או יותר. לחלק מטלוויזיות ה- HD הישנות אין יציאת HDMI.
- רשום את שם יציאת ה- HDMI המחוברת לטלוויזיה של Apple. להלן הטיפ לבחירת יציאת הקלט הנכונה בעת הפעלת הטלוויזיה.

חבר קצה אחד של כבל החשמל ל- Apple TV, ואת הקצה השני חבר למקור חשמל. היו זהירים יותר, תוכלו לחבר מקור חשמל עם הגנה מפני ברקים.
חבר כבל אתרנט (אם אפשר). אם אתה מתחבר לרשת דרך אתרנט, חבר את הכבל לגב ה- Apple TV ולנתב או למתג הרשת. אם אתה מתחבר באמצעות Wi-Fi, אינך צריך להתעסק בצעד זה.

חבר את Apple TV לקולנוע הביתי (אופציונלי). בדרך כלל, Apple TV תעביר את הצליל לטלוויזיה באמצעות כבל HDMI. עם זאת, אם אתה משתמש ברמקול, תוכל לחבר אותו לטלוויזיה של Apple באמצעות כבל שמע אופטי (S / PDIF). חבר את הכבל ליציאה האחורית של Apple TV ואת היציאה המתאימה במקלט או בטלוויזיה. פרסומת
חלק 2 מתוך 4: התקנת Apple TV
הפעל את הטלוויזיה כדי לבחור את יציאת הקלט. לחץ על כפתור "קלט" או "מקור" בשלט הטלוויזיה כדי לבחור את יציאת ה- HDMI שבה אתה משתמש כדי לחבר ל- Apple TV שלך. בדרך כלל, Apple TV יופעל אוטומטית, תראה תפריט לבחירת שפה. אם אינך רואה את התפריט, בדוק את החיבור שוב ולחץ על המקש המרכזי כדי לשלוט ב- Apple TV שלך.
בחר שפה. השתמש בפקדים כדי לבחור את שפת התצוגה. השתמש בלחצן המרכזי בשלט כדי לבחור.
חיבורי רשת. אם אתה מתחבר לרשת באמצעות כבל אתרנט, Apple TV תזהה אוטומטית את הרשת ותתחבר. אם אתה מתחבר באמצעות Wi-Fi, תראה רשימה של רשתות אלחוטיות. בחר את הרשת שאליה תרצה להתחבר. הזן את הסיסמה אם הרשת מוגנת.
המתן עד להפעלת Apple TV. יתכן שתצטרך לחכות כמה דקות עד ש- Apple TV ימשיך עם ההגדרות הראשוניות. לאחר השלמת ההתקנה, אתה נשאל אם ברצונך להצטרף לתוכנית איסוף הנתונים של אפל.
בדוק עדכונים. Apple TV עובד הכי טוב כאשר הוא מעודכן לתוכנה העדכנית ביותר. אתה יכול לבדוק אם קיימים עדכונים דרך תפריט ההגדרות.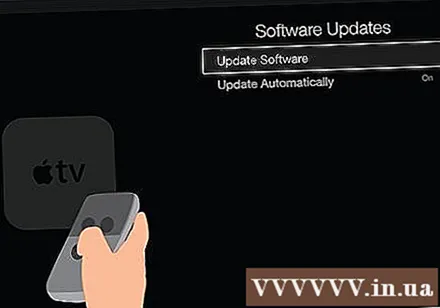
- פתח את אפליקציית ההגדרות במסך הבית של Apple TV.
- פתח את האפשרות "כללי" ובחר "עדכן תוכנה". Apple TV תבדוק ותתקין עדכונים זמינים.
חלק 3 מתוך 4: התחברות ל- iTunes
פתח את אפליקציית ההגדרות ב- Apple TV. תוכל למצוא אפליקציה זו על מסך הבית של Apple TV.
בחר "חנות iTunes" בתפריט ההגדרות. היכנס באמצעות מזהה Apple והסיסמה שלך. נכון לעכשיו, אתה יכול לגשת לתוכן iTunes שנרכש ב- Apple TV. במקביל, תוכל לחבר את המחשב הביתי שלך ל- Apple TV באמצעות שיתוף ביתי.
עדכן את iTunes לגרסה 10.5 ואילך במחשב. רוב האנשים מריצים גרסה חדשה יותר של iTunes מכיוון שגירסה 10.5 די ישנה. אך לכל הפחות, עליך להריץ את גרסת 10.5 כדי לשתף את ספריית iTunes שלך עם Apple TV.
- אם ברצונך לעדכן את iTunes ב- Mac, השתמש באפשרות "עדכון תוכנה" בתפריט Apple כדי לבצע את העדכון. במחשבי Windows, לחץ על תפריט "עזרה" ובחר "בדוק אם קיימים עדכונים".
לחץ על תפריט הקובץ ב- iTunes ובחר "שיתוף ביתי" → "הפעל שיתוף ביתי". הזן את מזהה ה- Apple והסיסמה שלך, ואז לחץ על הפעל את שיתוף הבית.פעולה זו מפעילה את פונקציית שיתוף הבית ב- iTunes, ומאפשרת לך לשתף את ספריית iTunes שלך עם מחשבים ומכשירים אחרים (כולל Apple TV).
- חזור על התהליך לעיל עבור כל מחשב שאליו תרצה להתחבר.
פתח את אפליקציית ההגדרות ב- Apple TV. ניתן לחזור למסך על ידי לחיצה על כפתור "תפריט" בשלט הרחוק.
בחר "מחשבים" בתפריט ההגדרות. בחר "הפעל אפשרות לשיתוף ביתי", ואז בחר להשתמש במזהה Apple המחובר ל- iTunes. אתה יכול להשתמש במזהה Apple אחר אם תגדיר שיתוף ביתי עם חשבון אחר. פרסומת
חלק 4 מתוך 4: צפייה באפל TV
גישה לתוכן שנרכש ב- iTunes. תוכל לצפות בסרטים או בתוכניות טלוויזיה שנרכשו לאחר חיבור Apple TV שלך לחשבון iTunes שלך. תוכן שנרכש לאחרונה מוצג בחלק העליון של מסך הבית. אתה יכול לבחור בספריית "סרטים", "תוכניות טלוויזיה" ו"מוזיקה "כדי להציג את חנות iTunes ואת כל התוכן שנרכש.
השתמש ביישום צפייה מקוון. Apple TV מגיע עם מגוון אפליקציות בהן תוכלו להשתמש כדי לצפות בסרטונים מקוונים. יישומים רבים, כולל Netflix ו- Hulu +, דורשים דמי חבר כדי לצפות בסרטונים.
צפו בספריית iTunes המשותפת. אם מופעלת שיתוף הבית בכל המכשירים שלך, תוכל לגשת לספריות רבות ושונות באמצעות האפשרות "מחשבים" במסך הבית. לפיכך, כל המחשבים שהבית משותף מופעל ברשת יוצג ב- iTunes. בחר את המחשב שברצונך להזרים וגש לספרייה כדי לבחור קטעי וידאו ומוסיקה. פרסומת