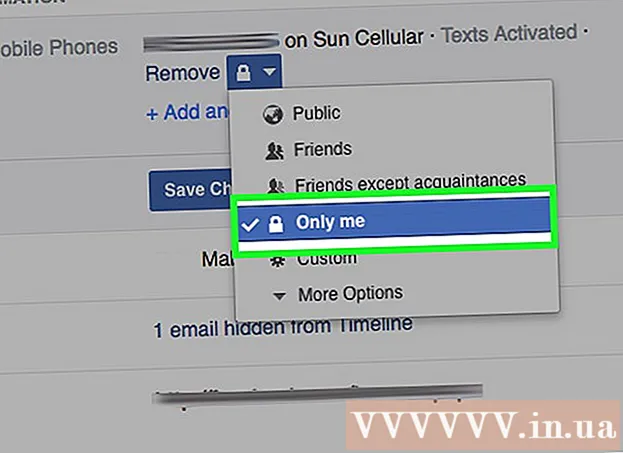מְחַבֵּר:
Laura McKinney
תאריך הבריאה:
5 אַפּרִיל 2021
תאריך עדכון:
1 יולי 2024
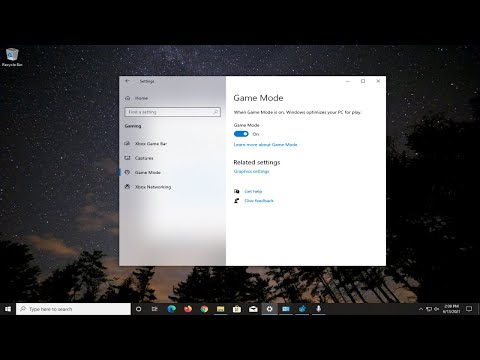
תוֹכֶן
WikiHow זה מלמד כיצד להעביר את Microsoft Office ממחשב אחד למשנהו. כדי להתקין את Microsoft Office במחשב חדש, תחילה עליך להשבית חשבון Office 365 במחשב הישן. לא ניתן להעביר גרסאות קודמות של Microsoft Office למחשב חדש.
צעדים
חלק 1 מתוך 4: השבת את Office במחשב ישן
גִישָׁה https://stores.office.com/myaccount/ באמצעות דפדפן אינטרנט. הפעל דפדפן אינטרנט במחשב ישן שיש לו כרגע את Microsoft Office.

היכנס לחנות של מיקרוסופט. השתמש בכתובת הדוא"ל והסיסמה המשויכים לחשבון Microsoft שלך בכניסה. לאחר הכניסה, דף האינטרנט יציג את ההתקנות שהפעלת.
נְקִישָׁה להתקין (הגדרה). כפתור כתום זה נמצא מתחת לעמודה שכותרתה "התקן".
נְקִישָׁה השבת את ההתקנה (השבת הגדרות). אפשרות זו נמצאת מתחת לעמודה "מותקן".

נְקִישָׁה השבת בתיבת הדו-שיח שצצה. זה כדי לאשר שברצונך להשבית את ההתקנה הנוכחית שלך של Microsoft Office. ככל הנראה כל שימוש עתידי ב- Microsoft Office יהיה מוגבל. פרסומת
חלק 2 מתוך 4: הסר את התקנת Office ב- Windows
לחץ על לחצן חיפוש Windows עם סמל שעון החול או העיגול. כפתור זה נמצא ליד תפריט התחלה של Windows.
יְבוּא לוח בקרה לסרגל החיפוש. סרגל החיפוש נמצא בתחתית תפריט החיפוש.
נְקִישָׁה לוח בקרה. ליישום יש מסגרת ירוקה עם כמה תרשימים בפנים.
נְקִישָׁה בטל את התוכנית (הסר את ההתקנה של התוכנית). אפשרות זו נמצאת מתחת לכותרת "תוכניות" הירוקה. כל התוכניות שיש לך כרגע במחשב שלך יופיעו.
- אם אינך מוצא אותו, בחר "קטגוריה" מהתפריט הנפתח "הצג על ידי:". תפריט נפתח זה נמצא בפינה השמאלית העליונה של לוח המחוונים.
לחץ כדי להדגיש את Microsoft Office. זה יכול להיות "Microsoft Office 365", "Microsoft Office 2016" או גרסה כלשהי של Microsoft Office שעליה נרשמת.
נְקִישָׁה הסר התקנה (הסר התקנה). אפשרות זו נמצאת מעל רשימת התוכניות, בין הכפתורים "ארגן" ו"החלפה ".
נְקִישָׁה הסר התקנה מילה בתיבת הדו-שיח הקופצת. זה יאשר שברצונך להסיר את התקנת Microsoft Office ואז יתחיל תהליך הסרת התוכנה.
נְקִישָׁה סגור (סגור) בתיבת הדו-שיח הקופצת. כפתור זה יופיע לאחר הסרת ההתקנה של Microsoft Office לחלוטין. פרסומת
חלק 3 מתוך 4: הסר את התקנת Office ב- Mac
לחץ על אפליקציית Finder עם הסמיילים הכחולים-לבנים. יישום זה נמצא בדרך כלל בסרגל העגינה.
נְקִישָׁה יישומים (יישום) ממוקם בחלונית השמאלית.
לחץ לחיצה ימנית על Microsoft Office. זה יכול להיות Microsoft Office 365, Microsoft Office 2016, או כל גירסה של Microsoft Office שהתקנת.
- אם אתה משתמש בעכבר קסם או משטח עקיבה, אתה יכול ללחוץ לחיצה ימנית על ידי לחיצה למטה בשתי אצבעות.
נְקִישָׁה העבר לאשפה (נסיעה לפח האשפה). Microsoft Office יוסר. לאחר מכן תוכל לנקות את סל המיחזור כדי לפנות את הכונן הקשיח. פרסומת
חלק 4 מתוך 4: התקן את Office במחשב חדש
גִישָׁה https://stores.office.com/myaccount/ באמצעות דפדפן אינטרנט. הפעל את דפדפן האינטרנט במחשב החדש שבו ברצונך להתקין את Microsoft Office.
היכנס לחנות של מיקרוסופט. השתמש בכתובת הדוא"ל והסיסמה המשויכים לחשבון Microsoft שלך בכניסה.
נְקִישָׁה להתקין. כפתור כתום זה נמצא מתחת לעמודה שכותרתה "התקן".
נְקִישָׁה להתקין. כפתור כתום זה נמצא מימין לתיבה "התקן מידע". קובץ ההתקנה יורד.
לחץ על קובץ ההתקנה. זהו קובץ ה-.exe שהורדת. כברירת מחדל, כל הקבצים שהורדו ממוקמים בדרך כלל בתיקיית ההורדות. הקובץ עשוי להופיע גם בתחתית חלון הדפדפן, תלוי בדפדפן האינטרנט בו אתה משתמש.
נְקִישָׁה רַעַד (הפעלה) בתיבת הדו-שיח הקופצת. Microsoft Office יתחיל להתקין.
נְקִישָׁה הַבָּא (הַבָּא). כפתור זה מופיע לאחר סיום ההתקנה של Microsoft Office. סרטון ההדגמה יתחיל להתנגן, תוכלו ללחוץ שוב על "הבא" אם אינכם רוצים לצפות בו.
נְקִישָׁה להתחבר. לחצן כתום זה נמצא בתיבת הדו-שיח חלון קופץ.
היכנס באמצעות כתובת הדוא"ל והסיסמה המשויכים לחשבון Microsoft שלך. כעת תוכל להשתמש ב- Microsoft Office במחשב החדש שלך. עם זאת, תוכנה זו תמשיך להתקין ברקע לזמן מה. לכן, אל תפעיל מחדש או כבה את המחשב עד אשר Microsoft Office סיים את ההתקנה. פרסומת