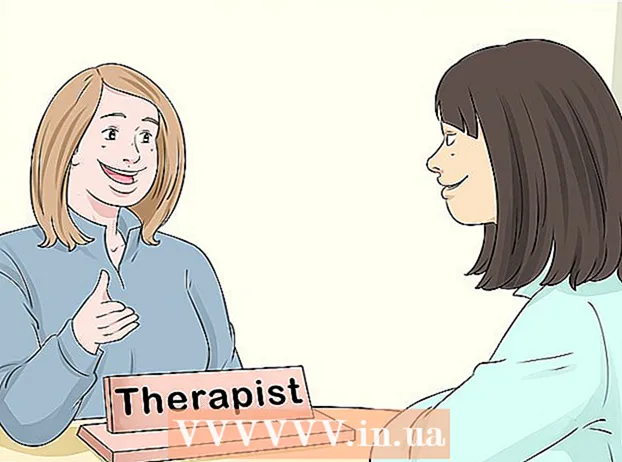מְחַבֵּר:
Peter Berry
תאריך הבריאה:
14 יולי 2021
תאריך עדכון:
1 יולי 2024

תוֹכֶן
המרת קבצי .doc, .docx או.odf ל- HTML היא פעולה פשוטה, אך אין שיטה מושלמת לביצוע משימה זו. אם ברצונך ליצור דף אינטרנט שנטען במהירות ומוצג באופן עקבי בכל הדפדפנים, תוכל להשתמש בכלי מקוון להמרת מסמכי Word ל- HTML. אם ברצונך לשמור כמה שיותר פורמטים, השתמש בפונקציה "שמור בשם" המובנית ב- Word כדי להמיר קובץ זה.
צעדים
שיטה 1 מתוך 2: השתמש בכלי מקוון או בתוכנה
השתמש בכלי מקוון פשוט. אחת האפשרויות הפשוטות והמהירות ביותר היא להעתיק ולהדביק מסמך Word בממיר TextFixer, או להעלות אותו ל- Online-Convert.com. אלה כלים חינמיים שממירים במהירות את Word ל- HTML, אולם חלק מהעיצוב עלול לאבד.

השתמש בכלי עם הרבה אפשרויות. אם אתה רוצה הרבה אפשרויות המרה או שאינך אוהב את התוצאות של הכלי לעיל, תוכל לבדוק את הכלים המקוונים החינמיים שלהלן:- Word2CleanHTML מדלג על רוב עיצוב המסמכים כדי ליצור קבצי HTML התואמים לתקנים של מפתחי אתרים. הכלי מציע גם מספר אפשרויות המאפשרות להגדיר המרות ספציפיות, כגון טיפול בתווים לא סטנדרטיים או פסקאות ריקות.
- הממיר ZamZar.com מאפשר המרה גם לפורמטים html5 וגם ל- html4, מה שעדיין עובד ברוב הדפדפנים ומוכר יותר למשתמשים רבים. כלי זה מחייב הזנת כתובת דוא"ל לשימוש.
- wordtohtml.net הוא כמו ממיר מקוון אחר ל- Word ל- HTML המאפשר לך להדביק טקסט ולקבל גרסה מומרת באופן מיידי. בנוסף לפונקציות הרגילות, הכלי מאפשר גם לשלוט בתוכן שהוסר (תמונות, טבלאות וכו '), אפשרויות לשימוש בחיפוש מתקדם והחלפת פקודות ותומך בביטויים רגולריים. תַקָנוֹן.

השתמש ב- Google Drive. זו בחירה טובה אם אתה עובד על Word עם אחרים, אתה יכול לשתף מסמך עם עמיתים, להזמין אותם לבצע את הצעד הזה כדי להציג את מסמך ה- HTML שהמרת זה עתה:- היכנס באמצעות חשבון Google שלך ב- Google Drive.
- לחץ על הלחצן צור אדום ובחר מסמך.
- העתק והדבק את מסמך Word במסמך ריק של Google Drive.
- השתמש בתפריט Google Docs כדי לבחור קובץ → הורד בשם → דף אינטרנט.

השתמש בתוכנה מיוחדת עבור כמויות גדולות של עבודה. אם עליכם להמיר מאות קבצים ל- HTML, השתמשו בתוכנות מסחריות שיכולות לעבוד יחד. להלן מספר אפשרויות שניתן לנסות בחינם:- מנקה מילים - גרסת שולחן עבודה, מקוונת או תוכנה
- NCH Doxillion - גרסת מחשב עבור Windows ו- OSX
שיטה 2 מתוך 2: השתמש בממיר המובנה ב- Word
פתח את המסמך ב- Microsoft Word או משרד פתוח. ל- Word יש פונקציה של המרת מסמכים לפורמט HTML מובנה. הקובץ המתקבל לרוב גדול מדפי HTML רגילים, ולעתים מכיל פורמטים שאינם נראים בכל דפדפני האינטרנט. לדוגמא, הוא אינו משתמש ברשימת תגי ה- HTML הרגילה לצורך רישום, אך תלוי ב- CSS לעיצוב המסמך. עם זאת, המסמך עדיין מכיל פורמטים שבהם אתה יכול להשתמש כדי להמיר בחזרה למסמך Word המקורי אם ברצונך לערוך אותו שוב.
בחר "שמור בשם" (שמור כ). גש לתפריט קובץ ובחר "שמור בשם". בגירסאות מסוימות של Word, למשל Word 2012, האפשרות שמירה בשם תהיה תחת כפתור "הבית".
בחר "דף אינטרנט".’ לאחר בחירת "שמור בשם", תראה תפריט נפתח המפרט מגוון פורמטים לשמירת המסמך. בחר "דף אינטרנט" כדי לשמור את המסמך כ- HTML.
- אם אינך מוצא אפשרות זו, תוכל לערוך את שם הקובץ ולהוסיף את סיומת .htm או .html, ואז לצרף את שם הקובץ במרכאות: "ExampleFile.html".
שמור כ"דף אינטרנט, מסונן "אם זמין. בגירסאות מסוימות של Word ניתן לשמור אותו כקובץ HTML "רזה" יותר, המראה זהה לחלוטין, אך הרשת נטענת מהר יותר. אם אינך מתכוון להמיר את המסמך לפורמט Word שוב, בחר "דף אינטרנט, מסונן".
- אם לתוכנה שלך אין אפשרות זו, שמור אותה כ"דף אינטרנט "רגיל, ואז השתמש בכלי המקוון של Cleaner של AlgoTech כדי להמיר אותה לקובץ HTML קומפקטי.
עֵצָה
- השתמש בכפתור View של Microsoft Word → Layout Web כדי להציג תצוגה מקדימה של מראה קובץ ה- HTML.
אַזהָרָה
- בתהליך ההמרה לא תמיד ניתן לשמור על כל הפורמט והסגנון של קובץ ה- Word, או שלא תמיד קובץ ה- HTML יוצג בצורה אחידה בכל הדפדפנים. יתכן שתצטרך להשתמש ב- CSS לאירוח באתר.