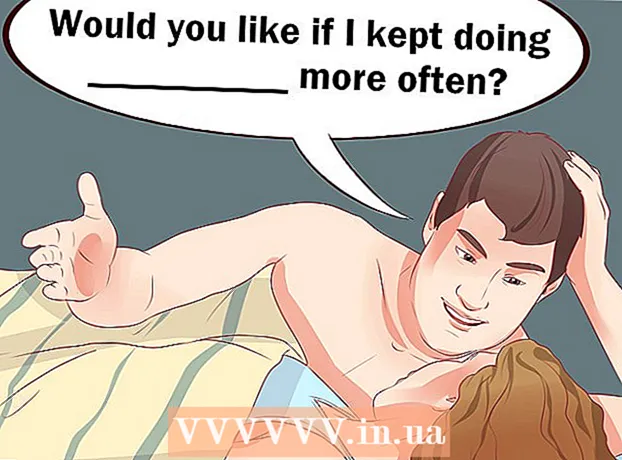מְחַבֵּר:
Lewis Jackson
תאריך הבריאה:
8 מאי 2021
תאריך עדכון:
25 יוני 2024

תוֹכֶן
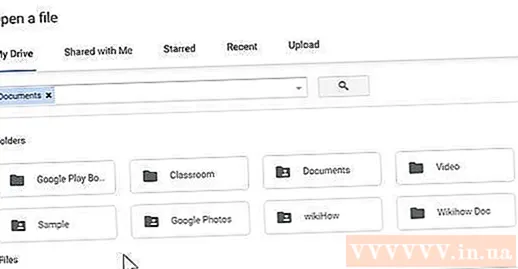
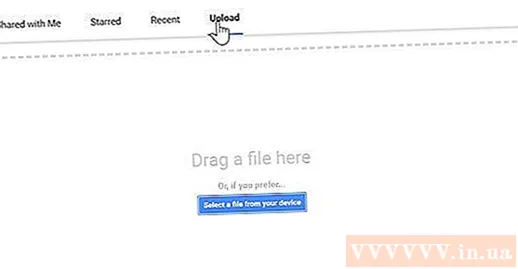
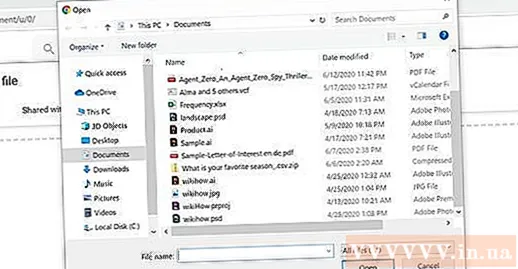
בחר את קובץ ה- PDF שלך ולחץ לִפְתוֹחַ (לִפְתוֹחַ). פעולה זו תעלה את קובץ ה- PDF ל- Google Drive ותציג תצוגה מקדימה לאחר השלמת ההורדה.
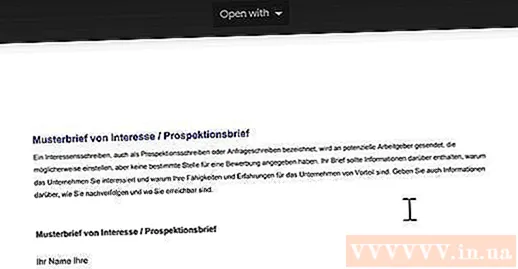
- אם לא לפתוח עם ברשימת בחירות, הזז את העכבר מעל לחלון.
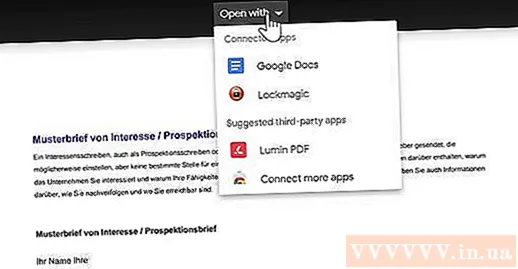
נְקִישָׁה גוגל מסמכים בתפריט הנפתח כדי לפתוח את ה- PDF כקובץ Google Doc.
- אם לא גוגל מסמכים ברשימת הבחירות, תוכל להוסיף אותו בעצמך על ידי לחיצה חבר עוד אפליקציות (קישור אפליקציות נוספות) ברשימת הבחירות, מצא גוגל מסמכים ולחץ ➕ התחבר (קישור) בצד ימין בחר ב- Google Docs.
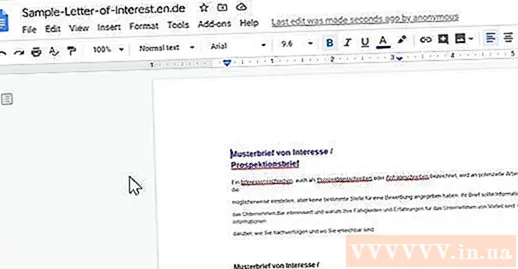
- נְקִישָׁה קוֹבֶץ (קובץ) בפינה השמאלית העליונה של דף Google Docs.
- בחר הורד כ (הורד כ) ברשימת הבחירות.
- נְקִישָׁה Microsoft Word (.docx) התפריט שהוצג זה עתה.
- בחר תיקיית שמירה ו / או לחץ להציל (שמור) כשתתבקש.
שיטה 2 מתוך 3: השתמש ב- Microsoft Word
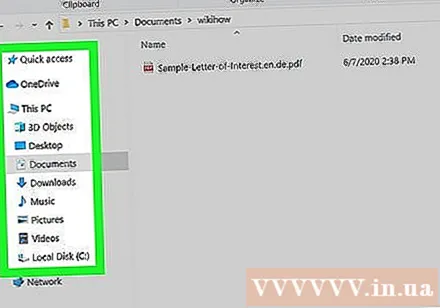
לחץ לחיצה ימנית על קובץ ה- PDF כדי לפתוח את רשימת הבחירות.- ב- Mac שלך, לחץ על קובץ ה- PDF ואז בחר קוֹבֶץ (קובץ) בפינה השמאלית העליונה של המסך.
בחר לפתוח עם (פתח עם) מעל לרשימה הנפתחת כדי לפתוח רשימה אחרת.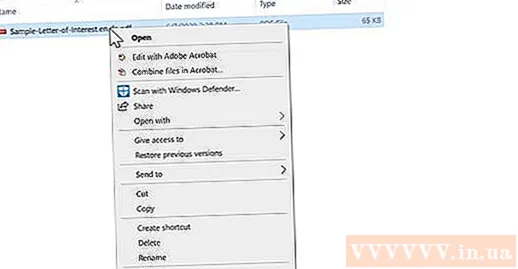
- ב- Mac, תמצא אפשרות זו בחלק העליון של הרשימה קוֹבֶץ.
לחץ על אפשרויות מִלָה ברשימה המוצגת.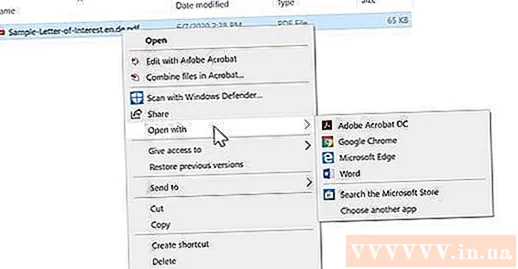
- ב- Mac, תלחץ מייקרוסופט וורד בשלב זה.
נְקִישָׁה בסדר כשנשאל. זה יאפשר ל- Microsoft Word לפתוח את קובץ ה- PDF כמסמך Word.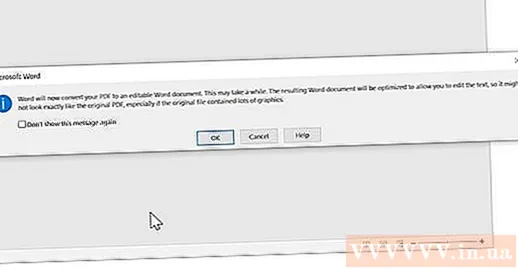
- אם כבר הורדת קובץ PDF מהרשת, יהיה עליך ללחוץ אפשר עריכה (אפשר עריכה) בראש החלון ואז לחץ בסדר פעם נוספת לפני שתמשיך.
שמור את קובץ ה- PDF שהומר. כאשר אתה מוכן לשמור את מסמך Word שהומר, בצע את הפעולות הבאות: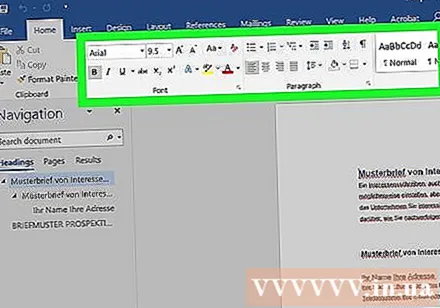
- חלונות נְקִישָׁה קוֹבֶץ (קובץ), בחר שמור כ (שמור בשם), לחץ פעמיים מחשב זה (מחשב זה), הזן שם לקובץ, בחר תיקיית שמור בצד שמאל של החלון ואז בחר להציל (להציל).
- מק נְקִישָׁה קוֹבֶץ, בחר שמור כ, הזן שם לקובץ, בחר ספריית שמור ולחץ להציל.
שיטה 3 מתוך 3: השתמש ב- Adobe Acrobat Pro
נְקִישָׁה קוֹבֶץ (קובץ) בפינה השמאלית העליונה של החלון (ב- Windows) או בשולחן העבודה (ב- Mac) כדי לפתוח תפריט נפתח.
נְקִישָׁה לִפְתוֹחַ (פתח) ברשימת הבחירות.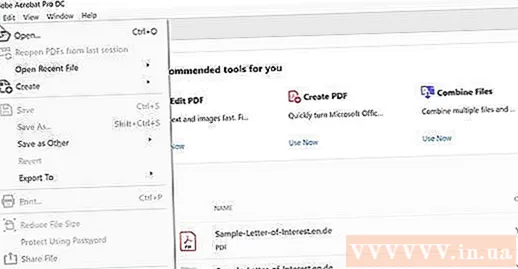
בחר קובץ PDF. גש לתיקיה שבה שמור קובץ ה- PDF במחשב שלך, ואז לחץ על קובץ ה- PDF כדי לבחור בו.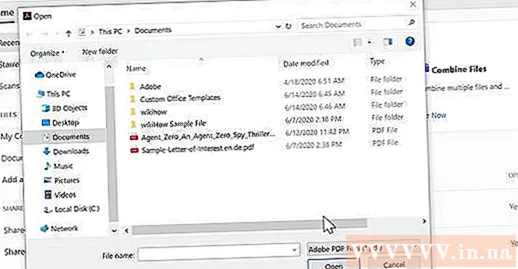
נְקִישָׁה לִפְתוֹחַ (פתח) בפינה השמאלית התחתונה של החלון. קובץ ה- PDF שלך ייפתח ב- Adobe Acrobat.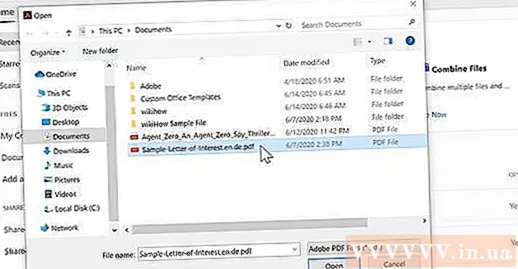
נְקִישָׁה קוֹבֶץ שוב לפתיחת רשימת הבחירות.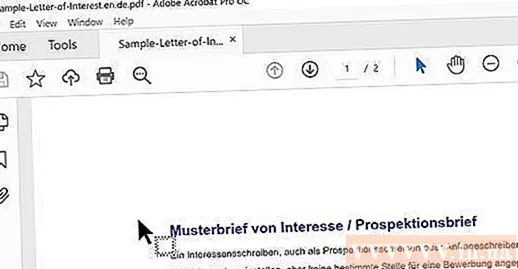
בחר ייצוא ל (המרה ל) ברשימת הבחירות קוֹבֶץ להצגת רשימה אחרת.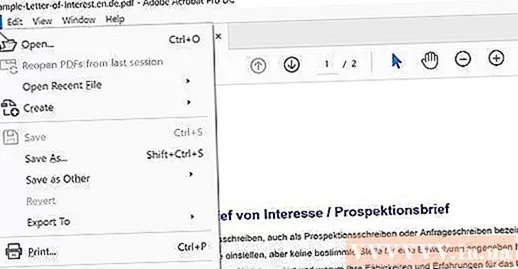
בחר מייקרוסופט וורד בספר הבחירות. תפריט נפתח נוסף יופיע לצד הרשימה הנוכחית.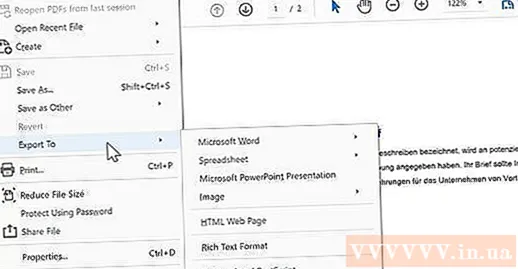
נְקִישָׁה מסמך Word (טקסט וורד) ברשימה האחרונה. פעולה זו תפתח חלון סייר קבצים (Windows) או Finder (Mac) לשמירת המסמך.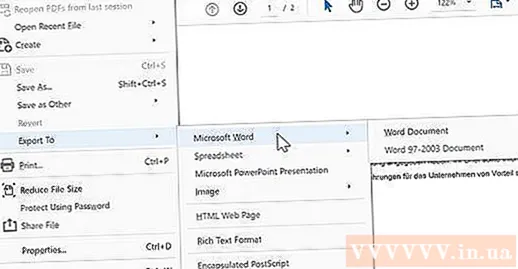
שמור את הקובץ. לחץ על תיקיית השמירה בצד שמאל של החלון (או, ב- Mac שלך, לחץ על התיבה בשדה "איפה" אם מוצג), ואז לחץ להציל מתחת לחלון. פרסומת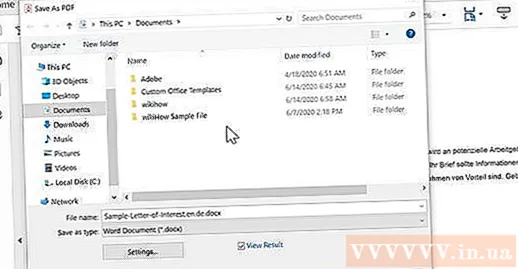
עֵצָה
- ישנם שירותים מקוונים רבים, כגון SmallPDF שיכולים להמיר קבצי PDF למסמכי Word אם קובץ ה- PDF אינו מכיל תוכן חשוב.
אַזהָרָה
- המרת קבצי PDF למסמכי Word תמיד תאבד את העיצוב של הטקסט.