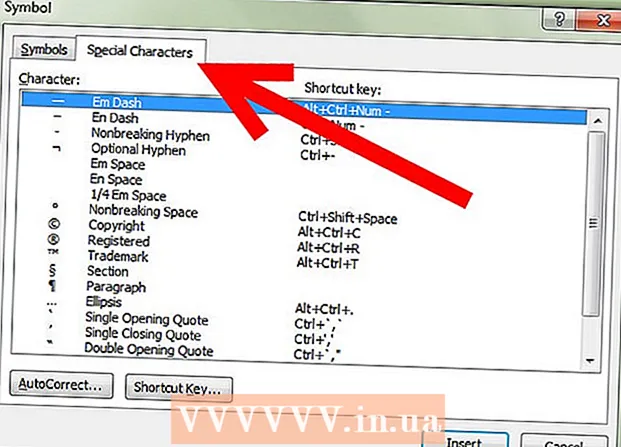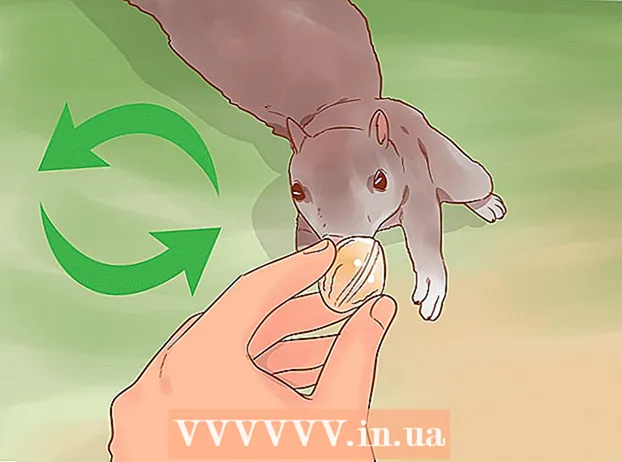מְחַבֵּר:
Monica Porter
תאריך הבריאה:
17 מרץ 2021
תאריך עדכון:
1 יולי 2024

תוֹכֶן
בעוד ש- QuickTime 7 Pro כבר לא זמין בשוק, אתה עדיין יכול להמיר קבצי MOV ל MP4 בדרכים רבות. הדרך הקלה ביותר להמיר את רוב קבצי ה- MOV היא פשוט לשנות את שם התוסף ל- MP4. אם יש לך QuickTime 7 Pro, תוכל להשתמש בתכונת הייצוא. אם לא, ישנן תוכנות חינמיות אחרות שיכולות להמיר קבצים במהירות.
צעדים
שיטה 1 מתוך 3: שנה את שם הקובץ
פתח את התיקיה המכילה את קבצי MOV. הדרך המהירה ביותר להמיר קבצי MOV ל MP4 היא לשנות את שם התוסף. MP4 הוא פורמט משנה של MOV, כך שאינך צריך לבצע את ההמרה.
- זה עובד בכל מערכות ההפעלה ואינו דורש תוכנה נוספת. מכיוון ש- QuickTime 7 Pro כבר לא שוחרר, שיטה חינמית זו מאוד נוחה עבורך.

עליכם לוודא שהסיומת גלויה (חלונות בלבד). Windows עשוי להסתיר סיומות קבצים. התוסף צריך להיות גלוי כדי שתוכל לבצע שינויים.- Windows 8 ו- 10 - לחץ על הכרטיסייה "תצוגה" בחלק העליון של חלונות Explorer וסמן את התיבה "סיומות שם קבצים".
- Windows 7 ומעלה - פתח את לוח הבקרה ובחר "אפשרויות תיקיה". לחץ על הכרטיסייה "תצוגה" ובטל את הסימון בתיבה "הסתר סיומות לסוגי קבצים ידועים".

לחץ לחיצה ימנית על קובץ ה- MOV ובחר "שנה שם". אפשרות זו תאפשר לך לשנות את שם שם הקובץ והסיומת.
החלף את הזנב .mov בסוף שם הקובץ .mp4. כשאתה לוחץ ↵ היכנסו אוֹ ⏎ לחזור, המחשב ישאל אם ברצונך לשנות את התוסף.
אשר שברצונך לשנות את התוסף. המערכת מזהירה ששינוי שם הקובץ עלול להפוך את הקובץ לקריא. אתה יכול להתעלם מהאזהרה הזו ולהמשיך.
- ב- macOS לחץ על "Use.mp4" בחלון שמופיע.
- ב- Windows, לחץ על "כן" בחלון שמופיע.
בדוק קובץ. לחץ פעמיים על הקובץ ששמו שונה כדי לבדוק אם הוא נפתח בנגן המדיה. הקובץ הנוכחי הוא MP4 וניתן להשמיע את זה בכל נגן מדיה או מכשיר נתמכים.
- אתה עדיין יכול לשנות את התוסף חזרה ל- .ov בכל עת כדי להמיר את הקובץ לפורמט המקורי שלו.
- דרך זו עובדת עם 99% מקבצי ה- MOV שאתה נתקל בהם. אם לא, המשך לאחד מהדברים הבאים.
שיטה 2 מתוך 3: השתמש ב- QuickTime 7 Pro
התקן את QuickTime 7 Pro. QuickTime Pro כבר לא יכול להפעיל מנגן QuickTime המובנה ב- macOS. עליך להוריד את הגרסה הקודמת של QuickTime 7 ואז להזין את מקש המנוי Pro כדי להפעיל את תכונות ה- Pro (פרימיום).
- הורד את QuickTime 7 מאפל והתקן אותו. תוכלו להוריד אותו כאן.
- פתח את תיקיית Utilities והפעל את QuickTime Player 7.
- לחץ על התפריט "QuickTime Player 7" ובחר "הרשמה".
- הזן את מפתח המנוי Pro כדי לבטל את הנעילה של תכונות Pro.
פתח את קובץ ה- MOV ב- QuickTime 7 Pro. כדי שקובץ MOV המוגדר כברירת מחדל ייפתח ב- QuickTime Player X, עליכם ללחוץ לחיצה ימנית על הקובץ, ללחוץ על "Open With" ולבחור ב- QuickTime 7 Pro.
לחץ על תפריט "קובץ" ובחר "יְצוּא.’ תכונה זו דורשת גרסה רשומה של QuickTime Pro.
לחץ על תפריט "ייצא" ובחר "סרט ל- MPEG-4.’ זה מאפשר לך לשמור את הווידאו בפורמט MP4.
לחץ על "שמור" כדי ליצור עותק MP4 של הקובץ. הקובץ ייצא לפורמט MP4, שעשוי להימשך מספר דקות בגלל גודל סרט MP4 גדול יותר. פרסומת
שיטה 3 מתוך 3: השתמש במתאם
הורד והתקן את המתאם ממקרופלנט. זוהי תוכנית ללא תשלום, ללא מודעות, הממירה קבצי וידאו לפורמט אחר. תוכל להוריד את הגרסה הזמינה עבור Windows ו- Mac בכתובת.
- לאחר הורדת תוכנית ההתקנה, הפעל להתקנת המתאם. אתה יכול לשמור על הגדרות התוכנית המוגדרות כברירת מחדל. רק וודא שההגדרה "FFmpeg" מופעלת מכיוון שהדבר נחוץ להמרת וידאו.
הפעל את המתאם לאחר ההתקנה. התוכנית תמוקם בתפריט התחל (ב- Windows) או בתיקיית היישומים (ב- Mac). אולי המתאם יפעל מעצמו מיד לאחר השלמת ההתקנה.
גרור את קובץ ה- MOV לחלון המתאם. הקובץ יתווסף לתור ההמרות. ניתן גם ללחוץ על כפתור "עיון" במתאם ולנווט לקובץ.
- לעיתים המתאם עשוי לתת שגיאת "שגיאה" בעת הוספת קובץ. לאחר ההגעה, פשוט לחץ לחיצה ימנית על הקובץ ובחר "הסר", ואז נסה להוסיף שוב. לעתים קרובות הבעיה תיפתר.
לחץ על התפריט הנפתח בתחתית חלון המתאם. תוכל לבחור פורמט אחר להמרה.
בחר "וידאו" → "כללי" → "MP4 מותאם אישית". לחלופין, אם אתה ממיר קבצים עבור מכשיר ספציפי, אתה יכול לבחור מתפריט הווידאו.
בחר הגדרת איכות (מותאם אישית). לאחר בחירת MP4 מותאם אישית, מספר אפשרויות שונות יופיעו בחלונית הימנית של החלון. באפשרותך לשנות את התפריט הנפתח "איכות" בקטע "רזולוציה" ל"היי גבוהה (ללא הפסד) "כדי לשמור על איכות הווידאו המקורית.
לחץ על "המר" כדי להמיר קבצי MOV ל MP4. זמן התהליך תלוי בגודל הקובץ של הסרטון המקורי. כברירת מחדל, הקובץ החדש יהיה באותה תיקייה, עם שם זהה לקובץ המקורי, רק עם סיומת MP4. הקובץ המקורי נותר ללא שינוי. פרסומת