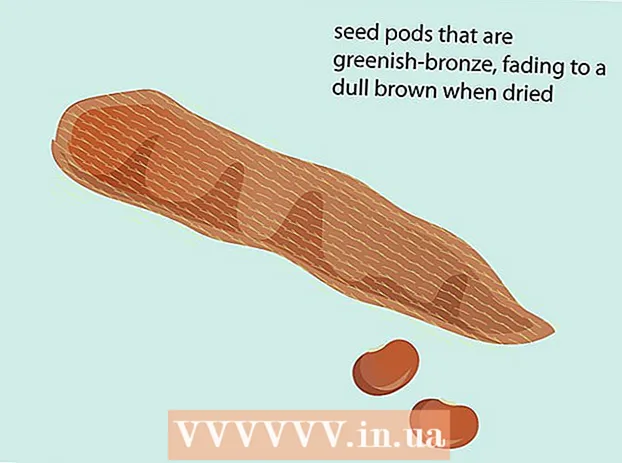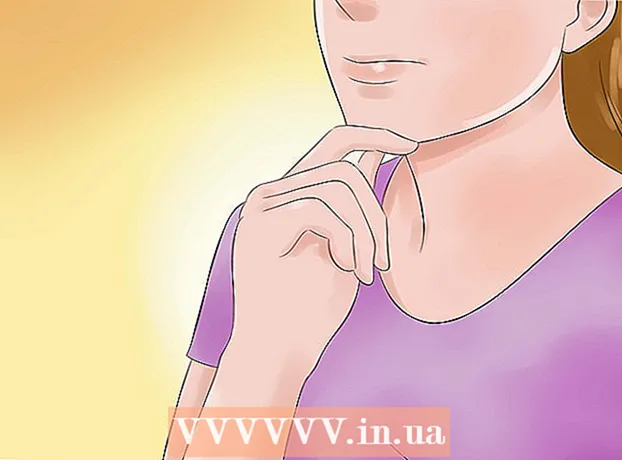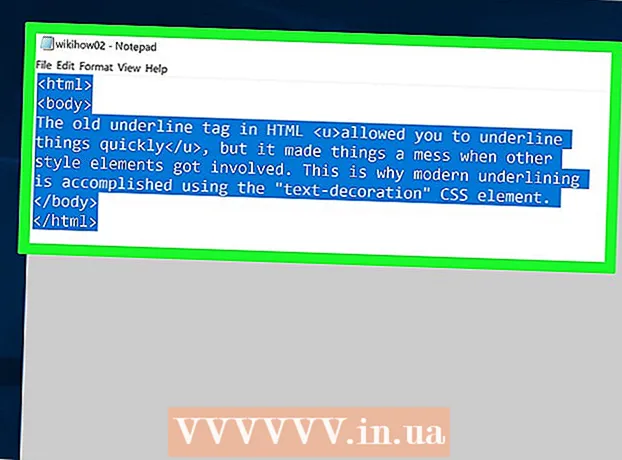מְחַבֵּר:
Peter Berry
תאריך הבריאה:
19 יולי 2021
תאריך עדכון:
1 יולי 2024

תוֹכֶן
אתה יכול להשתמש בהתקן אחסון נשלף באמצעות USB כדי להעתיק במהירות מוסיקה ממחשב אחד למשנהו. זוהי דרך נוחה לשתף מוסיקה עם חברים או להאזין למוזיקה בהתקן שמע המותאם ל- USB, או פשוט ליצור גיבוי. אם כונן ה- USB אינו פועל כראוי, יהיה עליך לעצב אותו מחדש.
צעדים
שיטה 1 מתוך 4: Windows 10 ו- 8
חבר את ה- USB ליציאת ה- USB במחשב. נסה להשתמש ביציאה ישירות במחשב. הימנע משימוש ביציאת סיומת מכיוון שהיא תאט את העברת הנתונים.
- Windows יודיע כאשר מחובר כונן USB למחשב ויופיע חלון הפעלה אוטומטית. אתה יכול לסגור את חלון ההפעלה האוטומטית.
- אם זו הפעם הראשונה שאתה מחבר את כונן ה- USB למחשב, Windows עשוי להתקין מנהלי התקנים מסוימים. התהליך יכול להימשך מספר דקות.

פתח את החלון "מחשב זה" (מחשב זה). ב- Windows 10, לחץ על כפתור Windows ובחר סייר קבצים. משתמשי Windows 8 יכולים ללחוץ לחיצה ימנית על כפתור Windows ולבחור "סייר הקבצים", או להקליד ⊞ לזכות+ה.
מצא את כונן ה- USB. כונן ה- USB יופיע בחלק "התקנים וכוננים" בחלון.- אם אינך רואה את כונן ה- USB, ראה פתרון בעיות בסוף מאמר זה.
זכרו את האות המתאימה לכונן ה- USB. תמצא סמל זה בסוגריים לצד הכונן, למשל "(E :)" או "(F :)". זכירת אות הכונן תעזור לפשט את העברות הקבצים.

בדוק את כמות השטח הפנוי בכונן. השטח הפנוי של הכונן קובע את מספר קבצי המוסיקה שתוכלו לאחסן בו. אתה יכול לבדוק את הזיכרון ישירות מתחת לכונן.- הגודל הממוצע של קובץ MP3 הוא כ- 3-5 מגהבייט, אך תלוי באורך ובאיכות הקובץ. ראה את התרשים בסוף מאמר זה להערכה של מספר השירים שניתן לאחסן.
- אתה יכול למחוק במהירות כל דבר ב- USB על ידי לחיצה ימנית ובחירה באפשרות "עיצוב". התחל בתהליך העיצוב וכל הכונן יימחק.
מצא את קבצי המוסיקה שברצונך להעתיק לכונן ה- USB. ניתן לשמור קבצי מוסיקה במקומות רבים במחשב:
- תוכניות רבות נשמרות בתיקיית "מוסיקה".
- אם אתה מוריד מוסיקה מהאינטרנט, הקובץ מאוחסן בדרך כלל בתיקיה "הורדות".
- ב- Windows Media Player, לחץ באמצעות לחצן העכבר הימני על קובץ בספרייה ובחר "פתח מיקום קובץ" כדי לפתוח את התיקיה המכילה את הקובץ.
- ב- iTunes, לחץ לחיצה ימנית על השיר בספרייה ובחר "הצג בסייר Windows" כדי לפתוח את התיקיה המכילה את השיר.
- באפשרותך לבצע חיפוש של "mp3" ב- Windows כדי למצוא את כל קבצי ה- MP3 במחשב שלך. פתח את תפריט התחל והקלד "mp3" כדי להתחיל בחיפוש.
בחר את כל הקבצים והתיקיות שברצונך להעתיק. באפשרותך לשלוח מספר קבצים ותיקיות לכונן USB בו זמנית. לחץ וגרור את תיבת הדו-שיח, או לחץ לחיצה ארוכה על המקש Ctrl ולחץ על כל קובץ שברצונך לבחור. אתה יכול ללחוץ על המקש Ctral+א כדי לבחור הכל בספריה הנוכחית.
- בדוק את גודל הקבצים שנבחרו על ידי לחיצה ימנית ובחירה באפשרות "מאפיינים". וודא שגודל הבחירה קטן מהשטח הזמין בכונן האגודל של ה- USB.
- יהיה לך קל יותר להעביר את כל קבצי המוסיקה שלך למיקום אחד במחשב ולארגן אותם בתיקיה. באפשרותך להעתיק את כל התיקיות והקבצים בו זמנית.
לחץ לחיצה ימנית על הבחירה. תפריט חדש יופיע.
בחר "שלח אל" ובחר את כונן ה- USB. בשלב זה, אם אתה זוכר את הסמל או האות המתאימים לכונן ה- USB, זה מאוד נוח. בדרך כלל תראה את כונן ה- USB בתחתית רשימת היעד.
המתן עד שהקובץ יועתק. הקובץ שבחרת זה עתה יועתק ל- USB. זמן ההעתקה תלוי במספר הקבצים עם מהירות ה- USB והמחשב.
- הקובץ המקורי לא נמחק. המכונה תעשה עותק של כל קובץ ב- USB.
- אם אתה מקבל הודעה ש- USB מלא, בחרת יותר קבצים מאשר שטח ה- USB הזמין. נסה לחזור על התהליך עם פחות קבצים.
לחץ על הלחצן "הסר חומרה בבטחה" במגש המערכת. כפתור זה כולל סמל של תקע USB עם סימן ביקורת. אם אינך רואה אפשרות זו, הרחב את הסמלים הנסתרים במגש המערכת. כאשר תלחץ כאן, תופיע רשימה של כונני USB המחוברים למחשב.
לחץ על ה- USB כדי להסיר את ההתקן בבטחה. זוהי פעולה של ניתוק ה- USB מהמערכת, ומאפשר לך להסיר את כונן ה- USB בבטחה מבלי לפגוע בנתונים שלך.
הסר את ה- USB מהמחשב. קבצי המוסיקה שלך מאוחסנים כעת בבטחה ב- USB. פרסומת
שיטה 2 מתוך 4: Windows 7 ומעלה
חבר את ה- USB שבו ברצונך להשתמש. השתמש ביציאת ה- USB ישירות במחשב. חיבור דרך יציאת USB מורחבת עשוי להפחית את מהירות העברת הנתונים או בעיות חיבור.
- חלון ההפעלה האוטומטית יופיע אם לא הושבת בעבר. אתה יכול לבחור "פתח תיקיה כדי להציג קבצים" או להמשיך לפתוח את הקובץ מבלי להשתמש בחלון ההפעלה האוטומטית.
- Windows יכול להתקין מנהלי התקנים מסוימים אם מעולם לא חיברתם את כונן ה- USB בעבר.
פתח את חלון "מחשב". אתה יכול להסתכל בתפריט התחל או ללחוץ על המקש ⊞ לזכות+ה. במקביל, תוכלו לראות את קיצור הדרך על שולחן העבודה. ב- Windows XP, אפשרות זו נקראת "המחשב שלי".
מצא את כונן ה- USB. אתה יכול לראות את הפריט "התקנים עם אחסון נשלף" בחלון. ניתן לקרוא לכונן ה- USB על שם היצרן או שם הדגם, או פשוט "דיסק נשלף".
זכור את השם ואת האות של ה- USB. זה יקל על שליחת קבצים. אות הכונן מוצגת בסוגריים אחרי אות הכונן.
בדוק את כמות השטח הפנוי בכונן. הסרגל שמתחת לכונן יראה כמה מקום פנוי זמין. לדעת את השטח הפנוי, אתה יכול לאמוד את מספר הקבצים שניתן לאחסן בכונן.
- ראה בתרשים בסוף המאמר הערכה של מספר הקבצים שניתן לאחסן במכשיר.
מצא את קובץ המוסיקה שברצונך להעתיק. השתמש בסייר Windows כדי למצוא את קבצי המוסיקה שברצונך להעתיק. מוסיקה מאוחסנת בדרך כלל במיקומים שונים בהתאם להגדרות נגן המדיה.
- Windows משתמש בתיקיית "מוסיקה" כמיקום האחסון המוגדר כברירת מחדל עבור תוכניות רבות.
- מוסיקה שהורדת באופן מקוון נשמרת בדרך כלל בתיקיית ההורדות.
- אם אתה משתמש בנגן המדיה של Windows, אתה יכול ללחוץ לחיצה ימנית על השיר בספרייה ולבחור "פתח מיקום קובץ" כדי לראות את התיקיה המכילה את הקובץ.
- אם אתה משתמש ב- iTunes, לחץ באמצעות לחצן העכבר הימני על השיר ובחר "הצג בסייר Windows."
בחר את הקבצים והתיקיות שברצונך להעתיק. אתה יכול להעתיק כל דבר בחלון על ידי לחיצה. אתה יכול לגרור את תיבת הדו-שיח לבחירה, לחץ על מקש Ctrl+א כדי לבחור את כל הקבצים או להחזיק את המקש לחוץ Ctrl ולחץ על כל קובץ כדי לבחור אותו.
בדוק את גודל הקובץ שנבחר. לחץ לחיצה ימנית על הבחירה ובחר "מאפיינים". אפשרות זו מאפשרת לך לראות את הגודל הכולל של הקבצים שנבחרו להשוואה עם שטח ה- USB הזמין.
לחץ לחיצה ימנית ובחר "שלח אל", ואז בחר את כונן ה- USB. תוכלו לזהות את כונן ה- USB בקלות לפי שם ואות.
המתן עד שהמוזיקה תעתיק. הזמן שלוקח תלוי במספר הקבצים שאתה מעתיק, במהירות כונן ה- USB והמחשב שלך. אל תסיר את ה- USB מהמכשיר בזמן ההעתקה.
לחץ על "הסר חומרה בבטחה" במגש המערכת. זו שורת הסמלים בפינה השמאלית התחתונה של המסך, לצד השעון. אם אינך רואה סמל, לחץ על החץ כדי להציג את כל הסמלים.
בחר את כונן ה- USB מתפריט "הסר חומרה בבטחה". זהו הפעולה של ניתוק ה- USB מהמחשב, ומאפשר לך להסיר את כונן ה- USB בבטחה מבלי לפגוע בקבצים. פרסומת
שיטה 3 מתוך 4: Mac
חבר את ה- USB ליציאת ה- USB ב- Mac. הימנע משימוש ביציאת ה- USB המורחבת מכיוון שהיא עשויה להקטין את מהירות העברת הנתונים. אתה אמור לראות את כונן ה- USB מופיע על המסך.
- אם ה- USB אינו מופיע, קרא את הסעיף לפתרון בעיות להלן.
פתח את iTunes או את Finder. אם אתה משתמש ב- iTunes, תוכל להעתיק במהירות מוסיקה לכונן הבזק מסוג USB באמצעות תוכנית זו. אם אינך משתמש ב- iTunes, התהליך דומה, אך עליך למצוא את קובץ המוסיקה באופן ידני ב- Finder.
בחר את הקבצים בספריית iTunes שברצונך להעתיק. אתה יכול להעתיק שירים או אלבומים שלמים, אך לא פלייליסטים. אתה יכול להחזיק את המקש לחוץ ⌘ פיקוד כדי לבחור מספר קבצים או לחץ על המקש ⇧ משמרת כדי לבחור מערך קבצים.
- אם אתה משתמש ב- Finder, פתח את התיקיה המכילה את המוסיקה שברצונך להעתיק, ובחר את הקבצים והתיקיות שברצונך להעתיק.
גרור את התוכן שנבחר לסמל ה- USB על המסך. הקובץ יועבר ל- USB. הקובץ המקורי לא נמחק.
- אם ברצונך להעביר קובץ מ- Finder, החזק את המקש ⌥ אפשרות תוך כדי גרירתם לכונן ה- USB. הקובץ המקורי עדיין נשמר במחשב, הנתונים ב- USB הם העתק. אינך צריך לעשות זאת אם אתה משתמש ב- iTunes.
המתן עד שהנתונים יועברו. זה יכול לקחת הרבה זמן אם אתה מעתיק הרבה קבצי מוסיקה.
גרור את ה- USB לפח האשפה. לאחר השלמת העברת הנתונים, גרור את ה- USB לפח האשפה כדי לנתק אותו בבטחה.
הסר את ה- USB מה- Mac. לאחר גרירת סמל ה- USB לפח האשפה, תוכלו להסיר את ה- USB מהמכשיר מבלי לחשוש מפני השחתת נתונים. פרסומת
שיטה 4 מתוך 4: תקן את הבעיה
נסה יציאת USB אחרת. פעמים רבות יציאת ה- USB פגומה כך שכונן ה- USB לא יעבוד, נסה לחבר את ההתקן ליציאה אחרת במחשב.
- הימנע משימוש ביציאת הארכת ה- USB מכיוון שהיא עשויה להקטין את מהירות העברת הנתונים.
נסה את ה- USB במחשב אחר. אם כונן הבזק מסוג USB מופיע כאשר אתה מחבר אותו למחשב אחר, הבעיה היא במחשב שלך ובאופן החיבור של ההתקן למחשב. כדאי לנסות לעדכן או להתקין מחדש את מנהל ההתקן של ה- USB, או אולי ה- USB פגום.
חפש את ה- USB בניהול דיסק (Windows) או ב- Disk Utility (Mac). למרות שכונן הבזק ה- USB אינו מופיע, כנראה שהוא עדיין מחובר למערכת שלך. אם אתה רואה את כונן הבזק מסוג USB בניהול הדיסק או בכלי השירות דיסק, באפשרותך לעצב אותו ולהשתמש בו.
- חלונות - לחץ על המקש ⊞ לזכות+ר והקלד diskmgmt.msc. מצא את כונן ה- USB ברשימת ההתקנים בחלק העליון של החלון, או בתצוגת עוצמת הקול בתחתית החלון.
- Mac - פתח את תיקיית Utilities ביישומים, והפעל את תוכנית השירות Disk. חפש את כונן ה- USB ברשימת הכוננים בצד שמאל של החלון.
פרמט מחדש את הכונן כאשר הוא מופיע בניהול הדיסק או בתוכנית השירות לדיסק. אם הכונן מופיע בתוכנת הכונן, סביר להניח שההתקן אינו בפורמט תואם מערכת הפעלה. עיצוב הכונן עם מערכת הקבצים exFAT מאפשר לך להשתמש ב- USSb גם ב- Windows וגם ב- Mac. כל הנתונים המאוחסנים ב- USB יימחקו במהלך הפורמט.
- Windows - לחץ באמצעות לחצן העכבר הימני על הכונן בניהול הדיסק ובחר "עיצוב". בחר במערכת הקבצים "exFAT" מכיוון שהיא פורמט התואם לרוב המחשבים וההתקנים.
- מק - בחר את מפתח ה- USB ולחץ על הכרטיסייה "מחק". בחר "ExFAT" בתפריט Format ולחץ על כפתור "Format".
ודא שאתה לא מנסה להעתיק יותר מדי. אם אתה מקבל הודעה לפיה אין מספיק מקום פנוי, אתה מעתיק יותר מדי. וודא שבכונן הבזק ה- USB יש מספיק זיכרון לאחסון הקובץ על פי בחירתך. שים לב כי בדרך כלל הזיכרון בפועל הוא פחות מהזיכרון המפורסם. להלן רשימה של המספר המרבי של שירים שתוכלו לאחסן בכל מכשיר עם הקיבולת שלהם בהתאמה. פרסומת