מְחַבֵּר:
Louise Ward
תאריך הבריאה:
7 פברואר 2021
תאריך עדכון:
1 יולי 2024

תוֹכֶן
במאמר זה, wikiHow מלמד כיצד להעתיק מוסיקה מהמחשב לטלפון או לטאבלט אנדרואיד. תוכל להעלות מוסיקה ישירות לאתר Google Play מוזיקה, או להשתמש במחשב Windows או Mac כדי להעביר מוסיקה למכשיר ה- Android שלך.
צעדים
שיטה 1 מתוך 3: השתמש ב- Google Play מוזיקה
(מתחיל). לחץ על לוגו Windows בפינה השמאלית התחתונה של המסך.
. לחץ על סמל התיקיה בפינה השמאלית התחתונה של חלון התחל.
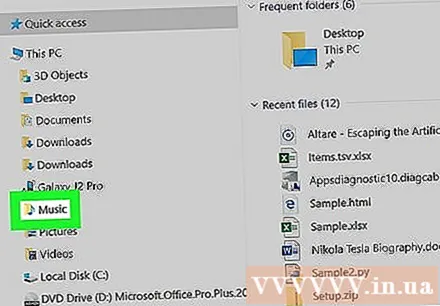
עבור לתיקיית המוסיקה. פתח את התיקיה שבה מאוחסנת המוסיקה שלך על ידי לחיצה עליה בצד שמאל של חלון סייר הקבצים. ניתן ללחוץ פעמיים על תיקיה נוספת בחלון הראשי של סייר כדי לנווט לתיקיה המכילה את המוסיקה.
בחר את המוסיקה שברצונך להוסיף. לחץ וגרור את סמן העכבר סביב השירים שברצונך לבחור כדי להדגיש אותם, או לחץ על המקש Ctrl ובחרו כל שיר.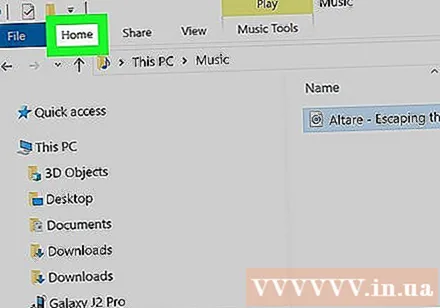
לחץ על הכרטיסייה בית. כרטיסייה זו נמצאת בפינה השמאלית העליונה של חלון סייר הקבצים. פעולה זו פותחת סרגל כלים מתחת ללשונית בית.
נְקִישָׁה העתק אל (העתק אל). סמל זה בצורת תיקיה ממוקם בקטע "ארגן" בסרגל הכלים. תפריט נפתח יופיע.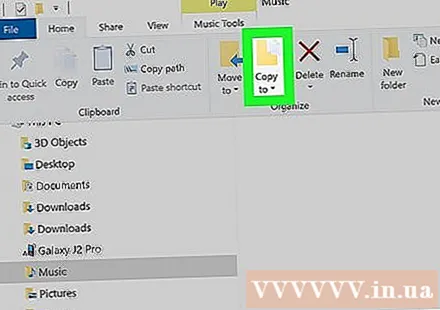
נְקִישָׁה בחר מיקום (תבחר מיקום). אפשרות זו נמצאת בתחתית התפריט הנפתח.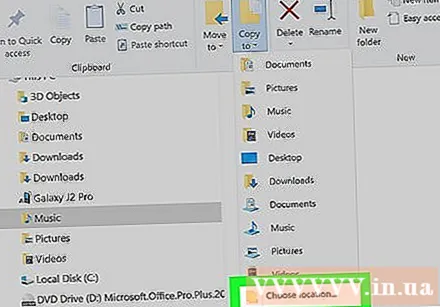
לחץ על שם מכשיר ה- Android. תיקיה זו אמורה להופיע בחלון קופץ. זו הרחבת התיקיות להצגת הקבצים באנדרואיד.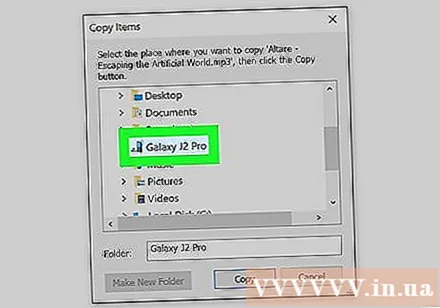
- ייתכן שיהיה עליך לגלול מטה כדי לראות את שם אנדרואיד.
לחץ על התיקיה "מוסיקה". אפשרות זו נמצאת בתיקיה המורחבת של Android.
נְקִישָׁה עותק (עותק). כפתור זה נמצא בתחתית החלון. זהו הפעולה של העתקת שירים נבחרים למכשיר אנדרואיד.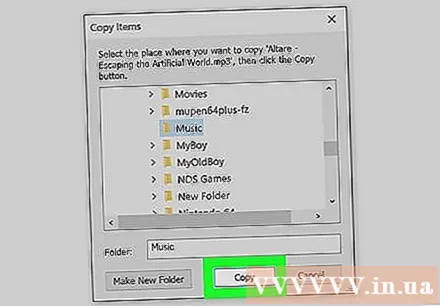
- תהליך זה ייקח זמן מה.
נתק את אנדרואיד. זו פעולה בטוחה בעת הסרת אנדרואיד מהמחשב לאחר העתקת מוסיקה. פרסומת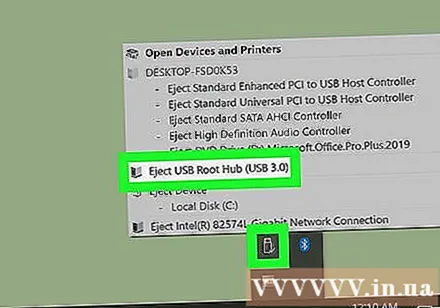
שיטה 3 מתוך 3: העתק קבצי מוסיקה ב- Mac
חבר את Android ל- Mac. השתמש בכבל הטעינה של Android כדי להתחבר ליציאת ה- USB במחשב.
- אם ל- Mac שלך אין יציאת USB, תצטרך לרכוש מתאם USB-C ל- USB-3.0.
- אם אנדרואיד מבקשת ממך לבחור סוג חיבור, בחר התקן מדיה (MTP) מסך לפני שתמשיך.
פתח דפדפן אינטרנט ב- Mac. מכיוון שאנדרואידים לא מסנכרן את עצמו עם ה- Mac שלך, יהיה עליך להוריד תוכנית רשמית שתסייע ל- Android להתחבר ל- Mac שלך.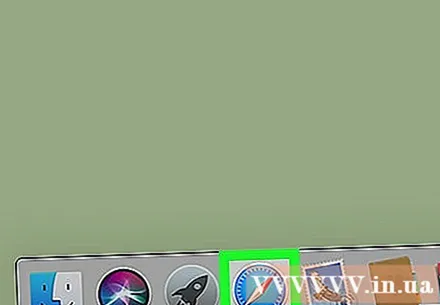
פתח את דף העברת הקבצים של Android. עבור אל http://www.android.com/filetransfer/. זו הכתובת לפתיחת דף ההורדה.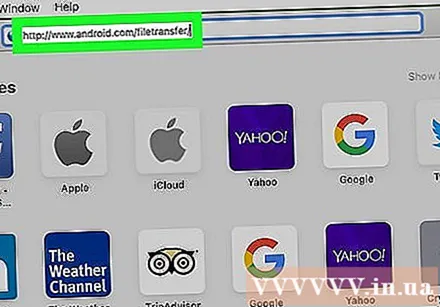
לחץ על הכפתור הורד עכשיו (הורד עכשיו). זהו הכפתור הירוק במרכז הדף. פעולה זו תוריד את קובץ ההתקנה של העברת קבצים ב- Android למכשיר שלך.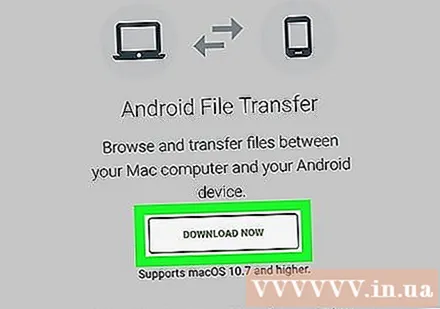
- בהתאם להגדרות הדפדפן שלך, ייתכן שיהיה עליך לאשר את ההורדה או לבחור מיקום ארכיון לפני שתתחיל.
התקן את העברת הקבצים של Android. לחץ פעמיים על קובץ ה- DMG, אמת את הקובץ בהעדפות מערכת (MacOS סיירה ואילך), ואז לחץ וגרור את סמל העברת הקבצים של Android לקיצור הדרך "יישומים".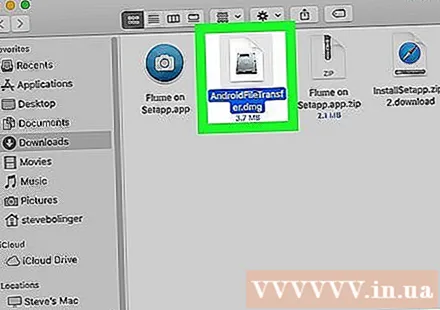
פתח את Finder. זהו סמל הפנים הכחול במגש המערכת של מק.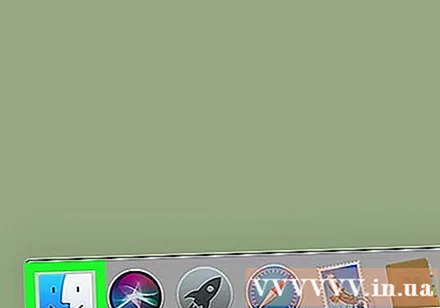
גשו לחנות המוסיקה. לחץ על תיקיית המוסיקה בצד שמאל של חלון Finder. באפשרותך ללחוץ פעמיים על תיקיה נוספת בחלון הראשי של Finder כדי לנווט היכן לשמור את המוסיקה.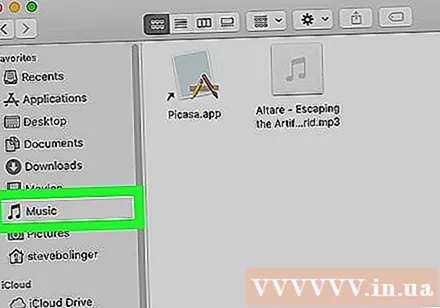
בחר את השיר שברצונך להוסיף. לחץ וגרור את הסמן סביב הטקסט כדי להדגיש, או לחץ לחיצה ארוכה על המקש ⌘ פיקוד ולחץ כדי לבחור כל פוסט.
נְקִישָׁה לַעֲרוֹך (לַעֲרוֹך). אפשרות זו נמצאת בפינה השמאלית העליונה של מסך ה- Mac שלך. תפריט נפתח יופיע.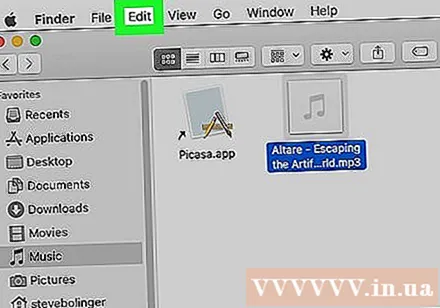
נְקִישָׁה עותק (עותק). תוכל למצוא אפשרות זו ממש בראש התפריט לַעֲרוֹך. זוהי פעולת העתקת המוסיקה שנבחרה.
פתח את העברת הקבצים של Android. לאחר שתעשה זאת, תראה תיקיות אנדרואיד כולל תיקיית "מוסיקה" המופיעה בחלון העברת קבצים באנדרואיד.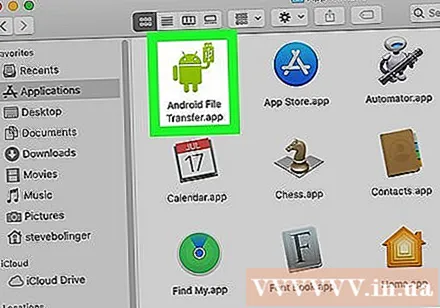
לחץ פעמיים על התיקיה "מוסיקה". התיקיה תהיה באמצע חלון העברת הקבצים של Android. פעולה זו תפתח את התיקיה "מוסיקה".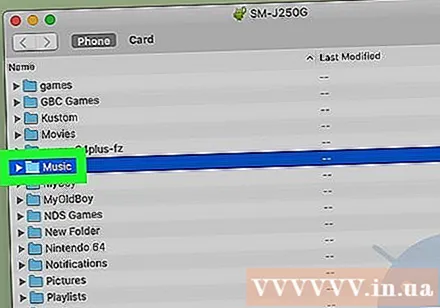
לחץ על הכפתור לַעֲרוֹךואז לחץ הדבק פריטים (הדבק תוכן). אתה יכול למצוא אפשרויות הדבק פריטים ממש בראש התפריט לַעֲרוֹך. זהו הפעולה של העתקת מוסיקה למכשיר האנדרואיד שלך. לאחר סיום התהליך, תוכלו להסיר את הטלפון בבטחה מהמחשב ולהתחיל להאזין למוזיקה.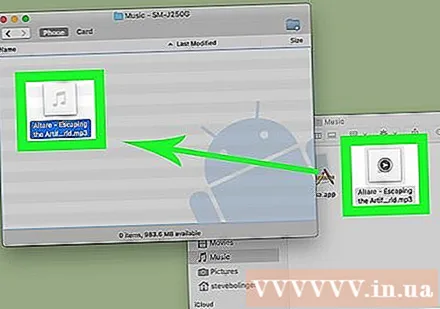
- זה עשוי לקחת זמן.
עֵצָה
- מוזיקה המועתקת למכשיר אנדרואיד ניתנת להפעלה בכל נגן מוזיקה הזמין בחנות Play.
אַזהָרָה
- לכל חשבון Google Play מוזיקה יש מגבלה של 50,000 שירים.



