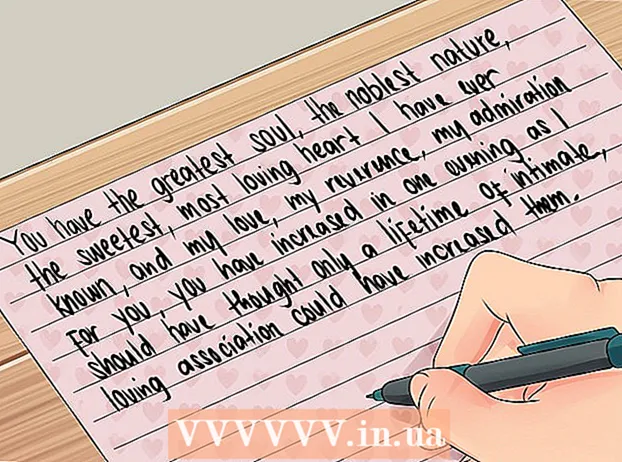מְחַבֵּר:
Robert Simon
תאריך הבריאה:
16 יוני 2021
תאריך עדכון:
1 יולי 2024

תוֹכֶן
WikiHow זה מלמד כיצד לצלם צילומי מסך של תוכן דפדפן כרום במחשב או בסמארטפון (סמארטפון). בעוד שלכל מחשב וסמארטפון יש תכונת לכידת מסך, אתה יכול להשתמש בתוסף Chrome או באפליקציה כדי לצלם צילומי מסך של תוכן ביתר קלות.
צעדים
שיטה 1 מתוך 3: במחשב
גוגל כרום. לחץ או לחץ פעמיים על אפליקציית Chrome עם סמל הגלובוס האדום, הצהוב, הכחול והירוק.
הגדרות לאייפון. הקש על אפליקציית ההגדרות עם סמל גלגל השיניים במסגרת האפור.

כללי. אפשרות זו נמצאת בראש דף ההגדרות.
. המתג יהפוך לירוק
ומציג כפתור אפור על מסך האייפון.

כרום. הקש על אפליקציית Chrome עם סמל הגלובוס האדום, הצהוב, הכחול והירוק.
חנות משחקים באנדרואיד.
- לחץ על סרגל החיפוש.
- יְבוּא צילום מסך קל.
- נְקִישָׁה צילום מסך קל בתפריט התוצאות.
- נְקִישָׁה להתקין.

. כפתור זה יהפוך לירוק, כלומר סמל המצלמה יופיע על מסך האנדרואיד כאשר ממוזערת Screenshot Easy.
גוגל כרום. הקש על אפליקציית Chrome עם סמל הגלובוס האדום, הצהוב, הכחול והירוק.
עבור לדף שבו ברצונך לצלם. פתח את האתר, השירות או התוכן שעבורם ברצונך לצלם צילום מסך.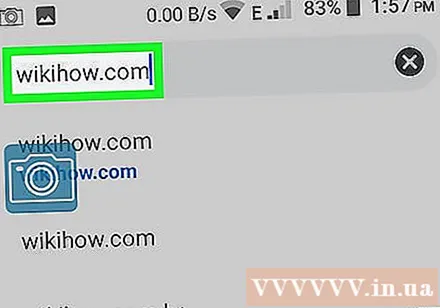
לחץ על סמל צילום מסך קל. סמל מצלמה זה נמצא בפינה השמאלית העליונה של המסך. צילום המסך מצולם ונפתח בצילום מסך קל לאחר מספר שניות.
שמור את צילום המסך. לאחר פתיחת צילום המסך, תוכל לשמור את התמונה במכשיר ה- Android שלך על ידי:
- לחץ על הסמל ⋮ בפינה הימנית העליונה של המסך.
- נְקִישָׁה להציל (להציל).
- נְקִישָׁה שמור כ (שמור כ).
- נְקִישָׁה דְמוּי אָדָם כשנשאל.
- נְקִישָׁה להציל כאשר האפשרות מופיעה.
- בדוק את צילומי המסך שלך על ידי פתיחת אפליקציית תמונות Android או גלריה ובחירת צילום המסך מרשימת התמונות האחרונות.
כבה את סמל צילום המסך בסיום. לאחר שתסיים לצלם צילום מסך, תוכל לפתוח מחדש את אפליקציית Screenshot Easy ולהקיש עליו עצור תפיסה (הפסק לצלם) בראש המסך.
- מודעות בדרך כלל מופיעות לאחר כיבוי סמל צילום המסך. אתה יכול לדלג עליו על ידי מזעור או סגירת היישום Screenshot Easy.