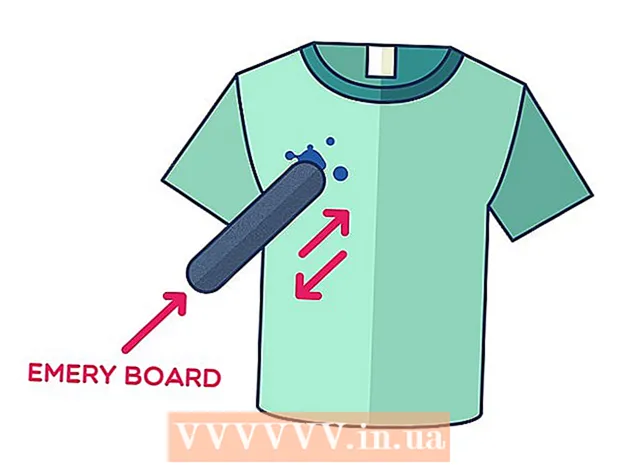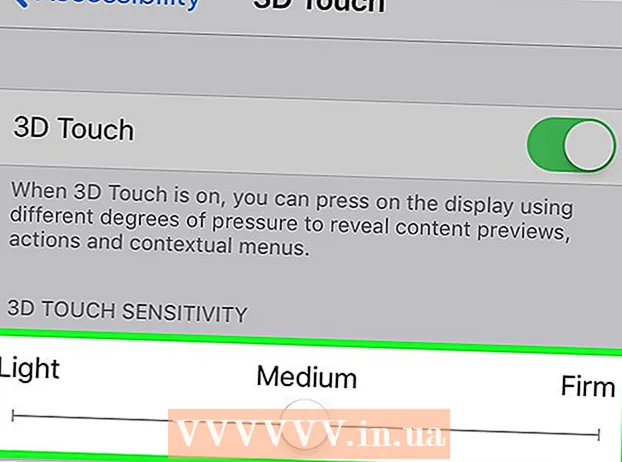מְחַבֵּר:
Robert Simon
תאריך הבריאה:
19 יוני 2021
תאריך עדכון:
1 יולי 2024

תוֹכֶן
בין אם ברצונך להשתמש בתמונות למתיחות, דוחות באגים או תמיכה טכנית, לכידת מסך היא תמיד שיטה שימושית לדעת בעת שימוש במחשב. למרבה המזל, צילום צילומי מסך ב- OS X הוא פשוט מאוד. אתה יכול ללחוץ על צירוף מקשים כדי לצלם מגוון צילומי מסך ב- Mac או במחשב Mac אחר.
צעדים
שיטה 1 מתוך 5: צלם תמונה של כל המסך
החזק את המקשים לחוץ: Command + Shift + 3 אתה אמור לשמוע את צליל המצלמה לרגע. הנה צילומי המסך הפשוטים ביותר: צלם את המסך כולו בנקודה זו.

חיפוש המסך הוא קובץ עם סיומת png בשולחן העבודה ויש לו רשומה תאריך ושעת צילום מסך. פרסומת
שיטה 2 מתוך 5: צלם תמונה של חלק המסך שנבחר

החזק את המקשים לחוץ: Command + Shift + 4 מצביע העכבר שלך יהפוך לרשת קטנה עם קואורדינטות פיקסל בפינה השמאלית התחתונה.
לחץ והחזק את העכבר או את משטח העקיבה וגרור את הסמן כדי לבחור את החלק המלבני של המסך שברצונך ללכוד. אתה יכול ללחוץ על מקש Esc כדי להתחיל מחדש מבלי לצלם.

שחרר לצילום. הקובץ שלך יאוחסן שוב על שולחן העבודה. פרסומת
שיטה 3 מתוך 5: צלם צילום מסך של חלון
החזק את Command + Shift + 4 + Space. שלב זה יהפוך את הסמן לסמל מצלמה קטן ויהפוך כל חלון שהמשתמש מצביע עליו לכחול בולט.
הדגיש את החלון שברצונך לצלם מסך. כדי למצוא את החלון הנכון, אתה יכול לדפדף ביישומים פתוחים על ידי לחיצה על Command + Tab או ללחוץ על F3 כדי לבחור את כל החלונות הפתוחים. לחץ על Esc כדי לבטל מבלי לצלם תמונות.
לחץ על החלון המודגש. חפש את הקובץ שלך על שולחן העבודה. פרסומת
שיטה 4 מתוך 5: שמור צילומי מסך בלוח
לחץ לחיצה ממושכת על מקש Ctrl והפעל כל אחת מהפקודות לעיל. שלב זה שומר את צילום המסך ללוח במקום קובץ בשולחן העבודה.
הדבק את צילום המסך במעבד תמלילים, דוא"ל או עורך תמונות על ידי לחיצה על Command + V או בחירה לְהַדבִּיק מהתפריט לַעֲרוֹך. פרסומת
שיטה 5 מתוך 5: צלם צילום מסך במצב תצוגה מקדימה
פתח את התצוגה המקדימה. חפש את החלק 'תצוגה מקדימה' בתיקיית היישום Finder ולחץ לחיצה כפולה על הסמל.
פתח את תפריט 'קובץ' והרחף את מצביע העכבר מעל לצלם צילום מסך.
הנה האפשרויות מתוך הבחירה (חלקים נבחרים בלבד), מחלון (מחלונות), או מהמסך השלם (מסך מלא)
- מתוך הבחירה יהפוך את הסמן לרשת. לחץ וגרור את החלק המלבני שברצונך ללכוד.

- מחלון יהפוך את הסמן לסמל מצלמה. עליך להדגיש את החלון שברצונך ללכוד ולחץ.

- מסך שלם יתחיל ספירה לאחור. אתה צריך לסדר דברים על המסך לפי מה שאתה רוצה לתפוס ולחכות שהזמן יקטן.

- מתוך הבחירה יהפוך את הסמן לרשת. לחץ וגרור את החלק המלבני שברצונך ללכוד.
שמור תמונה חדשה. צילום המסך ייפתח מיד כחלון תמונת תצוגה מקדימה ללא שם. עליך לפתוח את הקובץ ולבחור בתפריט להציל. הקלד שם, בחר מיקום וסוג קובץ ולחץ להציל. פרסומת
עֵצָה
- אם אתה מתכוון לצלם תמונה של חלון הדפדפן, ודא שאין לך כרטיסיות פתוחות שאתה לא רוצה שאחרים יראו.
- צילומי מסך נשמרים גם בלוח המאחסן את הטקסט בדיוק כמו בעת העתקה והדבקה של טקסט.