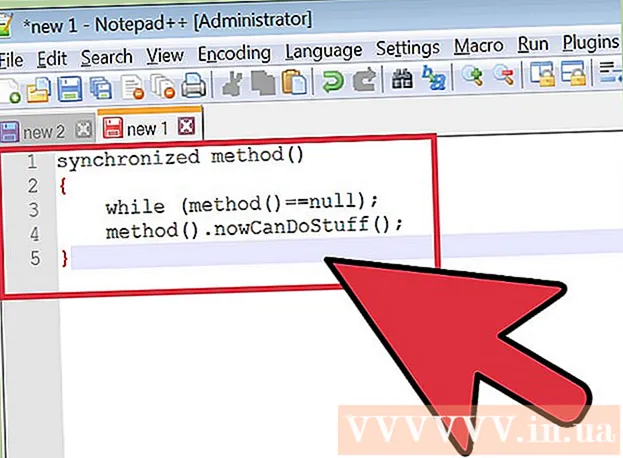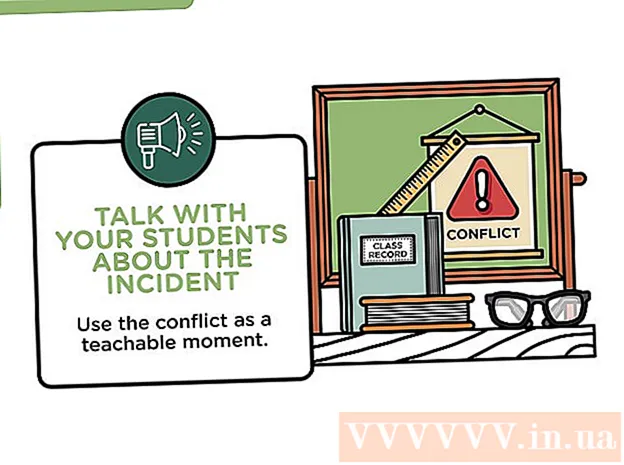מְחַבֵּר:
Monica Porter
תאריך הבריאה:
13 מרץ 2021
תאריך עדכון:
27 יוני 2024
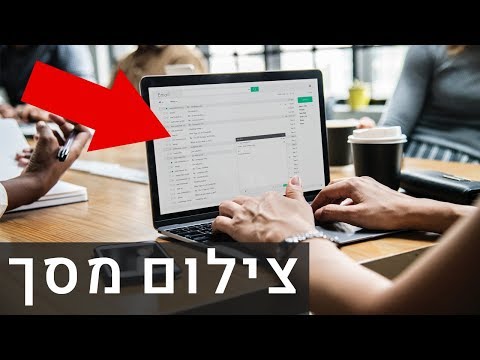
תוֹכֶן
מאמר זה מראה כיצד לצלם ולשמור צילום מסך במחשב Dell.
צעדים
שיטה 1 מתוך 3: השתמש ב- Windows 8 ו- 10
עבור לדף שברצונך לצלם. כל התוכן שעל המסך (למעט מצביע העכבר) ייקלט כאשר אתה לוקח את המסך, כולל שורת המשימות.
- לדוגמא, תוכלו לפתוח שיחת פייסבוק עם חבריך.

למצוא את המפתח ⎙ PrtScr. מקש "מסך הדפסה" ממוקם בדרך כלל בצד ימין מעל למקלדות Dell. בניגוד למקלדות אחרות, מקש "מסך הדפסה" הוא בדרך כלל מפתח ריק ללא טקסט.- המקש "מסך הדפסה" יכול להדפיס טקסט בדרכים רבות ושונות, אך "PrtSc" ו- "Prnt Scr" הן שתי המילים הנפוצות ביותר.

למצוא את המפתח ⊞ לזכות. מפתח זה עם לוגו Windows למעלה ממוקם בדרך כלל בפינה השמאלית התחתונה של מחשב Windows שלך.
ללחוץ ⊞ לזכות ו ⎙ PrtScr סִימוּלטָנִי. המסך יכהה לזמן קצר, מה שמעיד שהצג נלכד.- אם המסך לא מחשיך, תוכל להחזיק את המקש לחוץ ⊞ לזכות ולחץ חזק ⎙ PrtScr.
פתח את תפריט התחל. מופעל על ידי לחיצה על המקש ⊞ לזכות או לחץ על לוגו Windows בפינה השמאלית התחתונה של המסך. תפריט התחלה ייפתח עם מצביע העכבר בתיבה "חיפוש".
סוּג צילומי מסך עבור אל התחל. אתה אמור לראות תיקיה שכותרתה "צילומי מסך" מופיעה בראש חלון התחל.
לחץ על תיקיית צילומי המסך. עשה זאת כדי לפתוח את התיקיה; תוכלו למצוא את צילום המסך בפנים.
- תיקיית צילומי המסך נוצרת בתיקיית התמונות לאחר שתצלם את צילום המסך הראשון שלך.
שיטה 2 מתוך 3: השתמש ב- Windows XP, Vista ו- 7
עבור לדף שברצונך לצלם. כל התוכן שעל המסך (למעט מצביע העכבר) ייקלט כאשר אתה לוקח את המסך, כולל שורת המשימות.
- לדוגמא, תוכלו לפתוח שיחת פייסבוק עם חבריך.
זהה את המפתח ⎙ PrtScr. מקש "מסך הדפסה" ממוקם בדרך כלל בצד ימין מעל למקלדות Dell. בשונה ממקלדות אחרות, מקש "מסך הדפסה" הוא בדרך כלל מפתח ריק ללא טקסט.
- המקש "מסך הדפסה" יכול להדפיס טקסט בדרכים רבות ושונות, אך "PrtSc" ו- "Prnt Scr" הן שתי המילים הנפוצות ביותר.
ללחוץ ⎙ PrtScr. פעולה זו תעתיק את תמונת המסך לאזור האחסון הזמני של המחשב, שממנו תוכל להדביק אותה בתוכנה התומכת בתמונה.
- בחלק ממקלדות Dell יש את המילה "PrtSc" המודפסת בצבע שאינו צבע המפתח הרגיל (למשל לבן). אם כן אתה צריך ללחוץ Fn בצד שמאל של המקלדת תוך כדי לחיצה ⎙ PrtScr.
פתח את תפריט התחל. אתה יכול לעשות זאת על ידי לחיצה על סמל Windows (Windows Vista ו- 7) או הַתחָלָה (Windows XP) בפינה השמאלית התחתונה של המסך, או שתלחץ על המקש ⊞ לזכות.
סוּג צֶבַע עבור לתפריט התחל. תראה שתוכנת הצבע תופיע בראש חלון תפריט התחל.
- עבור Windows XP לחץ כל התוכניות אז תבחר אביזרים.
לחץ על סמל הצייר. הסמל נראה כמו מברשת מלאה במברשת (Windows XP ו- Vista) או לוח צבעים (Windows 7).
לְהַחזִיק Ctrl ולחץ ו. הסרת פעולה זו תדביק את התמונה שצולמה בצבע.
נְקִישָׁה קוֹבֶץ (קוֹבֶץ). הפריט נמצא בפינה השמאלית העליונה של חלון הצבע.
נְקִישָׁה להציל (להציל). פעולה זו תפתח לך חלון למתן שם לקובץ.
הקלד שם ואז לחץ להציל. שלב זה ישמור את צילום המסך במיקום השמירה המוגדר כברירת מחדל של המחשב שלך, בדרך כלל בתיקיית המסמכים.
- באפשרותך לשנות את מיקום השמירה על ידי לחיצה על תיקיה בסרגל הצד השמאלי.
שיטה 3 מתוך 3: השתמש בכלי החיתוך
פתח את תפריט התחל. נעשה בלחיצה על המקש ⊞ לזכותאו לחץ על לוגו Windows בפינה השמאלית התחתונה של המסך.
- הכלי Snipping אינו כלול ב- Windows XP.
סוּג כלי חיתוך עבור אל התחל. שלב זה יביא את סמל כלי החיתוך בחלק העליון של חלון התחל.
לחץ על סמל כלי החיתוך. לסמל צורת מספריים. שלב זה יפתח את יישום כלי החיתוך.
נְקִישָׁה מצב (מצב) או & # x25BC;. פעולה זו תפתח תפריט נפתח עם אפשרויות צילום המסך הבאות:
- Snip בצורה חופשית - אפשרות זו מאפשרת לך לצייר כל צורה עם העכבר. האזור שבתמונה יצטלם כצילום מסך.
- צלף מלבני - זוהי צורת ברירת המחדל, ומאפשרת לצייר מלבנים בכל קנה מידה לצילום המסך.
- חלון גזירה (חלון גזירה) - אפשרות זו לוכדת את המסך של חלון ספציפי, ממש כמו החזקת Alt ולחיצה על Print Screen. אתה יכול לבחור באיזה חלון אתה רוצה להשתמש.
- חיתוך מסך מלא - אפשרות זו מצלמת את המסך כולו, אך אינה מציגה את חלון הכלי Snipping.
מסגרות קליקים. מסגרת תוחל על מסגרת המסך.
שנה גבולות. כברירת מחדל, לכל הצלף יש גבול אדום סביבו. באפשרותך לבצע שינויים על ידי לחיצה על כפתור האפשרויות. פעולה זו תפתח חלון חדש המאפשר לך להשבית גבולות או שינויים בצבע.
נְקִישָׁה חָדָשׁ (צור חדש). הפריט נמצא מימין לכלי החיתוך. המסך מתכהה ומצביע העכבר משתנה לסרגל רוחב.
לחץ וגרור את העכבר על פני המסך. כשעושים שלב זה, מלבן יופיע ויקיף את האזור שנבחר.
- אם אתה בוחר צלף מסך מלא, לחץ על פעולה חָדָשׁ יצלם צילום מסך.
שחרר את העכבר. שלב זה יתפוס את כל התוכן באזור המלבני.
נְקִישָׁה קוֹבֶץ. הפריט נמצא בפינה השמאלית העליונה של דף המסך.
נְקִישָׁה שמור כ (שמור כ). האפשרות נמצאת בסמוך למרכז התיבה הנפתחת.
הקלד שם ולחץ על להציל. שלב זה ישמור את צילום המסך במיקום אחסון התמונה המוגדר כברירת מחדל במחשב שלך, בדרך כלל בתיקיית תמונות
- באפשרותך לשנות את מיקום השמירה על ידי לחיצה על תיקיה בסרגל הצד השמאלי.