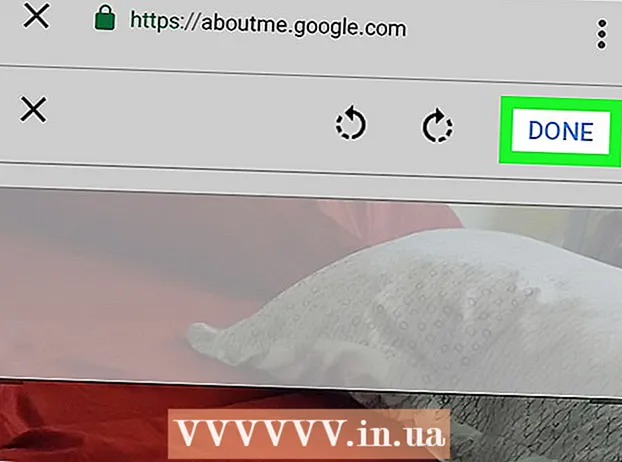מְחַבֵּר:
Randy Alexander
תאריך הבריאה:
24 אַפּרִיל 2021
תאריך עדכון:
1 יולי 2024

תוֹכֶן
WikiHow זה מלמד כיצד להוסיף טקסט למסמך PDF.
צעדים
שיטה 1 מתוך 3: השתמש ב- Adobe Reader DC
פתח מסמך PDF ב- Adobe Reader. פתח את אפליקציית Adobe Reader האדומה עם טקסט א לבן מסוגנן. לאחר מכן לחץ קוֹבֶץ (קובץ) בשורת התפריטים בחלק העליון של המסך, לחץ על הבא פתח ... (פתח ...), בחר את מסמך ה- PDF שאליו ברצונך להוסיף טקסט ולחץ לִפְתוֹחַ.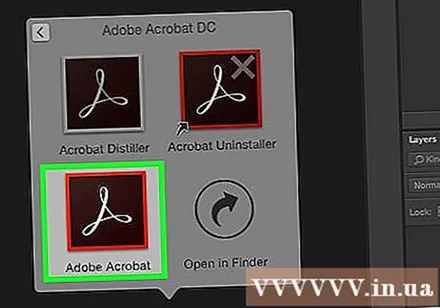
- אם אין לך את Adobe Reader, תוכל להוריד אותו בחינם בכתובת get.adobe.com/reader, התוכנה זמינה ופועלת במערכות הפעלה Windows, Mac, Android.

נְקִישָׁה כלים (כלים) בפינה השמאלית העליונה של החלון.
נְקִישָׁה מילוי וחתום (מילוי וחתום). יש לו סמל עיפרון בפינה השמאלית העליונה של החלון.

לחץ על סמל "Ab" בחלקו העליון של החלון.
לחץ על המיקום במסמך שבו ברצונך להוסיף את הטקסט. תופיע תיבת דו-שיח.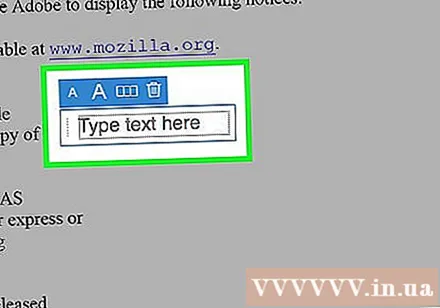
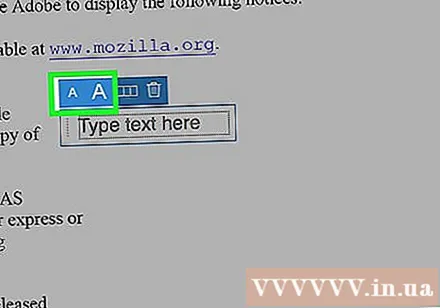
התאם את גודל הטקסט. לחץ על "A" הקטן כדי להקטין את גודל הטקסט. לחץ על ה- "A" הגדול יותר כדי להגדיל את גודל הגופן.
לחץ על "הקלד טקסט כאן" בתיבת הדו-שיח.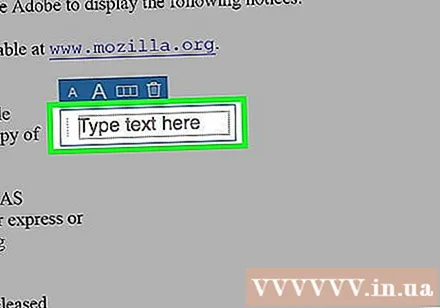
הזן את הטקסט שברצונך להוסיף למסמך PDF.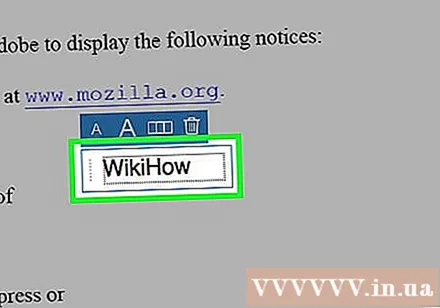
לחץ על המסמך מחוץ לתיבת הדו-שיח.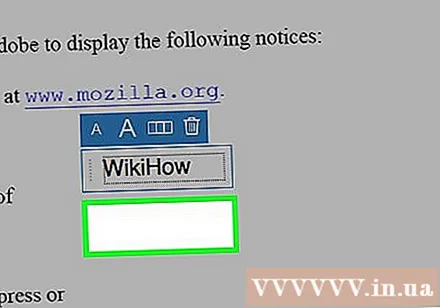
נְקִישָׁה קוֹבֶץ בשורת התפריטים ובחר להציל בתפריט הנפתח. אז הטקסט הנוסף נשמר במסמך PDF. פרסומת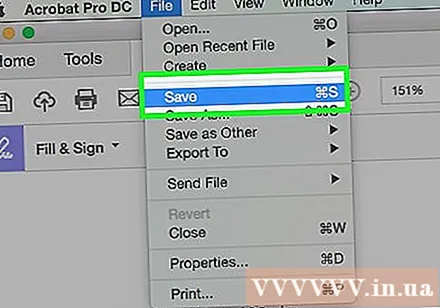
שיטה 2 מתוך 3: שימוש ב- Adobe Reader XI
פתח מסמך PDF ב- Adobe Reader. פתח את אפליקציית Adobe Reader האדומה עם טקסט א לבן מסוגנן. לאחר מכן לחץ קוֹבֶץ בשורת התפריטים בחלק העליון של המסך, לחץ על הבא פתח ...בחר במסמך PDF שאליו ברצונך להוסיף טקסט ולחץ לִפְתוֹחַ.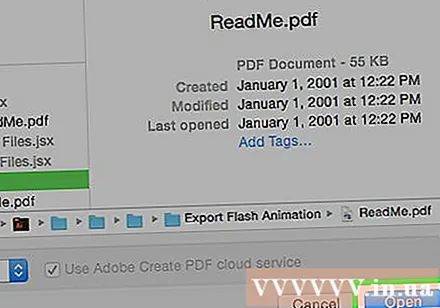
- אם אין לך את Adobe Reader, תוכל להוריד אותו בחינם בכתובת get.adobe.com/reader, התוכנה זמינה ופועלת במערכות הפעלה Windows, Mac, Android.
לחץ על הכרטיס מילוי וחתום בפינה השמאלית העליונה של החלון.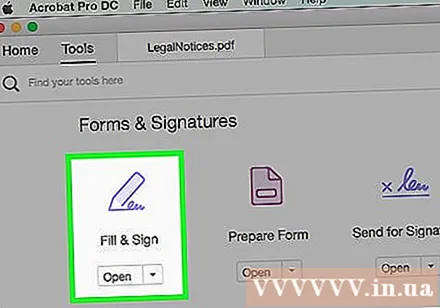
נְקִישָׁה הוסף טקסט (הוסף טקסט). אפשרות לצד סמל הטקסט ט בתפריט "מילוי & חתום כלים".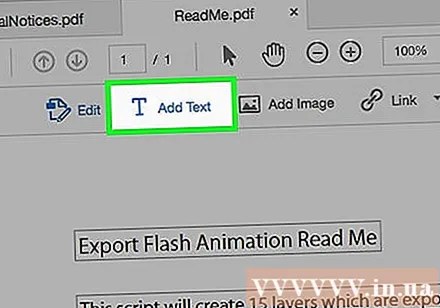
- אם אינך רואה אפשרות זו, לחץ על המשולש הקטן שליד "כלים למילוי וחתום" כדי להרחיב את התפריט.
לחץ היכן ברצונך למקם את הטקסט. תופיע תיבת דו-שיח עם הסמן במקום בו לחצת על המסמך.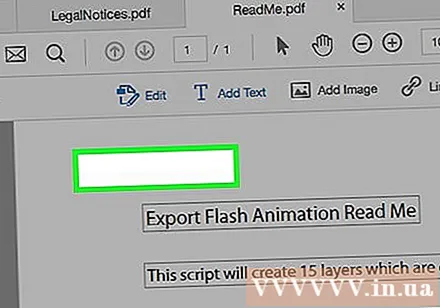
בחר גופן מהתפריט הנפתח בתיבת הדו-שיח.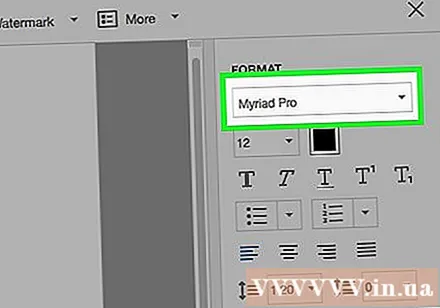
בחר את גודל הגופן. הזן את גודל הטקסט שבו ברצונך להשתמש בתא שמשמאל לשם הגופן.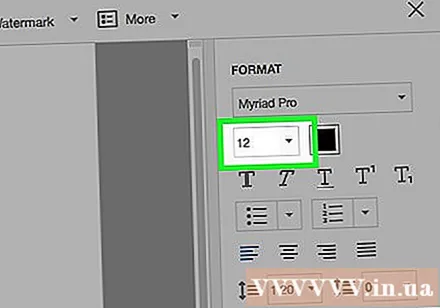
לחץ על האות "T" עם ריבועים חופפים לשינוי צבע הטקסט.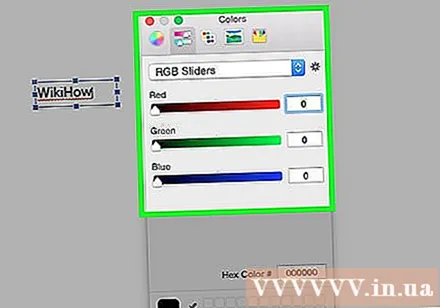
לחץ על המסמך שליד הסמן המהבהב.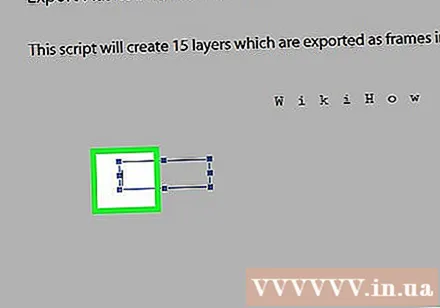
הזן את הטקסט שברצונך להוסיף לקובץ ה- PDF.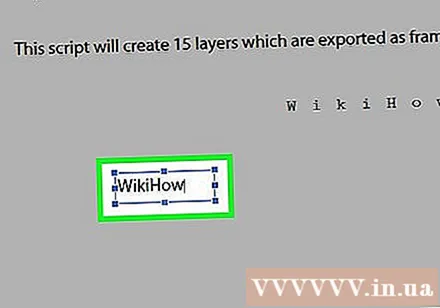
לחץ על הסימן איקס בפינה השמאלית העליונה של תיבת הדו-שיח.
נְקִישָׁה קוֹבֶץ בשורת התפריטים ובחר להציל בתפריט הנפתח. אז הטקסט הנוסף נשמר במסמך PDF. פרסומת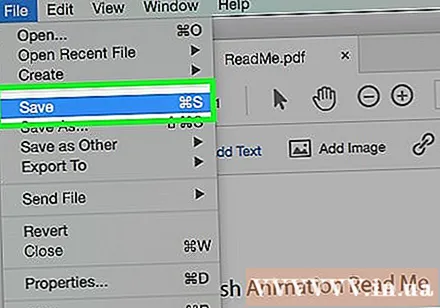
שיטה 3 מתוך 3: השתמש בתצוגה מקדימה ב- Mac
פתח מסמך PDF באפליקציית התצוגה המקדימה. לחץ פעמיים על סמל התצוגה המקדימה הכחול שנראה כמו תמונות חופפות ואז לחץ קוֹבֶץ בשורת התפריטים ובחר פתח ... בתפריט הנפתח. בחר את הקובץ בתיבת הדו-שיח ולחץ על לִפְתוֹחַ.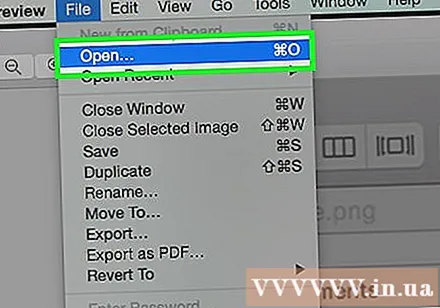
- תצוגה מקדימה היא אפליקציית תצוגת תמונות מיוחדת שאפל הכניסה לרוב הגרסאות של Mac OS.
נְקִישָׁה כלים שורת תפריטים בחלק העליון של המסך.
נְקִישָׁה הביא הערה (הערה). האפשרות נמצאת באמצע התפריט הנפתח.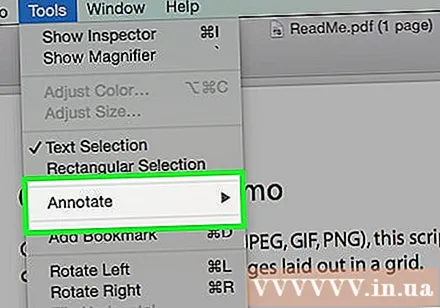
נְקִישָׁה טֶקסט (טקסט) באמצע התפריט הנפתח. תיבת טקסט "טקסט" תופיע באמצע המסמך.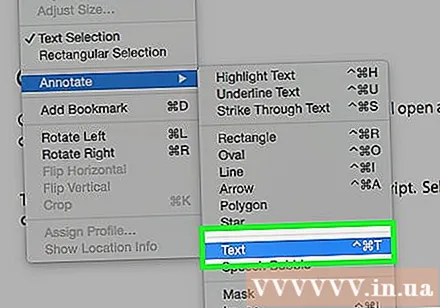
לחץ וגרור את הטקסט למיקום שברצונך להוסיף במסמך.
לחץ על המילה א מימין לסרגל הכלים ממש מעל הטקסט. תופיע תיבת דו-שיח.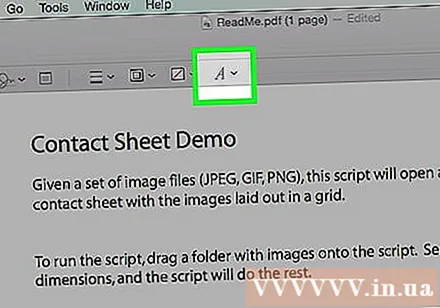
- אם ברצונך לשנות את הגופן, לחץ על תיבת הגופן הנפתחת.
- אם ברצונך לשנות את צבע הטקסט, לחץ על המלבן הססגוני.
- אם ברצונך לשנות את גודל הטקסט, לחץ על גודל הגופן.
- לחץ על סמל הטקסט ב לטקסט מודגש אני לנטיות וטקסט U כדי להדגיש טקסט.
- השתמש בלחצנים בתחתית תיבת הדו-שיח למעבר יישור טקסט.
לחץ לחיצה כפולה "טֶקסט.’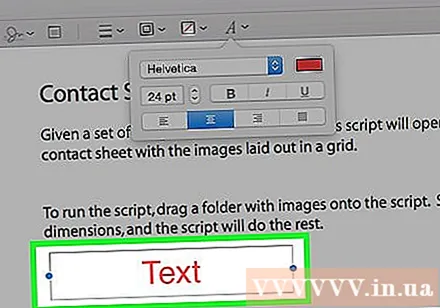
הזן את התוכן שברצונך להוסיף למסמך PDF.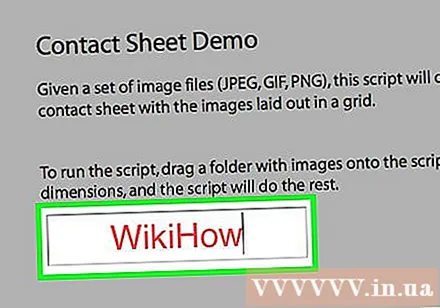
נְקִישָׁה קוֹבֶץ בשורת התפריטים ובחר להציל בתפריט הנפתח. אז הטקסט הנוסף נשמר במסמך PDF. פרסומת