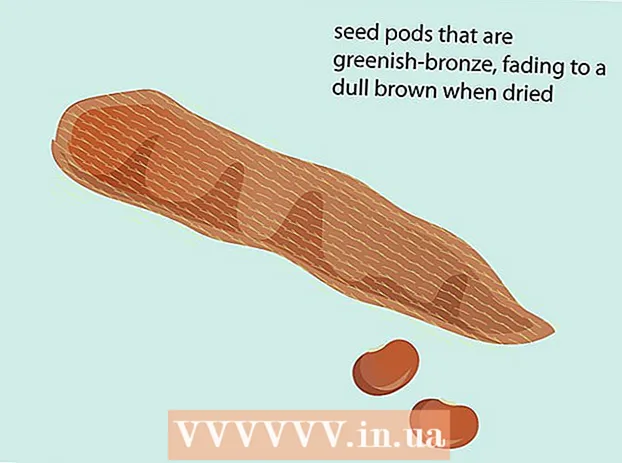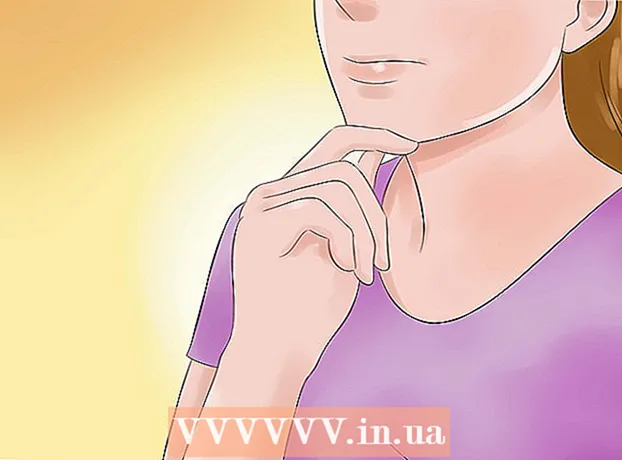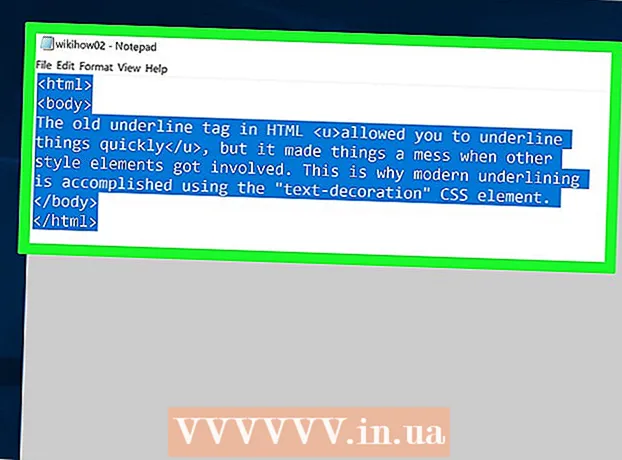מְחַבֵּר:
Laura McKinney
תאריך הבריאה:
6 אַפּרִיל 2021
תאריך עדכון:
1 יולי 2024

- ניתן גם לפתוח את Adobe Premiere וללחוץ קוֹבֶץ ואז לחץ לִפְתוֹחַ לדפדוף בקבצים. לחץ על פרויקט Adobe Premiere ולחץ לִפְתוֹחַ. תוכל גם לפתוח קובץ על ידי לחיצה עליו בקטע הקבצים האחרון שהוצג בעת פתיחת Adobe Premiere. Adobe Premiere הוא יישום עם המילה "Pr" בריבוע סגול.


לחץ על כלי טקסט. כלי הטקסט הוא סמל שנראה כמו האות T. תוכלו למצוא אותו בסרגל הכלים.
- ודא שאתה מריץ את הגרסה האחרונה של Adobe Premiere. אם אתה משתמש בגרסה ישנה יותר של Adobe, עיין בשיטה 2.
- אם אינך רואה את סרגל הכלים, לחץ חַלוֹן בחלק העליון של המסך ואז לחץ כלים בתפריט הנפתח.


הקלד שורת טקסט. אתה יכול להקליד שורת נושא קצרה, או משפט ארוך.


- בחר פרצופי גופנים בתפריט הנפתח הראשון.
- בחר סגנון (למשל מודגש, נטוי) בתפריט הנפתח השני. ניתן גם ללחוץ על הכפתורים בתחתית תפריט הטקסט כדי להחיל סגנונות.
- השתמש במחוון כדי להתאים את גודל הגופן.
- לחץ על הכפתורים עם קווים מוטים כדי ליישר את הטקסט שמאלה, מרכז או ימינה.

השתמש בתפריט מראה לשינוי צבע הטקסט. תפריט מראה ממוקם גם בתפריטים חיוניים לבקרת גרפיקה ואפקטים. יש לך שלוש דרכים לשנות את צבע הטקסט שלך. לחץ על תיבת הסימון לצד כל אפשרות להחלת סגנון הצבע. לאחר מכן, לחץ על תיבת הצבעים לצד כל אפשרות לקבל צבע מבורר הצבעים. אתה יכול גם ללחוץ על בורר הצבעים של טפטפת העין כדי לבחור צבע מהפעלת הווידאו בחלון תצוגה מקדימה. ישנן שלוש אפשרויות צבע כדלקמן:
- אפשרויות צבע למלא לשנות את צבע האותיות.
- אוֹפְּצִיָה שבץ יוצר גבול סביב האות. ניתן להקליד את המספר מימין כדי להתאים את עובי הגבול.
- אפשרויות צבע צֵל יוצר צל טיפה מתחת לטקסט. השתמש במחוונים שמתחת לאפשרות זו כדי להתאים את הגודל, השקיפות וזווית הצל.

- כלים עמדה מאפשר לך להתאים את מיקום הטקסט לאורך הצירים האנכיים והאופקיים.
- כלים רוֹטַציָה מאפשר לך לסובב את הטקסט.
- לחץ על שני אובייקטים או יותר ולחץ על כפתורי היישור כדי ליישר אובייקטים בהתאם.
- כלים אֲטִימוּת יתאים את שקיפות הטקסט.


- לחץ כדי לבחור טקסט בחלון תצוגה מקדימה של התוכנית או בחלון הגרפיקה החיוני.
- בְּחִירָה צור סגנון טקסט ראשי מהתפריט הנפתח שמתחת ל"סגנונות מאסטר ".
- הקלד שם עבור Master Style.
- נְקִישָׁה בסדר.

- צור שורת טקסט באמצעות הכלי טקסט.
- לחץ לבחירת תמונת טקסט.
- בחר בסגנון המאסטר להחלה מהתפריט הנפתח מתחת ל"סגנונות מאסטר ".

שיטה 2 מתוך 2: השתמש בכותרת Legacy
פתח את פרויקט הבכורה. אתה יכול לפתוח פרויקט של Adobe Premiere על ידי ניווט לקובץ תוך שימוש בסייר הקבצים ב- Windows, או Finder ב- Mac, ואז לחיצה כפולה עליו. אתה יכול גם לפתוח את Adobe Premiere ואז ללחוץ קוֹבֶץ ואז לחץ לִפְתוֹחַ לחיפוש קבצים. לאחר מכן, לחץ על פרויקט Adobe Premiere ואז לחץ לִפְתוֹחַ. אתה יכול גם לפתוח קובץ על ידי לחיצה עליו בקטע הקבצים האחרון שמופיע בעת פתיחת Adobe Premiere. Adobe Premiere הוא יישום שכותב את המילה "Pr" בריבועים סגולים.
צור כותרת חדשה. הכותרת משמשת כשכבת-על המופיעה בחלקו העליון של הסרטון בסרט Adobe Premiere. עליך ליצור כותרת כדי להוסיף טקסט בגרסאות ישנות יותר של Adobe Premiere, והגרסה האחרונה תתמוך בכותרת. אנא עקוב אחר השלבים הבאים ליצירת כותרת חדשה.
- נְקִישָׁה קוֹבֶץ בפינה השמאלית העליונה הממוקמת בראש המסך.
- נְקִישָׁה חָדָשׁ בתפריט הנפתח "קובץ".
- נְקִישָׁה כותרת מורשת. אפשרות זו תאמר כנראה "כותרת" בגרסאות ישנות יותר של Premiere.
הקלד שם לכותרת ולחץ בסדר. הקלד כותרת לצד המילה "שם". שם הכותרת לא חייב להיות זהה לטקסט שמופיע בו. שלב זה עוזר לך לפתוח את חלון עורך הכותרות.
לחץ על כלי טקסט. כלי הטקסט הוא סמל שנראה כמו T. תוכלו למצוא אותו בסרגל הכלים שבצד חלון עריכת הכותרת.
לחץ או שחרר תא בחלון התצוגה המקדימה. חלון התצוגה המקדימה בעורך הכותרות יראה את המסגרת הנוכחית ש- Playhead מצביע עליה בציר הזמן בתחתית המסך. לחץ כדי להוסיף שורת טקסט, או גרור כדי ליצור תא שיגביל את גבול הטקסט.
הקלד שורת טקסט. טקסט יכול להיות נייר מכתבים, או פסקה שלמה.
השתמש בכלי בחירה כדי להעביר טקסט. אם אתה צריך להזיז את הטקסט, לחץ על הסמל שנראה כמו חץ בסרגל הכלים, ואז לחץ וגרור את הטקסט בחלון עריכת הכותרת.
השתמש בתפריט הנפתח Family Font לבחירת גופנים. תוכל לראות את התפריט הנפתח Family Font בסרגל הצד של Properties Properties בצד ימין של חלון עריכת הכותרת, ובעורך הטקסט בחלק העליון.
השתמש בתפריט הנפתח סגנון גופן כדי לבחור את סגנון הגופן. ישנם סגנונות גופן רבים מודגשים, נטויים, ורבים אחרים הספציפיים לכל סוג גופן. התפריט הנפתח סגנון גופן נמצא בסרגל הצד של מאפייני הכותרת בצד ימין של חלון עורך הכותרות, ובעורך הטקסט בחלקו העליון.
לחץ וגרור את המספר לצד "גודל הגופן". שלב זה עוזר לך להתאים את גודל הטקסט. ניתן לכוונן את גודל הגופן בתפריט סרגל הצד "מאפייני כותרות", או בעורך הטקסט שבראש חלון עריכת הכותרת.
לחץ על הכפתורים עם קווים מוטים כדי ליישר את הטקסט. ניתן ליישר טקסט שמאלה, מרכז או ימין.
בחר צבע טקסט במאפייני הכותרת. זו התיבה שליד המילה "צבע" מתחת ל"מלא "בסרגל הצד כדי לבחור צבע טקסט. השתמש בבוחר הצבעים כדי לבחור צבע לטקסט. אתה יכול גם ללחוץ על סמל הטפטפת כדי לבחור צבע מהתצוגה המקדימה בעורך הכותרת.
- תוכל להשתמש בתפריט הנפתח כדי לבחור סגנון מילוי אחר, כגון סגנון מעבר צבע, על ידי שימוש בתפריט הנפתח שלמטה "מילוי". תוכלו לראות עוד קופסאות צבעוניות לבחירה, במטרה לעבור בהדרגה מצבע אחד למשנהו.
- כדי להוסיף גבול סביב הטקסט, לחץ לְהוֹסִיף ליד "שבץ פנימי" או "שבץ חיצוני". לחץ על תיבת הצבעים לצד "צבע" כדי לבחור צבע לגבול. ניתן גם להתאים את גודל הגבול על ידי לחיצה וגרירה של המספר לצד "גודל".
לחץ על סוג הכותרת. לבחירה מהירה של סגנון, לחץ על אחד מסגנונות הכותרת בתחתית חלון עורך הכותרת. בכל ריבוע בתחתית יש דוגמא של סגנון הטקסט. לחץ על הסגנון שברצונך לבחור.
לחץ על כפתור "X" כדי לצאת מעורך הכותרת. כפתור ה- "X" נמצא בפינה השמאלית העליונה עבור Mac, ובפינה הימנית העליונה עבור Windows. זה יעזור לך לצאת מעורך הכותרות. הכותרת תישמר כקובץ אובייקט בחלון הפרויקט. אם אינך רואה את חלון הפרויקט, לחץ עליו חַלוֹן בחלק העליון של המסך ולחץ פּרוֹיֶקט.
- אם בכל עת אתה צריך לערוך את הכותרת, לחץ עליו פעמיים בחלון הפרויקט.
גרור את הכותרת מחלון הפרויקט לציר הזמן. מקם את ה- Playhead בציר הזמן שבו ברצונך שהטקסט יופיע. לאחר מכן גרור את הכותרת מחלון הפרויקט לציר הזמן. ודא שאתה מציב את הכותרת מעל כל קטעי וידיאו אחרים בציר הזמן. זה עוזר להציג את הטקסט בראש הסרטון.
גרור את צידי הכותרת כדי להתאים את משך הופעתה. כדי להתאים את משך זמן הטקסט שמופיע על המסך בסרטון, לחץ משמאל לקובץ הכותרת בציר הזמן ואז גרור אותו שמאלה או ימינה. פרסומת