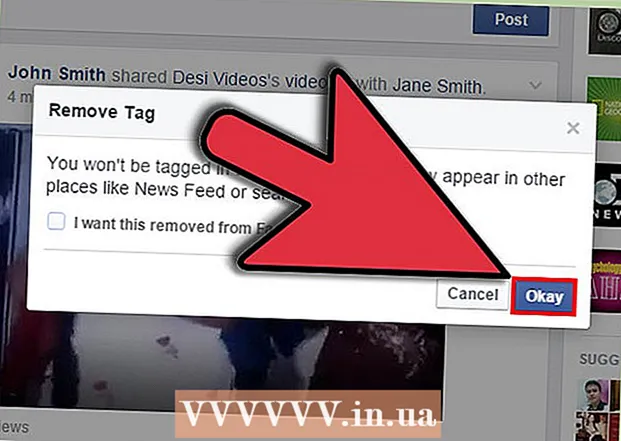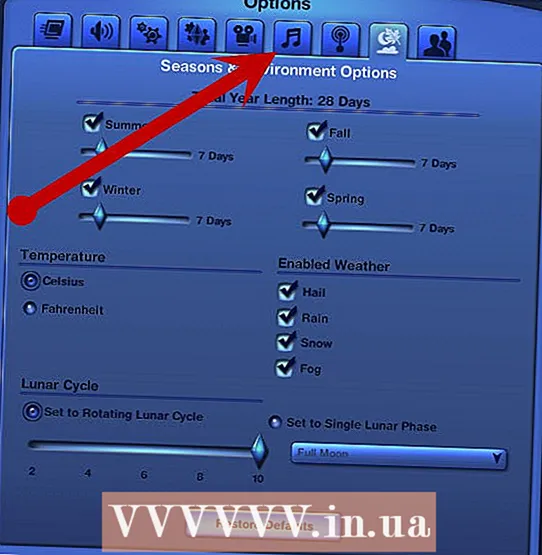מְחַבֵּר:
Frank Hunt
תאריך הבריאה:
16 מרץ 2021
תאריך עדכון:
1 יולי 2024

תוֹכֶן
אם ברצונך להעביר רשימה או טבלת נתונים מ- Word ל- Excel, אינך צריך להעתיק ולהדביק כל פיסת מידע בודדת בתא משלה בגיליון האלקטרוני. על ידי עיצוב הראשון של מסמך ה- Word שלך כראוי, תוכל לייבא בקלות את כל המסמך ל- Excel ללא יותר מכמה לחיצות.
לדרוך
שיטה 1 מתוך 2: המרת רשימה
 הבן כיצד יומר המסמך. בעת ייבוא מסמך ל- Excel, תווים מסוימים ישמשו כדי לקבוע אילו נתונים נכנסים לאיזה תא בגליון האלקטרוני של Excel. על ידי ביצוע כמה שלבי עיצוב לפני הייבוא, אתה יכול לקבוע כיצד תיראה הגיליון האלקטרוני הסופי ולמזער כל עיצוב ידני שאתה צריך לבצע. זה שימושי במיוחד אם אתה מייבא רשימה גדולה ממסמך Word ל- Excel.
הבן כיצד יומר המסמך. בעת ייבוא מסמך ל- Excel, תווים מסוימים ישמשו כדי לקבוע אילו נתונים נכנסים לאיזה תא בגליון האלקטרוני של Excel. על ידי ביצוע כמה שלבי עיצוב לפני הייבוא, אתה יכול לקבוע כיצד תיראה הגיליון האלקטרוני הסופי ולמזער כל עיצוב ידני שאתה צריך לבצע. זה שימושי במיוחד אם אתה מייבא רשימה גדולה ממסמך Word ל- Excel. - שיטה זו עובדת בצורה הטובה ביותר כאשר יש לך רשימה עם מספר ערכים, כל אחד מאורגן באותו אופן (רשימת כתובות, מספרי טלפון, כתובות דוא"ל וכו ').
 בדוק במסמך שגיאות עיצוב. לפני שתתחיל בהמרה, ודא שכל רישום מעוצב באותה צורה. המשמעות היא תיקון שגיאות פיסוק או הזמנה נכונה של כל הערכים שאינם תואמים לשאר. זה מבטיח שהנתונים יועתקו כראוי.
בדוק במסמך שגיאות עיצוב. לפני שתתחיל בהמרה, ודא שכל רישום מעוצב באותה צורה. המשמעות היא תיקון שגיאות פיסוק או הזמנה נכונה של כל הערכים שאינם תואמים לשאר. זה מבטיח שהנתונים יועתקו כראוי.  הראה את סימני העיצוב במסמך Word שלך. הצגת תווי העיצוב הנסתרים בדרך כלל תעזור לך לקבוע את הדרך הטובה ביותר לפצל את הנתונים. אתה יכול להציג אותם על ידי לחיצה על כפתור "הצג / הסתר סימני פסקאות" בכרטיסיה בית או על ידי לחיצה Ctrl+⇧ משמרת+*
הראה את סימני העיצוב במסמך Word שלך. הצגת תווי העיצוב הנסתרים בדרך כלל תעזור לך לקבוע את הדרך הטובה ביותר לפצל את הנתונים. אתה יכול להציג אותם על ידי לחיצה על כפתור "הצג / הסתר סימני פסקאות" בכרטיסיה בית או על ידי לחיצה Ctrl+⇧ משמרת+*- ברוב הרשימות יש תו פיסקה אחד בסוף כל שורה, או אחד בסוף השורה ואחד בשורה הריקה בין הערכים. אתה משתמש בסמנים כדי להוסיף את התווים המשמשים את Excel כדי להבחין בין תאים.
 החלף את סימני הפסקה בין כל ערך כדי להסיר מקום נוסף. Excel משתמש ברווח בין פריטים כדי להגדיר את השורות, אך יהיה עליך למחוק אותן כעת כדי לפשט את תהליך העיצוב. אל תדאגי, אתה תחזיר אותם בעוד דקה. זה עובד הכי טוב כאשר יש לך סימן פיסקה אחד בסוף ערך ואחד ברווח בין הערכים (שניים ברצף).
החלף את סימני הפסקה בין כל ערך כדי להסיר מקום נוסף. Excel משתמש ברווח בין פריטים כדי להגדיר את השורות, אך יהיה עליך למחוק אותן כעת כדי לפשט את תהליך העיצוב. אל תדאגי, אתה תחזיר אותם בעוד דקה. זה עובד הכי טוב כאשר יש לך סימן פיסקה אחד בסוף ערך ואחד ברווח בין הערכים (שניים ברצף). - ללחוץ Ctrl+ח. כדי לפתוח את החלון מצא והחלף.
- סוּג ^ p ^ p בשדה חיפוש. זהו הקוד לשני סימני פסקאות ברצף. אם כל ערך הוא שורה אחת, ללא שורות ריקות, השתמש בשורה אחת ^ עמ '.
- הקלד מפריד בשדה החלף. וודא שלא מדובר בדמות שמופיעה במקום אחר במסמך, כגון ~.
- לחץ על החלף הכל. תוכלו לשים לב שהערכים משתלבים, אך זו לא בעיה כעת, כל עוד המפריד נמצא במקום הנכון (בין כל פריט).
 הפרד כל ערך לשדות נפרדים. כעת, לאחר שהערכים שלך מופרדים כך שהם מופיעים בשורות עוקבות, עליך להגדיר אילו נתונים מוצגים בכל שדה. לדוגמה, אם לכל פריט יש שם בשורה הראשונה, כתובת בשורה השנייה וכתובת בשורה השלישית, בצע את הפעולות הבאות:
הפרד כל ערך לשדות נפרדים. כעת, לאחר שהערכים שלך מופרדים כך שהם מופיעים בשורות עוקבות, עליך להגדיר אילו נתונים מוצגים בכל שדה. לדוגמה, אם לכל פריט יש שם בשורה הראשונה, כתובת בשורה השנייה וכתובת בשורה השלישית, בצע את הפעולות הבאות: - ללחוץ Ctrl+ח. כדי לפתוח את החלון מצא והחלף.
- מחק אחד מה- ^ עמ 'סימנים בשדה החיפוש.
- שנה את התו בשדה החלף לפסיק ,.
- לחץ על החלף הכל. זה מחליף את סמלי הפסקה הנותרים בפסיק, מה שהופך כל שורה לשדה.
 החלף את המפריד כדי להשלים את תהליך העיצוב. לאחר שביצעת את שני החיפוש והחלפת הצעדים לעיל, הרשימה שלך כבר לא תיראה כמו רשימה. הכל נמצא באותו קו, עם פסיקים בין כל ערך. שלב חיפוש והחלפה אחרון זה יחזיר את הנתונים לרשימה, וישמור על הפסיקים שמגדירים את השדות.
החלף את המפריד כדי להשלים את תהליך העיצוב. לאחר שביצעת את שני החיפוש והחלפת הצעדים לעיל, הרשימה שלך כבר לא תיראה כמו רשימה. הכל נמצא באותו קו, עם פסיקים בין כל ערך. שלב חיפוש והחלפה אחרון זה יחזיר את הנתונים לרשימה, וישמור על הפסיקים שמגדירים את השדות. - ללחוץ Ctrl+ח. כדי לפתוח את החלון מצא והחלף.
- סוּג ~ (או כל דמות שבחרת במקור) בשדה החיפוש.
- סוּג ^ עמ ' בשדה החלף.
- לחץ על החלף הכל. זה הופך את הנתונים לקבוצות בודדות, מופרדות באמצעות פסיקים.
 שמור את הקובץ כטקסט רגיל. כעת לאחר שהעיצוב הושלם, באפשרותך לשמור את המסמך כקובץ טקסט. זה יאפשר ל- Excel לקרוא ולעבד את הנתונים שלך, כך שהם ימוקמו בשדות הנכונים.
שמור את הקובץ כטקסט רגיל. כעת לאחר שהעיצוב הושלם, באפשרותך לשמור את המסמך כקובץ טקסט. זה יאפשר ל- Excel לקרוא ולעבד את הנתונים שלך, כך שהם ימוקמו בשדות הנכונים. - לחץ על הכרטיסייה קובץ ובחר "שמור בשם".
- לחץ על "שמור כסוג" ובחר "טקסט רגיל".
- תן שם לקובץ שאתה מעדיף ולחץ על שמור.
- אם חלון המרת הקבצים מופיע, לחץ על אישור.
 פתח את הקובץ ב- Excel. כעת, לאחר שהקובץ נשמר כטקסט רגיל, תוכלו לפתוח אותו ב- Excel.
פתח את הקובץ ב- Excel. כעת, לאחר שהקובץ נשמר כטקסט רגיל, תוכלו לפתוח אותו ב- Excel. - לחץ על הכרטיסיה קובץ ובחר פתח.
- לחץ על התפריט הנפתח "כל קבצי Excel" ובחר "קבצי טקסט".
- לחץ על הבא> באשף ייבוא הטקסט.
- בחר "פסיק" מרשימת המפרידים. אתה יכול לראות כיצד הנתונים מופרדים בתצוגה המקדימה בתחתית החלון. לחץ על הבא>.
- בחר את פורמט הנתונים עבור כל אחת מהעמודות ולחץ על סיום.
שיטה 2 מתוך 2: המרת טבלה
 צור טבלה ב- Word עם הנתונים שלך. אם יש לך רשימת נתונים ב- Word, תוכל להמיר אותם לפורמט טבלה ב- Word ואז להעתיק אותם בקלות ל- Excel. אם הנתונים שלך כבר בפורמט טבלה, המשך לשלב הבא.
צור טבלה ב- Word עם הנתונים שלך. אם יש לך רשימת נתונים ב- Word, תוכל להמיר אותם לפורמט טבלה ב- Word ואז להעתיק אותם בקלות ל- Excel. אם הנתונים שלך כבר בפורמט טבלה, המשך לשלב הבא. - בחר את כל הטקסט שברצונך להמיר לטבלה.
- לחץ על הכרטיסיה הוספה ואז על כפתור הטבלה.
- בחר "המר טקסט לטבלה".
- הזן את מספר השורות לנתונים בשדה "מספר עמודות". אם יש שורה ריקה בין כל ערך, הוסף עמודה לסך הכל.
- לחץ על אישור.
 בדוק את פריסת השולחן שלך. Word ייצור טבלה המבוססת על ההגדרות שלך. בדקו שוב שהכל במקום הנכון.
בדוק את פריסת השולחן שלך. Word ייצור טבלה המבוססת על ההגדרות שלך. בדקו שוב שהכל במקום הנכון.  לחץ על כפתור "+" הקטן שמופיע בפינה השמאלית העליונה של הטבלה. זה מופיע כאשר אתה מעביר את הסמן מעל הטבלה. על ידי לחיצה על זה אתה בוחר את כל הנתונים בטבלה.
לחץ על כפתור "+" הקטן שמופיע בפינה השמאלית העליונה של הטבלה. זה מופיע כאשר אתה מעביר את הסמן מעל הטבלה. על ידי לחיצה על זה אתה בוחר את כל הנתונים בטבלה.  ללחוץ .Ctrl+ג.להעתקת הנתונים. ניתן גם ללחוץ על כפתור "העתק" בכרטיסיה בית.
ללחוץ .Ctrl+ג.להעתקת הנתונים. ניתן גם ללחוץ על כפתור "העתק" בכרטיסיה בית.  פתח את Excel. לאחר העתקת הנתונים, ניתן לפתוח את Excel. אם ברצונך להכניס את הנתונים לגיליון אלקטרוני קיים, טען אותם. מקם את הסמן בתא שבו תרצה שיופיע התא השמאלי העליון של הטבלה.
פתח את Excel. לאחר העתקת הנתונים, ניתן לפתוח את Excel. אם ברצונך להכניס את הנתונים לגיליון אלקטרוני קיים, טען אותם. מקם את הסמן בתא שבו תרצה שיופיע התא השמאלי העליון של הטבלה.  ללחוץ.Ctrl+V.כדי להדביק את הנתונים. התאים הבודדים מטבלת Word ממוקמים בתאים נפרדים בגיליון האלקטרוני של Excel.
ללחוץ.Ctrl+V.כדי להדביק את הנתונים. התאים הבודדים מטבלת Word ממוקמים בתאים נפרדים בגיליון האלקטרוני של Excel.  פצל את כל העמודות שנותרו. תלוי בסוג הנתונים שאתה מייבא, ייתכן שיהיה עליך לעצב עיצוב נוסף. לדוגמא, אם אתה מייבא כתובות, ייתכן שהעיר, המדינה והמיקוד נמצאים באותו תא. אתה יכול לקבל את Excel לפצל נתונים אלה באופן אוטומטי.
פצל את כל העמודות שנותרו. תלוי בסוג הנתונים שאתה מייבא, ייתכן שיהיה עליך לעצב עיצוב נוסף. לדוגמא, אם אתה מייבא כתובות, ייתכן שהעיר, המדינה והמיקוד נמצאים באותו תא. אתה יכול לקבל את Excel לפצל נתונים אלה באופן אוטומטי. - לחץ על כותרת העמודה של העמודה שברצונך לפצל כדי לבחור את העמודה כולה.
- בחר בכרטיסייה "נתונים" ולחץ על הלחצן "טקסט לעמודות".
- לחץ על הבא> ובחר את "פסיק" בשדה מפריד. אם פעלת לדוגמא שלמעלה, זה יפריד בין העיר למחוז ואת המיקוד.
- לחץ על סיום כדי לשמור את השינויים.
- בחר את העמודה לפיצול וחזור על התהליך ובחר "רווח" כמפריד במקום "פסיק". זה מפריד בין המחוז למיקוד.