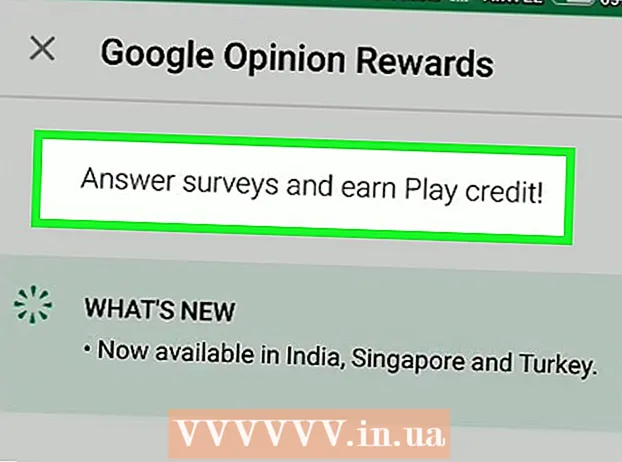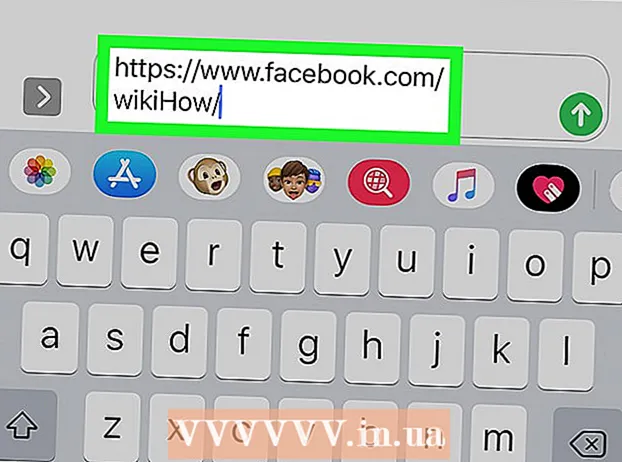מְחַבֵּר:
Morris Wright
תאריך הבריאה:
1 אַפּרִיל 2021
תאריך עדכון:
26 יוני 2024

תוֹכֶן
למרות ש- Windows 7 יכול לטפל בתוכניות ישנות רבות כברירת מחדל, יישומים מסוימים פשוט אינם פועלים תחת מערכת הפעלה זו של מיקרוסופט. במקרים אלה יש לנו מצב Windows XP, מכונה וירטואלית של Windows XP הפועלת בתוך Windows 7. מאמר זה ידריך את השלבים שיעברו להתקנת תוכנית זו.
לדרוך
 היכנסו לאתר. פתח קישור זה בדפדפן שלך.
היכנסו לאתר. פתח קישור זה בדפדפן שלך. 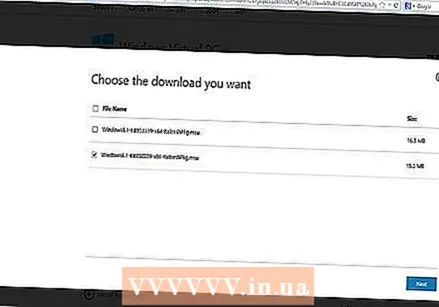 לחץ על תיבת הסימון עבור הגרסה הנכונה. תיבת הסימון מציינת אם ברצונך להתקין את גרסת 32 סיביות או 64 סיביות. בחר את אלה שאתה צריך.
לחץ על תיבת הסימון עבור הגרסה הנכונה. תיבת הסימון מציינת אם ברצונך להתקין את גרסת 32 סיביות או 64 סיביות. בחר את אלה שאתה צריך.  אם אינך בטוח לגבי גרסת Windows 7 שלך, תוכל לקבל מידע זה על ידי לחיצה על כפתור התחל ואז לחיצה ימנית על מחשב ובחירת מאפיינים. חלון המערכת ייפתח וכאן תוכלו למצוא איזו גרסת חלונות 7 יש לכם והאם היא 32 או 64 סיביות.
אם אינך בטוח לגבי גרסת Windows 7 שלך, תוכל לקבל מידע זה על ידי לחיצה על כפתור התחל ואז לחיצה ימנית על מחשב ובחירת מאפיינים. חלון המערכת ייפתח וכאן תוכלו למצוא איזו גרסת חלונות 7 יש לכם והאם היא 32 או 64 סיביות.  הורד את הקובץ ושמור את ההגדרה מהמחשב הווירטואלי של Windows.
הורד את הקובץ ושמור את ההגדרה מהמחשב הווירטואלי של Windows. תחת שלב 4 בדף האינטרנט תמצא את הכפתור "הורד והתקן זאת תחילה:" מצב Windows XP ". לחץ עליו ושמור את הקובץ במקום נוח בהתאם להוראות שעל המסך.
תחת שלב 4 בדף האינטרנט תמצא את הכפתור "הורד והתקן זאת תחילה:" מצב Windows XP ". לחץ עליו ושמור את הקובץ במקום נוח בהתאם להוראות שעל המסך. - אם אינך רואה את הקישור "הורד והתקן זאת תחילה", לחלופין עבור לקישור למטה כדי להוריד את קובץ ההתקנה: http://www.microsoft.com/en-us/download/confirmation.aspx?id=8002
 הפעל את הקובץ. לאחר סיום ההורדה של הקובץ, תוכל לפתוח ולהפעיל אותו. הקובץ חולץ ואז תישאל אם ברצונך ללחוץ על הבא כדי להמשיך בהליך ההתקנה.
הפעל את הקובץ. לאחר סיום ההורדה של הקובץ, תוכל לפתוח ולהפעיל אותו. הקובץ חולץ ואז תישאל אם ברצונך ללחוץ על הבא כדי להמשיך בהליך ההתקנה. 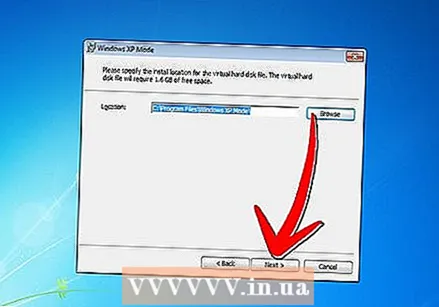 כאשר תתבקש לעשות זאת, השתמש במיקום ההתקנה המוגדר כברירת מחדל ולחץ על הבא.
כאשר תתבקש לעשות זאת, השתמש במיקום ההתקנה המוגדר כברירת מחדל ולחץ על הבא. כלי השירות להתקנה מתקין את הקבצים בתיקיה. לאחר שתסיים זאת, לחץ על סיום כדי להשלים את ההתקנה.
כלי השירות להתקנה מתקין את הקבצים בתיקיה. לאחר שתסיים זאת, לחץ על סיום כדי להשלים את ההתקנה.  חזור לדפדפן שלך (הקישור משלב 4), ולחץ על כפתור "הורד והתקן שני זה": מחשב וירטואלי של Windows ". פתח את הקובץ כשתתבקש.
חזור לדפדפן שלך (הקישור משלב 4), ולחץ על כפתור "הורד והתקן שני זה": מחשב וירטואלי של Windows ". פתח את הקובץ כשתתבקש.  לחץ על "כן" כשנשאל אם ברצונך להתקין את עדכון Windows. קרא את תנאי הרישיון ולחץ על "קבל".
לחץ על "כן" כשנשאל אם ברצונך להתקין את עדכון Windows. קרא את תנאי הרישיון ולחץ על "קבל".  Windows 7 ימשיך להתקין את העדכונים הנדרשים. לאחר סיום ההתקנה תתבקש להפעיל מחדש את המחשב. אנא הקדש רגע כדי לוודא שהכל נשמר לפני שתמשיך.
Windows 7 ימשיך להתקין את העדכונים הנדרשים. לאחר סיום ההתקנה תתבקש להפעיל מחדש את המחשב. אנא הקדש רגע כדי לוודא שהכל נשמר לפני שתמשיך.  לאחר שהמחשב שלך סיים אתחול מחדש, לחץ על תפריט התחל> כל התוכניות> מחשב וירטואלי של Windows ואז לחץ על מצב Windows XP.
לאחר שהמחשב שלך סיים אתחול מחדש, לחץ על תפריט התחל> כל התוכניות> מחשב וירטואלי של Windows ואז לחץ על מצב Windows XP. בדוק את הסכם הרישיון והסכים לתנאי הרישיון, ואז לחץ על הבא כשתהיה מוכן להמשיך.
בדוק את הסכם הרישיון והסכים לתנאי הרישיון, ואז לחץ על הבא כשתהיה מוכן להמשיך. תתבקש להזין סיסמה כדי להיכנס למחשב הווירטואלי שלך במצב Windows XP. בחר שם וסיסמה שתוכל לזכור בקלות והזן אותם בשני השדות, ואז לחץ על הבא.
תתבקש להזין סיסמה כדי להיכנס למחשב הווירטואלי שלך במצב Windows XP. בחר שם וסיסמה שתוכל לזכור בקלות והזן אותם בשני השדות, ואז לחץ על הבא.  המסך הבא ישאל אותך אם ברצונך להפעיל עדכונים אוטומטיים או לא. זה מומלץ, אז לחץ על הפעל ולחץ על הבא, ואז שוב הבא במסך הבא.
המסך הבא ישאל אותך אם ברצונך להפעיל עדכונים אוטומטיים או לא. זה מומלץ, אז לחץ על הפעל ולחץ על הבא, ואז שוב הבא במסך הבא.  ההתקנה תסיים את ההתקנה ותתחיל את מצב Windows XP באופן אוטומטי. מזל טוב! התקנת את מצב Windows XP בהצלחה ב- Windows 7.
ההתקנה תסיים את ההתקנה ותתחיל את מצב Windows XP באופן אוטומטי. מזל טוב! התקנת את מצב Windows XP בהצלחה ב- Windows 7.
טיפים
- אתה זקוק ל- Windows 7 Professional, Enterprise או Ultimate כדי להשתמש במצב Windows XP.