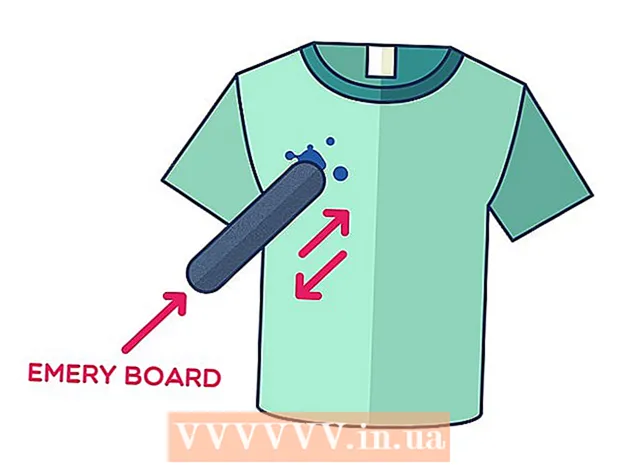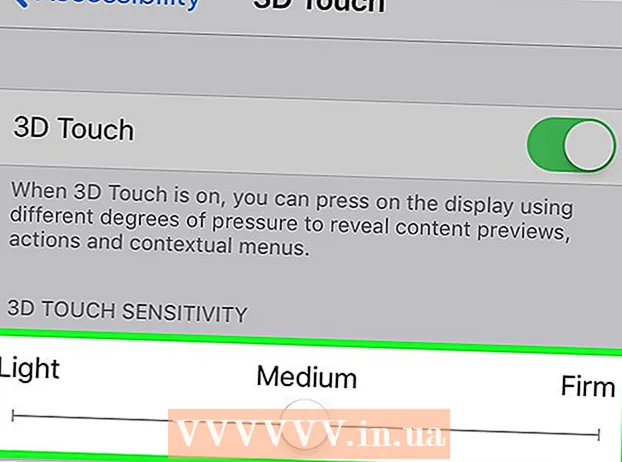מְחַבֵּר:
Charles Brown
תאריך הבריאה:
10 פברואר 2021
תאריך עדכון:
1 יולי 2024

תוֹכֶן
מאמר זה ילמד אותך כיצד להשבית את Windows Defender באופן זמני וגם 'לצמיתות' ב- Windows 10. למרות שניתן להשבית את Windows Defender בהגדרות עד שתפעיל מחדש את המחשב שלך, תוכל למנוע מ- Windows Defender להפעיל מחדש את עצמו עד שתתן לו הרשאה. בעורך הרישום של Windows. זכור כי השבתת Windows Defender תחשוף את מחשבך לסיכוני אבטחה. בנוסף, שימוש בעורך הרישום מחוץ לפרמטרים המפורטים במאמר זה גם יפגע ואף יהרוס את המחשב שלך.
לדרוך
שיטה 1 מתוך 2: כבה את Windows Defender
 פתח את התחל
פתח את התחל  פתח את ההגדרות
פתח את ההגדרות  לחץ על
לחץ על  לחץ על אבטחת חלונות. לשונית זו ממוקמת בפינה השמאלית העליונה של החלון.
לחץ על אבטחת חלונות. לשונית זו ממוקמת בפינה השמאלית העליונה של החלון.  לחץ על הגנה מפני וירוסים ואיומים. זו האפשרות הראשונה תחת הכותרת "אזורי שימור" בראש העמוד. פעולה זו תפתח את חלון Windows Defender.
לחץ על הגנה מפני וירוסים ואיומים. זו האפשרות הראשונה תחת הכותרת "אזורי שימור" בראש העמוד. פעולה זו תפתח את חלון Windows Defender.  לחץ על הגדרות הגנה מפני וירוסים ואיומים. אפשרות זו נמצאת באמצע העמוד.
לחץ על הגדרות הגנה מפני וירוסים ואיומים. אפשרות זו נמצאת באמצע העמוד.  השבת סריקה בזמן אמת של Windows Defender. לחץ על המתג הכחול "מופעל"
השבת סריקה בזמן אמת של Windows Defender. לחץ על המתג הכחול "מופעל"  פתח את התחל
פתח את התחל  פתח את עורך הרישום. תוכנית עורך הרישום מאפשרת לבצע שינויים בפונקציות הליבה של המחשב שלך. כדי לפתוח את זה עליך לבצע את הפעולות הבאות:
פתח את עורך הרישום. תוכנית עורך הרישום מאפשרת לבצע שינויים בפונקציות הליבה של המחשב שלך. כדי לפתוח את זה עליך לבצע את הפעולות הבאות: - סוּג רגדיט.
- לחץ על סמל הכחול "regedit" בחלק העליון של תפריט התחל.
- לחץ על "כן" כאשר תתבקש לעשות זאת.
 עבור לתיקיית Windows Defender. בצע זאת על ידי הרחבת התיקיות הדרושות בחלונית השמאלית של עורך הרישום באופן הבא:
עבור לתיקיית Windows Defender. בצע זאת על ידי הרחבת התיקיות הדרושות בחלונית השמאלית של עורך הרישום באופן הבא: - הרחב את התיקיה "HKEY_LOCAL_MACHINE" על ידי לחיצה כפולה עליה (דלג על שלב זה אם התיקיה כבר מורחבת).
- הרחב את התיקיה "תוכנה".
- גלול מטה והרחב את התיקיה "מדיניות".
- הרחב את התיקיה "מיקרוסופט".
- לחץ פעם אחת על התיקיה "Windows Defender".
 לחץ לחיצה ימנית על התיקיה "Windows Defender". תפריט נפתח אמור להופיע.
לחץ לחיצה ימנית על התיקיה "Windows Defender". תפריט נפתח אמור להופיע. - אם לעכבר שלך אין כפתור ימני, לחץ במקום זאת על הצד של העכבר או לחץ על שתי האצבעות כדי ללחוץ על העכבר.
- אם למחשב שלך יש משטח עקיבה במקום עכבר, השתמש בשתי אצבעות כדי ללחוץ על משטח העקיבה או לחץ על החלק הימני התחתון של משטח העקיבה.
 בחר חָדָשׁ בחלק העליון של התפריט הנפתח. בחירה באפשרות זו תציג תפריט קופץ.
בחר חָדָשׁ בחלק העליון של התפריט הנפתח. בחירה באפשרות זו תציג תפריט קופץ.  לחץ על ערך DWORD (32 סיביות). אפשרות זו נמצאת בתפריט הנפתח. לחיצה על זה תביא לקובץ כחול לבן להופיע בחלון "Windows Defender" שבצד ימין של הדף.
לחץ על ערך DWORD (32 סיביות). אפשרות זו נמצאת בתפריט הנפתח. לחיצה על זה תביא לקובץ כחול לבן להופיע בחלון "Windows Defender" שבצד ימין של הדף.  הזן את "DisableAntiSpyware" כשם הקובץ. כאשר מופיע קובץ DWORD, עליך השבת Antispyware הקלד ואז לחץ ↵ היכנסו ללחוץ.
הזן את "DisableAntiSpyware" כשם הקובץ. כאשר מופיע קובץ DWORD, עליך השבת Antispyware הקלד ואז לחץ ↵ היכנסו ללחוץ.  פתח את קובץ DWORD "DisableAntiSpyware". לחץ עליו פעמיים כדי לעשות זאת. יופיע חלון קופץ.
פתח את קובץ DWORD "DisableAntiSpyware". לחץ עליו פעמיים כדי לעשות זאת. יופיע חלון קופץ.  החלף את האיור "נתוני ערך" ב- 1. זה בעצם מפעיל את ערך DWORD.
החלף את האיור "נתוני ערך" ב- 1. זה בעצם מפעיל את ערך DWORD.  לחץ על בסדר בתחתית החלון.
לחץ על בסדר בתחתית החלון. הפעל מחדש את המחשב. לחץ על "התחל"
הפעל מחדש את המחשב. לחץ על "התחל"  הפעל מחדש את Windows Defender במידת הצורך. אם תחליט שברצונך להשתמש שוב ב- Windows Defender בעתיד, בצע את הפעולות הבאות:
הפעל מחדש את Windows Defender במידת הצורך. אם תחליט שברצונך להשתמש שוב ב- Windows Defender בעתיד, בצע את הפעולות הבאות: - חזור לתיקיית Windows Defender בעורך הרישום.
- לחץ פעם אחת על התיקיה "Windows Defender".
- פתח את הערך "DisableAntiSpyware" על ידי לחיצה כפולה עליו.
- שנה את "נתוני הערך" מ -1 ל -0.
- לחץ על "אישור" ואז הפעל מחדש את המחשב.
- מחק את הערך "DisableAntiSpyware" אם אינך רוצה שהוא יהיה זמין שוב מאוחר יותר.
טיפים
- התקנת אנטי-וירוס של צד שלישי (למשל McAfee) לא תשבית את Windows Defender אך הוא יהיה לא פעיל כברירת מחדל. זה קורה במקרה שתוכנית האבטחה שלך תושבת מסיבה כלשהי כדי שלא נגמר לך פתאום ההגנה.
אזהרות
- בעת שימוש בשיטה 1 כדי להשבית את Windows Defender באמצעות הגדרות האבטחה של Windows, ניתן גם להשבית תוכניות אבטחה מותקנות אחרות, כגון תוכניות אנטי-וירוס או חומת אש. זוהי "תכונה" של מיקרוסופט כדי לשמור על Windows Defender פעיל מסיבות אבטחה.