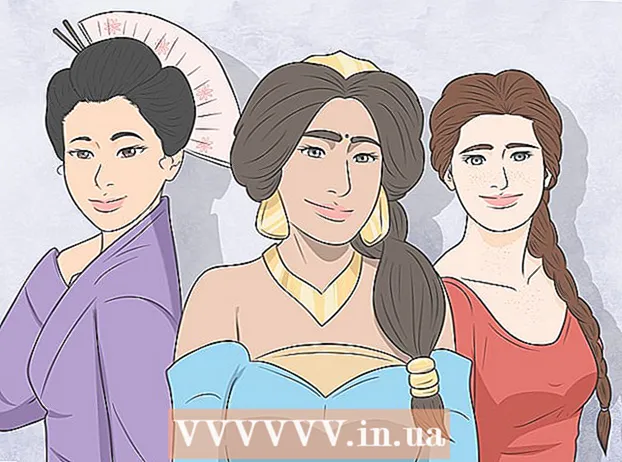מְחַבֵּר:
Judy Howell
תאריך הבריאה:
3 יולי 2021
תאריך עדכון:
1 יולי 2024

תוֹכֶן
- לדרוך
- שיטה 1 מתוך 3: התקן את Windows 7 בנוסף ל- Windows 8
- שיטה 2 מתוך 3: שימוש במכונה וירטואלית
- שיטה 3 מתוך 3: החלף את Windows 8 ב- Windows 7
הרבה אנשים כמו Windows 7, אבל הרבה פחות אנשים כמו Windows 8. אם שדרגת ל- Windows 8, יש כמה אפשרויות לחזור ל- Windows 7. אתה יכול להתקין את Windows 7 בנוסף ל- Windows 8, אז אתה יכול בחר איזו מערכת הפעלה תופעל כאשר אתה מפעיל את המחשב. ניתן להתקין את חלונות 7 גם על "מכונה וירטואלית", שהיא מחשב מדומה הפועל בתוך חלונות 8. כך תוכלו להריץ את חלונות 7 ו- Windows 8 במקביל. והאפשרות האחרונה היא לחזור כל הדרך ל- Windows 7, ולהסיר את Windows 8.
לדרוך
שיטה 1 מתוך 3: התקן את Windows 7 בנוסף ל- Windows 8
- התחל עם Windows 7. ל- Windows 8 יש תוכנית אתחול חדשה (מנהל האתחול), שהיא התוכנה שקובעת איזו מערכת הפעלה לטעון. כלומר, אם ברצונך להתקין את Windows 7 ו- 8 את שניהם, אתה מתקין את Windows 7 צריך התחל, אחרת חלונות 8 לא יכולים לבצע אתחול.
- גבה את כל הנתונים החשובים. לפני התקנת שתי מערכות הפעלה, חשוב שתבצע גיבוי טוב של קבצים חשובים במקום בטוח. התקנת מערכת הפעלה תמחק את כל הנתונים הנוכחיים. לחץ כאן לקבלת הוראות מפורטות כיצד לבצע גיבוי.
- התחל את התקנת Windows 7. הכנס את DVD ההתקנה של Windows 7 למחשב שלך והפעל את הדיסק הזה כדי להתחיל בתהליך ההתקנה. בחר "מותאם אישית (מתקדם)" כסוג ההתקנה ופעל לפי ההוראות עד שתגיע למסך בו עליך לציין היכן ברצונך להתקין את Windows.
- לחץ כאן למידע נוסף על התקנת Windows 7.
- צור שתי מחיצות. כשתגיעו למסך זה תוכלו ליצור ולעצב מחיצות שונות בכונן הקשיח. מחיצה היא חלק מהכונן שלך שעוצב בנפרד ולכן מקבל אות כונן משלו. כל מחיצה מתנהגת כמו כונן קשיח נפרד. הערה: אם במחשב שלך כבר מותקנים שני כוננים קשיחים, אינך צריך ליצור מחיצות, אתה יכול פשוט להתקין כל מערכת הפעלה בכונן משלה.
- לחץ על האפשרות "אפשרויות כונן (מתקדם)".
- מחק את כל המחיצות הנוכחיות. כל השטח בכונן שלך מוזג לערימה אחת גדולה של "שטח לא מוקצה".
- בחר את החלל שלא הוקצה ולחץ על "חדש". הגדר כמה גדול אתה רוצה ליצור את המחיצה שעליה יוצב Windows 7. חזור על פעולה זו כדי ליצור את המחיצה עבור Windows 8 (לא תשתמש בה עד מאוחר יותר, אך קל ליצור את המחיצה כעת). ודא שכל מחיצה היא לפחות 25 ג'יגה-בתים ויותר אם אתה מתכנן להתקין הרבה תוכניות.
- המשך להתקין את Windows 7 במחיצה הראשונה שיצרת. בצע את השלבים במאמר שאת הקישור שלהם סיפקנו בשלב 3 כדי להמשיך בהתקנה כרגיל.
- כעת הכנס את DVD ההתקנה של Windows 8 למחשב שלך. לאחר התקנת Windows 7 כראוי במחיצה הראשונה, תוכל להמשיך בהתקנת Windows 8 במחיצה השנייה.
- בחר "מותאם אישית: התקן את Windows בלבד (מתקדם)" בעמוד "איזה סוג התקנה ברצונך לבצע?".
- הקפד לבחור את המחיצה הנכונה במסך "היכן ברצונך להתקין את Windows?". מחיצת Windows 7 מציגה כעת את "מערכת" בעמודה "סוג".
- אתחול מ- Windows 8. לאחר התקנת Windows 8 מערכת הפעלה זו תוגדר כמערכת ההפעלה הראשית. אז זה יתחיל אוטומטית אם לא בחרתם מערכת הפעלה ב"מנהל האתחול ".
- שנה את הגדרות ההפעלה. אם אתה מעדיף לבצע אתחול ל- Windows 7 או להתאים את הזמן שאתה צריך לבחור מתי המחשב יאתחל, תוכל לשנות את הגדרות האתחול מ- Windows 8.
- ללחוץ ⊞ לזכות+ר., הקלד msconfig ולחץ ↵ היכנסו
- לחץ על כרטיסיית ההפעלה.
- בחר מעתה את מערכת ההפעלה ממנה ברצונך לאתחל ולחץ על הגדר כברירת מחדל.
- שנה את הזמן הנדרש לבחירת מערכת הפעלה כאשר המחשב יתחיל על ידי שינוי הערך תחת "פסק זמן"
- לחץ על החל כאשר אתה מרוצה מהשינויים.
שיטה 2 מתוך 3: שימוש במכונה וירטואלית
- הורד והתקן את Oracle VM VirtualBox. בעזרת תוכנית זו תוכל ליצור דיסק קשיח וירטואלי במחשב שלך, ואז תוכל להתקין עליו את Windows 7. לאחר מכן תוכל להפעיל את Windows 7 בחלון בזמן ש- Windows 8 עדיין פועל.
- רוב המשתמשים יכולים להשאיר את אפשרויות ההתקנה ללא שינוי. ניתן להוריד את התוכנית בכתובת virtualbox.org/
- Oracle VM VirtualBox היא תוכנית חינמית, אם כי אפשרויות אחרות זמינות.
- שיטה זו עובדת טוב מאוד אם ברצונך לגשת במהירות ל- Windows 7 מבלי שתצטרך להפעיל מחדש. אבל היזהרו: תוכנות שדורשות הרבה מכרטיס המסך, כמו משחקים, לא יעבדו טוב על מכונה וירטואלית.
- וודא שיש לך מספיק מקום פנוי להתקנת Windows 7. כאשר אתה משתמש ב- VirtualBox, נוצר דיסק וירטואלי מהשטח הזמין בדיסק שלך. ודא שיש לך לפחות 20 GB של שטח פנוי, ואז אתה יכול להתקין ולהפעיל את Windows 7 כראוי. שמור יותר מקום אם ברצונך להתקין תוכניות.
- השאירו מספיק מקום לתוכניות ולקבצים של Windows 8.
- לחץ על הלחצן "חדש" בחלקו העליון של חלון VirtualBox. פעולה זו תתחיל ליצור התקנה של מערכת הפעלה וירטואלית חדשה.
- מלא את המידע הבסיסי של המחשב הווירטואלי שלך. הזן שם ובחר את מערכת ההפעלה.
- אתה יכול לבחור כל שם שתרצה, אך "Windows 7" עשוי להיות שימושי ביותר.
- בחר "Microsoft Windows" כסוג.
- בחר "Windows 7 (32 סיביות)" או "Windows 7 (64 סיביות)", תלוי בגירסה שאתה מתכוון להתקין. בדוק את ה- DVD להתקנה שלך כדי לראות איזו גרסה יש לך. אינך יכול להריץ מכונה וירטואלית של 64 סיביות במחשב 32 סיביות. לחץ כאן למידע נוסף על קביעת גרסת המחשב שלך.
- בחר את כמות זיכרון העבודה (RAM) שברצונך להקצות למכונה. אתה יכול להקצות RAM בלבד מכמות ה- RAM המותקנת בפועל במחשב שלך. Windows 7 דורש לפחות 1 GB (1024 MB), אך מומלץ להקצות כמחצית מה- RAM הזמין.
- אל תקצה את כל ה- RAM הזמין מכיוון שזה יגרום לבעיות במערכת ההפעלה הרגילה בזמן שהמכונה הווירטואלית פועלת.
- בחר "צור כונן קשיח חדש". כעת נוצר דיסק וירטואלי להתקנת חלונות 7 עליו.
- בחר "VDI" כסוג הקובץ. רוב המשתמשים משאירים את הבחירה כפי שהיא.
- בחר "אחסון הניתן להרחבה באופן דינמי" או "אחסון בגודל קבוע". אתה יכול לבחור את זה בעצמך. גודל קבוע מציע ביצועים טובים יותר, אך דינמי עשוי לתפוס פחות מקום.
- אם תבחר באפשרות "דינמי" תצטרך להגדיר את הגודל המרבי של הדיסק מאוחר יותר.
- בחר מיקום לדיסק הווירטואלי. לחץ על סמל התיקיה שליד תיבת הטקסט כדי לבחור מיקום. זה שימושי במיוחד אם ברצונך לשמור את המכונות הווירטואליות שלך בכונן חיצוני.
- הגדר את גודל הדיסק. מתחת למיקום תראה מחוון שבעזרתו תוכל להגדיר את הגודל המרבי. הקפד לבחור לפחות מקום בכדי להתקין את Windows 7 (20 GB).
- המתן ליצירת הדיסק. זה עלול לקחת זמן מה, במיוחד אם אתה יוצר דיסק גדול בגודל קבוע.
- הורד את קובץ ה- ISO 7 של Windows או הכניס את דיסק ההתקנה למגש ה- DVD. אתה זקוק למפתח מוצר תקף עבור שתי האפשרויות.
- אם קנית את Windows 7 מאתר Windows, אתה כנראה משתמש בקובץ ISO.
- בחר את המכונה הווירטואלית החדשה שלך ממסך VirtualBox הראשי. תראה את פרטי המערכת בחלון הראשי.
- לחץ על "התחל". פעולה זו תפתח את אשף ההשקה, שבו תוכל לבחור את דיסק ההתקנה או את קובץ ה- ISO.
- בחר את כונן ה- DVD הווירטואלי. כנראה כתוב כאן "ריק". התכונות והמידע מפורטים בצד ימין.
- לחץ על כפתור הדיסק הקטן בקטע "תכונות". בחר כיצד ברצונך לטעון את דיסק ההתקנה.
- אם יש כדיסק התקנה במגש ה- DVD, בחר ב"כונן המארח "המתאים. המונח "מארח" מתייחס למחשב הפיזי.
- אם אתה מתקין מ- ISO, בחר באפשרות "בחר קובץ CD / DVD וירטואלי". כעת ייפתח חלון בו תוכלו לבחור את קובץ ה- ISO.
- הפעל את המכונה הווירטואלית. לאחר בחירת מקור המדיה תוכלו להפעיל את המכונה הווירטואלית ולהתקין את Windows 7. בחר את המכונה הווירטואלית של Windows 7 ולחץ על "התחל". כעת ייפתח חלון חדש, הוא ייראה כמו מסך ממחשב אחר.
- לחץ על מקש כלשהו כדי להתחיל בהתקנה. תופיע הודעה המורה לך ללחוץ על מקש כלשהו כדי להמשיך.
- עקוב אחר ההוראות להתקנת Windows 7. מעתה ההתקנה היא בדיוק כמו התקנה במחשב פיזי. לחץ כאן למידע נוסף על התקנת Windows 7.
- הפעל את המכונה הווירטואלית. לאחר התקנת Windows 7, הפעל אותו על ידי פתיחת VirtualBox, בחירת המחשב הווירטואלי של Windows 7 ולחיצה על התחל. ניתן גם ללחוץ לחיצה ימנית על המכונה הווירטואלית ב- VirtualBox כדי ליצור קיצור דרך בשולחן העבודה. בעזרת זה תוכלו להפעיל את המכונה בלחיצת עכבר אחת בעתיד.
שיטה 3 מתוך 3: החלף את Windows 8 ב- Windows 7
- גבה קבצים חשובים. החלפת Windows 8 עם Windows 7 תמחק את כל הנתונים בכונן הקשיח, לכן וודא שיש לך גיבוי טוב במקום בטוח. לחץ כאן לקבלת הוראות מפורטות כיצד לבצע גיבוי.
- שים את דיסק ההתקנה של Windows 7 בכונן הדיסק שלך. אם יש לך רק קובץ ISO, תחילה עליך לצרוב אותו ל- DVD או לעצב מקל USB כדיסק אתחול.
- אתחל את המחשב מכונן הדיסק עם קובץ ההתקנה. באפשרותך לשנות את סדר האתחול מתפריט ה- BIOS, אליו ניתן לגשת על ידי לחיצה על המקש המתאים במהלך האתחול. בדרך כלל זהו F2, F10, F11 אוֹ דל.
- עבור לתפריט האתחול (BOOT) כדי לשנות את סדר כונני האתחול. הגדר את הכונן עם קובץ ההתקנה ככונן האתחול הראשון.
- שמור את השינויים והפעל מחדש. כעת תתבקש ללחוץ על מקש כדי להתחיל בהתקנה.
- עקוב אחר ההוראות להתחלת ההתקנה. בין היתר תוכלו להגדיר את השפה הרצויה ועליכם להסכים לתנאים.
- בחר במחיצת Windows 8 כאשר תישאל היכן להתקין. מחיצת Windows 7 תציג כעת את "מערכת" בעמודה "סוג".
- אם אתה מתקין את Windows 7 במחיצה בה הייתה Windows 8, כל הנתונים יימחקו.
- השלם את הליך ההתקנה. עקוב אחר ההוראות הנוספות להשלמת ההתקנה. לחץ כאן למידע נוסף על התקנת Windows 7.