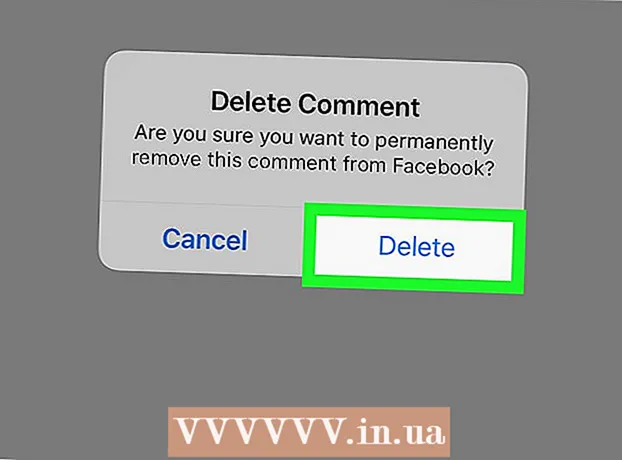מְחַבֵּר:
Roger Morrison
תאריך הבריאה:
5 סֶפּטֶמבֶּר 2021
תאריך עדכון:
1 יולי 2024
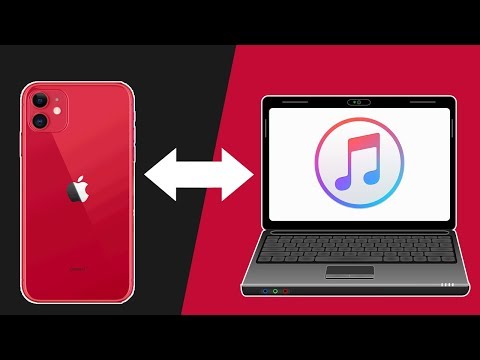
תוֹכֶן
WikiHow זה מלמד כיצד לחבר את ה- iPhone או ה- iPad ל- iTunes במחשב Windows או MacOS.
לדרוך
חלק 1 מתוך 2: התקנה ועדכון של iTunes
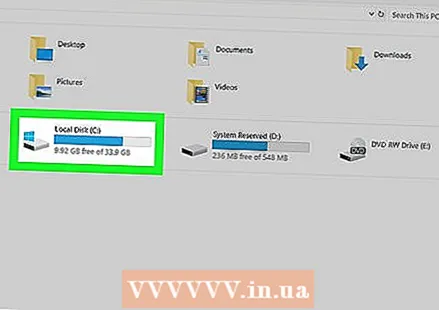 החלט באיזה מחשב להשתמש לניהול ספריית iTunes שלך. זה צריך להיות מחשב שיש בו מספיק אחסון, שיש לו גישה לרשת Wi-Fi חזקה, והוא זמין לשימושך באופן קבוע.
החלט באיזה מחשב להשתמש לניהול ספריית iTunes שלך. זה צריך להיות מחשב שיש בו מספיק אחסון, שיש לו גישה לרשת Wi-Fi חזקה, והוא זמין לשימושך באופן קבוע. 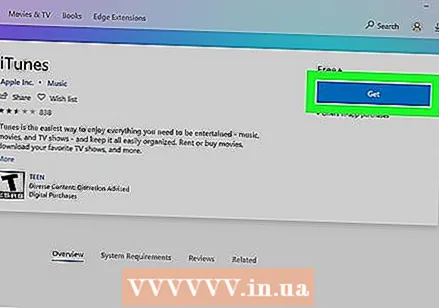 התקן את iTunes (אם אתה משתמש במחשב אישי). אם יש לך מקינטוש (או אם כבר מותקן ב- iTunes המחשב האישי שלך), עבור לשלב הבא.
התקן את iTunes (אם אתה משתמש במחשב אישי). אם יש לך מקינטוש (או אם כבר מותקן ב- iTunes המחשב האישי שלך), עבור לשלב הבא. - לחץ על תפריט ההתחלה
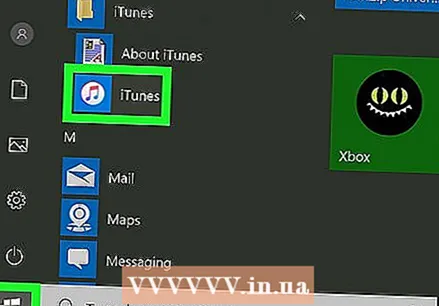 פתח את iTunes. אם אתה משתמש במחשב אישי, תמצא אותו בתפריט ההתחלה
פתח את iTunes. אם אתה משתמש במחשב אישי, תמצא אותו בתפריט ההתחלה 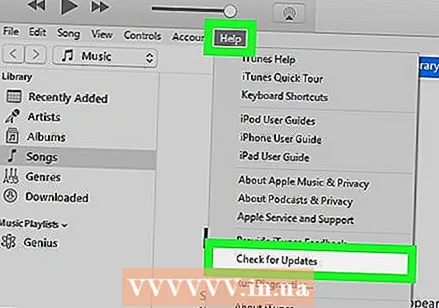 עדכן את האפליקציה לגרסה האחרונה. השלבים תלויים בתצורה שלך:
עדכן את האפליקציה לגרסה האחרונה. השלבים תלויים בתצורה שלך: - אם אתה משתמש ב- Mac, עדכוני ה- iTunes שלך מקובצים עם עדכוני MacOS רגילים. כדי לבדוק אם קיימים עדכוני MacOS, לחץ על התפריט
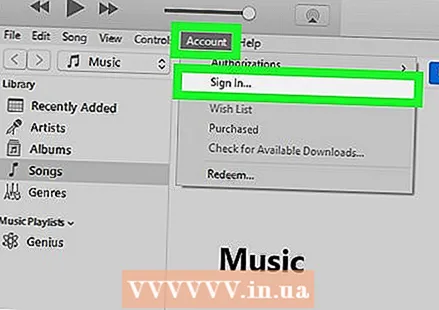 היכנס ל- iTunes עם מזהה Apple שלך. אם קניתם משהו מחנות iTunes (אפליקציות, ספרים, סרטים וכו '), תוכלו לגשת לפריטים אלו כשאתם נכנסים למחשב. כך תירשם:
היכנס ל- iTunes עם מזהה Apple שלך. אם קניתם משהו מחנות iTunes (אפליקציות, ספרים, סרטים וכו '), תוכלו לגשת לפריטים אלו כשאתם נכנסים למחשב. כך תירשם: - לחץ על התפריט למעלה חֶשְׁבּוֹן.
- לחץ על התחברות…
- הזן את שם המשתמש והסיסמה שלך ב- Apple ID.
- לחץ על התחברות.
- אם אתה משתמש ב- Mac, עדכוני ה- iTunes שלך מקובצים עם עדכוני MacOS רגילים. כדי לבדוק אם קיימים עדכוני MacOS, לחץ על התפריט
- לחץ על תפריט ההתחלה
חלק 2 מתוך 2: סנכרן עם iTunes
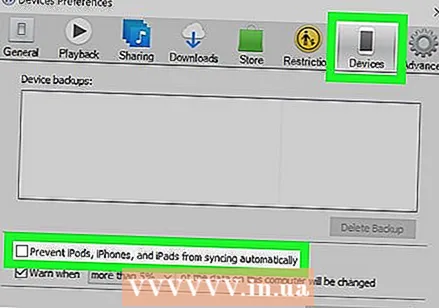 הגדר את העדפות הסנכרון האוטומטיות שלך. לפני חיבור ההתקן למחשב, בדוק את הדברים הבאים:
הגדר את העדפות הסנכרון האוטומטיות שלך. לפני חיבור ההתקן למחשב, בדוק את הדברים הבאים: - לחץ על התפריט בצד ימין למעלה להתאים ובחר העדפות.
- לחץ על הכרטיסייה מכשירים.
- אם אתה רוצה שה- iPhone או ה- iPad שלך יסונכרנו באופן אוטומטי כשאתה מתחבר ל- iTunes, בטל את הסימון של "מניעת סינכרון אוטומטי של אייפודים, מכשירי אייפון ואייפד" ולחץ בסדר.
- אם אינך רוצה שהמכשיר יסתנכרן באופן אוטומטי, סמן את האפשרות "מנע מסנכרון של מכשירי iPod, iPhone ו- iPad באופן אוטומטי", ואז לחץ בסדר. אפשרות זו מומלצת אם אתה מתחבר ל- iTunes במחשב שאינו שלך (או שאינו המחשב הראשי שלך).
 חבר את ה- iPhone או ה- iPad למחשב באמצעות כבל USB. השתמש בכבל שמצורף לטלפון או לטאבלט שלך (או בכבל תואם). לאחר החיבור, תראה כפתור עם סמל טלפון או טאבלט בפינה השמאלית העליונה של iTunes. זה מכונה כפתור "התקן".
חבר את ה- iPhone או ה- iPad למחשב באמצעות כבל USB. השתמש בכבל שמצורף לטלפון או לטאבלט שלך (או בכבל תואם). לאחר החיבור, תראה כפתור עם סמל טלפון או טאבלט בפינה השמאלית העליונה של iTunes. זה מכונה כפתור "התקן". - אם אתה משתמש במכשיר iPhone או iPad חדש, ראה כיצד לחבר מכשיר חדש ל- iTunes לקבלת מידע נוסף על חיבור המכשיר החדש.
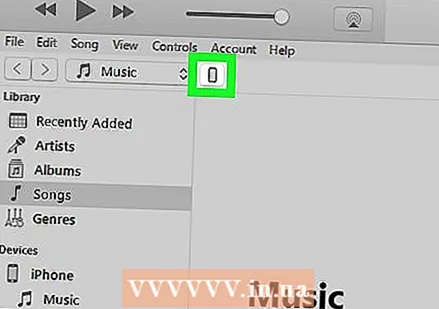 לחץ על כפתור המכשיר. הוא נמצא בפינה השמאלית העליונה של iTunes (הכפתור הקטן ובו טלפון).
לחץ על כפתור המכשיר. הוא נמצא בפינה השמאלית העליונה של iTunes (הכפתור הקטן ובו טלפון). - אם אתה רואה הודעה שהמכשיר שלך כבר מסונכרן עם ספריית iTunes אחרת, היזהר. אם תלחץ על מחק וסנכרןואז התוכן שמסנכרן (כגון מוסיקה או תמונות) יוחלף בתוכן של מחשב זה.
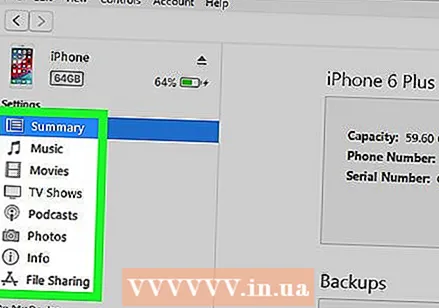 לחץ על סוג התוכן שברצונך לסנכרן. תראה קטגוריות שונות (כגון מוּסִיקָה, סרטונים) בעמודה השמאלית תחת "הגדרות". לחץ על אחת הקטגוריות הללו כדי להציג את אפשרויות הסינכרון.
לחץ על סוג התוכן שברצונך לסנכרן. תראה קטגוריות שונות (כגון מוּסִיקָה, סרטונים) בעמודה השמאלית תחת "הגדרות". לחץ על אחת הקטגוריות הללו כדי להציג את אפשרויות הסינכרון. 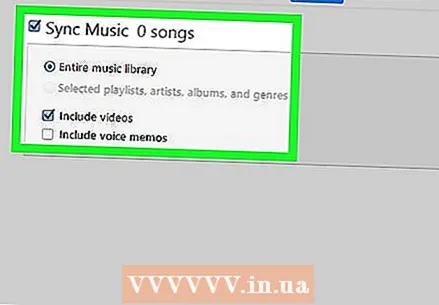 הגדר את אפשרויות הסנכרון שלך לקטגוריה. האפשרויות משתנות לפי קטגוריות, אך עליך תמיד לסמן את התיבה לצד "סנכרן" בחלק העליון של החלונית הראשית.
הגדר את אפשרויות הסנכרון שלך לקטגוריה. האפשרויות משתנות לפי קטגוריות, אך עליך תמיד לסמן את התיבה לצד "סנכרן" בחלק העליון של החלונית הראשית. - ניתן לציין סוגים ספציפיים של נתונים בכל קטגוריה לסינכרון. אתה יכול, למשל, תחת מוּסִיקָה בחר לסנכרן את כל הספרייה שלך, או בחר רשימות השמעה ספציפיות.
 לחץ על ליישם. זה בפינה השמאלית התחתונה. אם iTunes מוגדר לסנכרון אוטומטי, הפריטים שנבחרו יסונכרנו כעת. אם לא, עליך לסנכרן ידנית.
לחץ על ליישם. זה בפינה השמאלית התחתונה. אם iTunes מוגדר לסנכרון אוטומטי, הפריטים שנבחרו יסונכרנו כעת. אם לא, עליך לסנכרן ידנית. 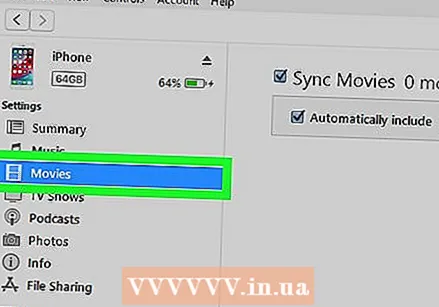 חזור על שלבים אלה כדי לסנכרן סוגים אחרים של תוכן. לחץ על ליישם כשתסיים לערוך כל קטגוריה.
חזור על שלבים אלה כדי לסנכרן סוגים אחרים של תוכן. לחץ על ליישם כשתסיים לערוך כל קטגוריה. 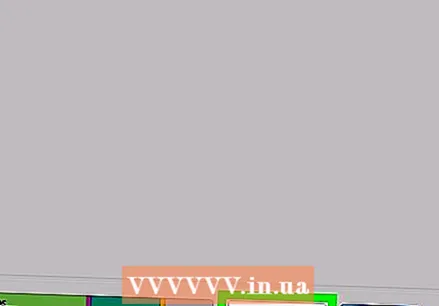 לחץ על לְסַנכְרֵן לסנכרון. הנתונים שנבחרו מסונכרנים כעת.
לחץ על לְסַנכְרֵן לסנכרון. הנתונים שנבחרו מסונכרנים כעת. 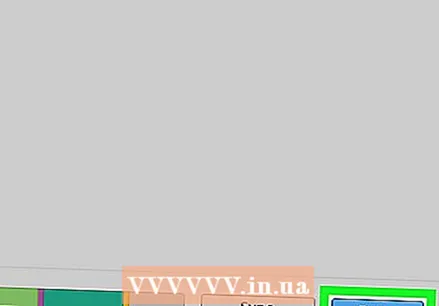 לחץ על מוּכָן. כפתור זה נמצא בפינה השמאלית התחתונה.
לחץ על מוּכָן. כפתור זה נמצא בפינה השמאלית התחתונה. 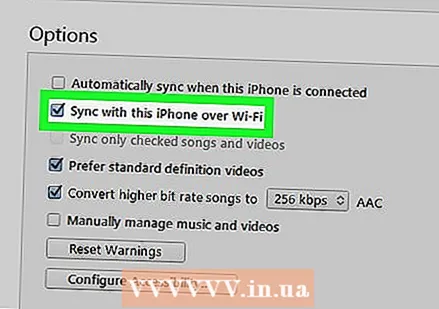 הגדר סנכרון אלחוטי (אופציונלי). אם אינך רוצה להמשיך להשתמש בכבל USB כדי לסנכרן עם iTunes בעתיד, תוכל להפעיל את סנכרון ה- Wi-Fi. כך אתה עושה את זה:
הגדר סנכרון אלחוטי (אופציונלי). אם אינך רוצה להמשיך להשתמש בכבל USB כדי לסנכרן עם iTunes בעתיד, תוכל להפעיל את סנכרון ה- Wi-Fi. כך אתה עושה את זה: - ודא שהטלפון / טאבלט והמחשב מחוברים לאותה רשת Wi-Fi.
- לחץ על כפתור המכשיר ב- iTunes אם עדיין לא עשית זאת.
- לחץ על קורות חיים בחלונית השמאלית (תחת "הגדרות").
- סמן את התיבה לצד "סנכרן עם זה (סוג מכשיר) באמצעות WiFi".
- לחץ על ליישם.