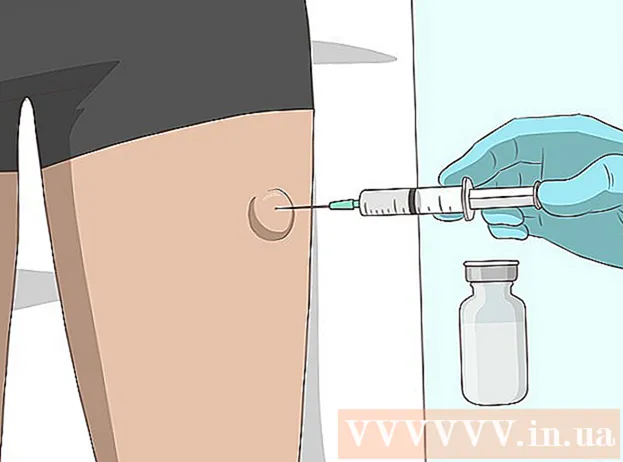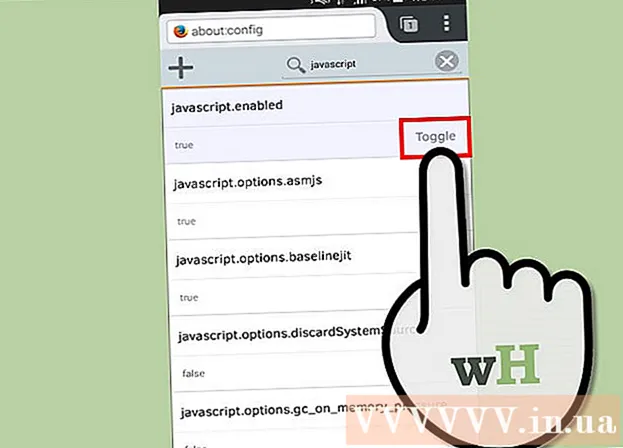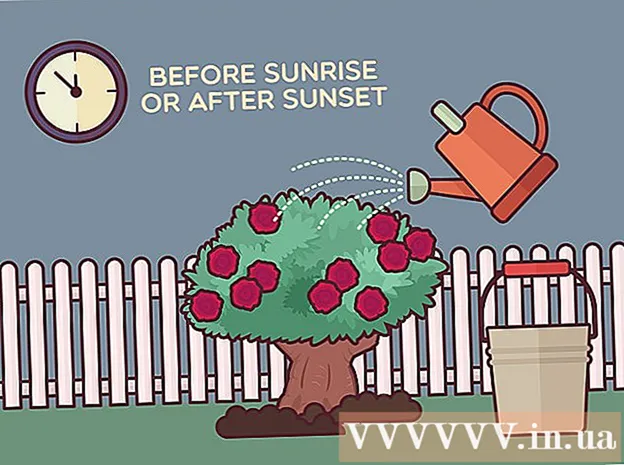מְחַבֵּר:
Frank Hunt
תאריך הבריאה:
17 מרץ 2021
תאריך עדכון:
1 יולי 2024

תוֹכֶן
מיזוג תמונה אחת לשנייה היא אחת הדרכים הרבות להשתמש ב- Adobe Photoshop. אתה יכול לעשות זאת על ידי שכבת תמונות שלך והתאמת שיפוע או אטימות של התמונה. לשם כך, אתה מציב שתי תמונות באותו קובץ בשכבות שונות, מוסיף מסיכת שכבה ואז מבצע את השינויים הדרושים בעזרת הכלי Gradient. התאמת הכיסוי היא בערך אותו תהליך. אל תשכח לבדוק את השכבות שלך כדי לוודא שביצעת את השינויים במקום הנכון.
לדרוך
שיטה 1 מתוך 2: שימוש ב- Gradient
 פתח תמונה בפוטושופ. בחר "פתח" מתפריט "קובץ" ועיין בתמונה הראשונה בה ברצונך להשתמש כרקע.
פתח תמונה בפוטושופ. בחר "פתח" מתפריט "קובץ" ועיין בתמונה הראשונה בה ברצונך להשתמש כרקע.  פתח את תפריט "שכבות" ובחר "שכבה חדשה". תפריט משנה זה נמצא בתפריט הראשי. שכבות מאפשרות לך לשנות תמונה מבלי לשנות את המקור.
פתח את תפריט "שכבות" ובחר "שכבה חדשה". תפריט משנה זה נמצא בתפריט הראשי. שכבות מאפשרות לך לשנות תמונה מבלי לשנות את המקור.  הוסף את שתי התמונות לשכבה החדשה. בחר "מקומות" מתפריט "קובץ" ועיין בתמונה השנייה בה ברצונך לטשטש בראשונה.
הוסף את שתי התמונות לשכבה החדשה. בחר "מקומות" מתפריט "קובץ" ועיין בתמונה השנייה בה ברצונך לטשטש בראשונה.  גרור את התמונות כדי למקם אותן מחדש. מקם את קצות התמונות זה ליד זה במקום בו תרצה להחיל את אפקט הטשטוש.
גרור את התמונות כדי למקם אותן מחדש. מקם את קצות התמונות זה ליד זה במקום בו תרצה להחיל את אפקט הטשטוש. - לא ניתן להזיז תמונות רקע. אם אחת מהתמונות שלך מוגדרת כטפט, החזק Alt (Windows) או ⌥ אפשרות (Mac) ולחץ פעמיים על "רקע" בחלון השכבות (בפינה הימנית התחתונה) כדי להמיר אותו לשכבה רגילה.
 בחר את השכבה שברצונך לטשטש בחלון השכבות. חלון זה מציג את כל השכבות הנוכחיות שלך וניתן למצוא אותו בפינה השמאלית התחתונה כברירת מחדל.
בחר את השכבה שברצונך לטשטש בחלון השכבות. חלון זה מציג את כל השכבות הנוכחיות שלך וניתן למצוא אותו בפינה השמאלית התחתונה כברירת מחדל.  לחץ על "הוסף מסכת שכבה". כפתור זה מיוצג על ידי מעגל בתוך ריבוע וניתן למצוא אותו בסרגל הכלים התחתון של חלון השכבות. סמל המסכה יופיע לצד השכבה אליה נוספה.
לחץ על "הוסף מסכת שכבה". כפתור זה מיוצג על ידי מעגל בתוך ריבוע וניתן למצוא אותו בסרגל הכלים התחתון של חלון השכבות. סמל המסכה יופיע לצד השכבה אליה נוספה.  לחץ על הסמל כדי לבחור את מסכת השכבה. הסמל מודגש נבחר.
לחץ על הסמל כדי לבחור את מסכת השכבה. הסמל מודגש נבחר.  בחר "מעבר צבע" מחלון הכלים. "שיפוע" מוצג עם ריבוע עם שני צבעים המשתלבים זה בזה. ניתן למצוא את חלון הכלים כברירת מחדל בצד ימין של החלון.
בחר "מעבר צבע" מחלון הכלים. "שיפוע" מוצג עם ריבוע עם שני צבעים המשתלבים זה בזה. ניתן למצוא את חלון הכלים כברירת מחדל בצד ימין של החלון. - אתה יכול גם להשתמש בקיצור המקשים ז. כדי לבחור בכלי זה.
 פתח את בורר הדרגתיות. בורר הדרגתיות ממוקם בפינה השמאלית העליונה של התפריט הראשי לאחר שנבחר "מעבר צבע", ומציג חלונית עם שיפועים שונים לבחירה.
פתח את בורר הדרגתיות. בורר הדרגתיות ממוקם בפינה השמאלית העליונה של התפריט הראשי לאחר שנבחר "מעבר צבע", ומציג חלונית עם שיפועים שונים לבחירה.  בחר את שיפוע השחור-לבן. שיפוע השחור-לבן הוא השלישי משמאל בשורה העליונה של בורר הדרגתיות.
בחר את שיפוע השחור-לבן. שיפוע השחור-לבן הוא השלישי משמאל בשורה העליונה של בורר הדרגתיות. - ניתן גם לבחור שיפועי צבע אחרים (עם צבעים, למשל), אך שחור-לבן הוא הטוב ביותר לאפקט טשטוש סטנדרטי.
 לחץ וגרור מהנקודה בתמונה בה תרצה לטשטש.
לחץ וגרור מהנקודה בתמונה בה תרצה לטשטש.- וודא כי מסכת השכבה נבחרה לפני החלת השיפוע או שהטשטוש לא יעבוד כראוי.
- לִשְׁמוֹר ⇧ משמרת כדי להזיז את הסמן בקו ישר.
 שחרר את הסמן במקום בו ברצונך להפסיק את דהייתו. עם שחרורו, אפקט הטשטוש יופיע בתמונה הסופית.
שחרר את הסמן במקום בו ברצונך להפסיק את דהייתו. עם שחרורו, אפקט הטשטוש יופיע בתמונה הסופית. - אם ברצונך לבטל את השיפוע ולנסות שוב, לחץ Ctrl+ז (Windows) או ⌘ Cmd+ז (מק).
שיטה 2 מתוך 2: התאם את האטימות
 פתח תמונה בפוטושופ. בחר "פתח" מתפריט "קובץ" וחפש את התמונה הראשונה בה ברצונך להשתמש כרקע.
פתח תמונה בפוטושופ. בחר "פתח" מתפריט "קובץ" וחפש את התמונה הראשונה בה ברצונך להשתמש כרקע.  פתח את תפריט "שכבות" ובחר "שכבה חדשה". תפריט משנה זה נמצא בתפריט הראשי. שכבות מאפשרות לך לשנות תמונה מבלי לשנות את המקור.
פתח את תפריט "שכבות" ובחר "שכבה חדשה". תפריט משנה זה נמצא בתפריט הראשי. שכבות מאפשרות לך לשנות תמונה מבלי לשנות את המקור.  הוסף את שתי התמונות לשכבה החדשה. בחר "מקומות" מתפריט "קובץ" ועיין בתמונה השנייה בה ברצונך לטשטש בראשונה.
הוסף את שתי התמונות לשכבה החדשה. בחר "מקומות" מתפריט "קובץ" ועיין בתמונה השנייה בה ברצונך לטשטש בראשונה.  בחר את השכבה שברצונך לטשטש בחלון השכבות. חלון זה מציג את כל השכבות הנוכחיות שלך וניתן למצוא אותו בפינה השמאלית התחתונה כברירת מחדל.
בחר את השכבה שברצונך לטשטש בחלון השכבות. חלון זה מציג את כל השכבות הנוכחיות שלך וניתן למצוא אותו בפינה השמאלית התחתונה כברירת מחדל. - וודא שהשכבה שברצונך לטשטש נמצאת על גבי התמונה האחרת. באפשרותך ללחוץ ולגרור שכבות בחלון השכבות כדי לסדר אותן מחדש. שכבות המוצגות מעל אחרות נמצאות על העליונה.
 בחר בתפריט "כיסוי". תוכל למצוא זאת בחלק העליון של חלון השכבות.
בחר בתפריט "כיסוי". תוכל למצוא זאת בחלק העליון של חלון השכבות.  התאם את האטימות לרמת השקיפות שאתה מחפש. אם אתה מוריד את האטימות, התמונה תהיה שקופה יותר ותגלה את התמונה הבסיסית. 100% אטום לחלוטין ו 0% שקוף לחלוטין.
התאם את האטימות לרמת השקיפות שאתה מחפש. אם אתה מוריד את האטימות, התמונה תהיה שקופה יותר ותגלה את התמונה הבסיסית. 100% אטום לחלוטין ו 0% שקוף לחלוטין. - ניתן לכוונן את האטימות באמצעות המחוון או באמצעות "שכבות> סגנון שכבה> אפשרויות מיזוג" בתפריט הראשי.
צרכים
- פוטושופ
- שתי תמונות