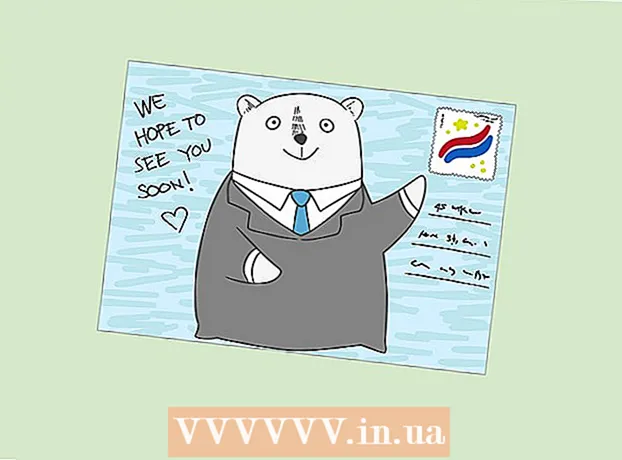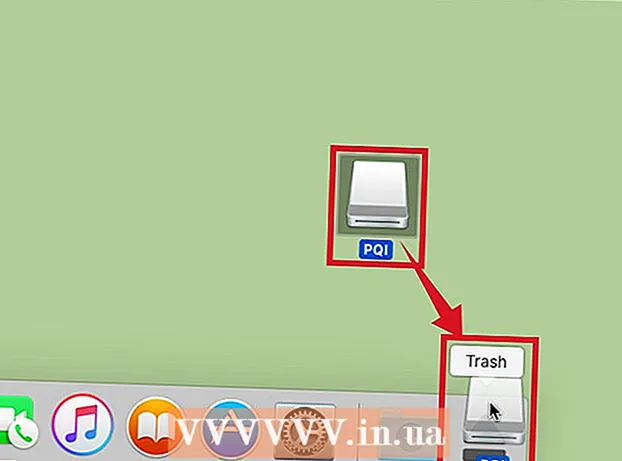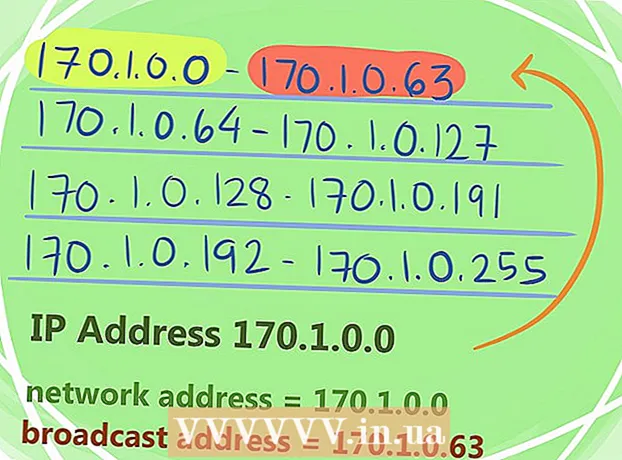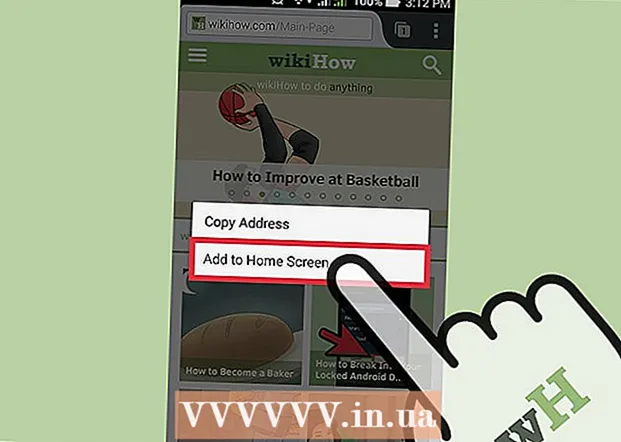מְחַבֵּר:
Frank Hunt
תאריך הבריאה:
16 מרץ 2021
תאריך עדכון:
1 יולי 2024
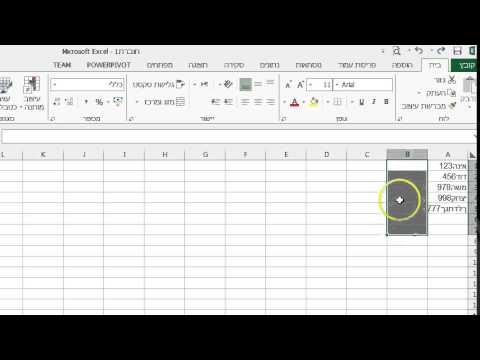
תוֹכֶן
- לדרוך
- שיטה 1 מתוך 3: טקסט מקף באמצעות פונקציות שמאלה וימינה
- שיטה 2 מתוך 3: טקסט מקף עם פונקציית SHARE
- שיטה 3 מתוך 3: חלק טקסט במספר עמודות
WikiHow זה מלמד כיצד לקצץ נתונים ב- Microsoft Excel. לשם כך, תחילה עליך להזין את הנתונים הלא מקוצרים ב- Excel.
לדרוך
שיטה 1 מתוך 3: טקסט מקף באמצעות פונקציות שמאלה וימינה
 פתח את Microsoft Excel. אם יש לך מסמך קיים שבו הנתונים כבר הוזנו, אתה יכול ללחוץ עליו פעמיים כדי לפתוח אותו. אם לא, תצטרך לפתוח חוברת עבודה חדשה ולהזין שם את הנתונים שלך.
פתח את Microsoft Excel. אם יש לך מסמך קיים שבו הנתונים כבר הוזנו, אתה יכול ללחוץ עליו פעמיים כדי לפתוח אותו. אם לא, תצטרך לפתוח חוברת עבודה חדשה ולהזין שם את הנתונים שלך.  בחר בתא שבו תרצה שהגרסה הקצרה תופיע. שיטה זו שימושית לטקסט שכבר יש לך בגיליון האלקטרוני.
בחר בתא שבו תרצה שהגרסה הקצרה תופיע. שיטה זו שימושית לטקסט שכבר יש לך בגיליון האלקטרוני. - שים לב שתא זה חייב להיות שונה מהתא בו מופיע טקסט היעד.
 הקלד את הפונקציה LEFT או RIGHT בתא שנבחר. הפונקציות LEFT ו- RIGHT משתמשות באותה הנחת יסוד, אם כי הפונקציה LEFT מראה את התווים משמאל לטקסט בתא ופונקציה RIGHT מראה את התווים בצד ימין. הפונקציה היא "= DIRECTION (שם תא, מספר התווים להצגה)", ללא המרכאות. לדוגמה:
הקלד את הפונקציה LEFT או RIGHT בתא שנבחר. הפונקציות LEFT ו- RIGHT משתמשות באותה הנחת יסוד, אם כי הפונקציה LEFT מראה את התווים משמאל לטקסט בתא ופונקציה RIGHT מראה את התווים בצד ימין. הפונקציה היא "= DIRECTION (שם תא, מספר התווים להצגה)", ללא המרכאות. לדוגמה: - = שמאלה (A3, 6) מציג את שש התווים הראשונים בתא A3. אם הטקסט ב- A3 אומר "חתולים טובים יותר", אז הטקסט המקוצר הוא "חתולים א" בתא שנבחר.
- = ימינה (B2, 5) מציג את חמשת התווים האחרונים בתא B2. אם הטקסט ב- B2 אומר, "אני אוהב את wikiHow", אז הגרסה המקוצרת היא "kiHow" בתא שנבחר.
- זכור כי רווחים נחשבים לדמויות.
 לחץ על Enter לאחר כניסה לפונקציה. התא שנבחר יתמלא אוטומטית בטקסט המקוצר.
לחץ על Enter לאחר כניסה לפונקציה. התא שנבחר יתמלא אוטומטית בטקסט המקוצר.
שיטה 2 מתוך 3: טקסט מקף עם פונקציית SHARE
 בחר בתא שבו אמור להופיע הטקסט הקטום. תא זה חייב להיות שונה מהתא המכיל את טקסט היעד.
בחר בתא שבו אמור להופיע הטקסט הקטום. תא זה חייב להיות שונה מהתא המכיל את טקסט היעד. - אם עדיין לא הזנת את הנתונים שלך ב- Excel, עליך לעשות זאת תחילה.
 הקלד את הפונקציה SHARE בתא שבחרת. MID קוצץ מחרוזת בתא שצוין בתחילתו ובסופו. להגדרת הפונקציה DIVIDE, הקלד "= DIV (שם תא, תו ראשון, מספר התווים להצגה)" ללא המרכאות. לדוגמה:
הקלד את הפונקציה SHARE בתא שבחרת. MID קוצץ מחרוזת בתא שצוין בתחילתו ובסופו. להגדרת הפונקציה DIVIDE, הקלד "= DIV (שם תא, תו ראשון, מספר התווים להצגה)" ללא המרכאות. לדוגמה: - = PART (A1, 3, 3) מציג שלוש תווים מתא A1, הראשונה שבהן היא התו השלישי משמאל בטקסט. אם A1 מכיל את הטקסט "נדירות", אז תראה את הטקסט הקטום "rit" בתא שנבחר.
- = חלוקה (B3, 4, 8) מציג שמונה תווים מתא B3, החל מהתו הרביעי משמאל. אם B3 מכיל את הטקסט "בננות אינן אנשים", הטקסט הקטום "an והם" יופיע בתא שבחרת.
 לחץ על Enter כשתסיים להיכנס לפונקציה. זה יוסיף את הטקסט הקטום לתא שנבחר.
לחץ על Enter כשתסיים להיכנס לפונקציה. זה יוסיף את הטקסט הקטום לתא שנבחר.
שיטה 3 מתוך 3: חלק טקסט במספר עמודות
 בחר בתא שברצונך לחלק. זה צריך להיות תא עם יותר תווים ממה שיש מקום.
בחר בתא שברצונך לחלק. זה צריך להיות תא עם יותר תווים ממה שיש מקום.  לחץ על נתונים. תוכל למצוא אפשרות זו בתפריט הראשי של Excel.
לחץ על נתונים. תוכל למצוא אפשרות זו בתפריט הראשי של Excel.  בחר טקסט לעמודות. תוכל למצוא אפשרות זו בקבוצה "כלי נתונים" בכרטיסייה נתונים.
בחר טקסט לעמודות. תוכל למצוא אפשרות זו בקבוצה "כלי נתונים" בכרטיסייה נתונים. - פונקציה זו מחלקת את תוכן התא למספר עמודות.
 בחר רוחב קבוע. אחרי שלוחצים טקסט לעמודות לחיצה תביא חלון שנקרא "אשף טקסט לעמודות - שלב 1 מתוך 3". לחלון זה שתי בחירות: "מופרד" ו"רוחב קבוע ". פירוש פירושו כי תווים, כגון טאבים או פסיקים, יחלקו כל שדה. בדרך כלל אתה בוחר בנפרד כאשר אתה מייבא נתונים מיישום אחר, כגון מסד נתונים. פירוש האפשרות "רוחב קבוע" שהשדות מיושרים בעמודות עם רווחים בין השדות.
בחר רוחב קבוע. אחרי שלוחצים טקסט לעמודות לחיצה תביא חלון שנקרא "אשף טקסט לעמודות - שלב 1 מתוך 3". לחלון זה שתי בחירות: "מופרד" ו"רוחב קבוע ". פירוש פירושו כי תווים, כגון טאבים או פסיקים, יחלקו כל שדה. בדרך כלל אתה בוחר בנפרד כאשר אתה מייבא נתונים מיישום אחר, כגון מסד נתונים. פירוש האפשרות "רוחב קבוע" שהשדות מיושרים בעמודות עם רווחים בין השדות.  לחץ על הבא. חלון זה מציג שלוש אפשרויות. אם ברצונך לבצע מעבר עמודה, לחץ על המיקום שבו יש לשבור את הטקסט. אם ברצונך למחוק את מעבר העמודות, לחץ פעמיים על השורה. כדי להזיז את הקו, לחץ עליו וגרור את הקו למיקום הרצוי.
לחץ על הבא. חלון זה מציג שלוש אפשרויות. אם ברצונך לבצע מעבר עמודה, לחץ על המיקום שבו יש לשבור את הטקסט. אם ברצונך למחוק את מעבר העמודות, לחץ פעמיים על השורה. כדי להזיז את הקו, לחץ עליו וגרור את הקו למיקום הרצוי.  לחץ שוב על הבא. לחלון זה מספר אפשרויות: "ברירת מחדל", "טקסט", "תאריך" ו"דלג על עמודה בעת הייבוא ". אלא אם כן ברצונך לאלץ את עיצוב התאים להיות שונה מסוג הנתונים המוגדר כברירת מחדל, תוכל לדלג על דף זה.
לחץ שוב על הבא. לחלון זה מספר אפשרויות: "ברירת מחדל", "טקסט", "תאריך" ו"דלג על עמודה בעת הייבוא ". אלא אם כן ברצונך לאלץ את עיצוב התאים להיות שונה מסוג הנתונים המוגדר כברירת מחדל, תוכל לדלג על דף זה.  לחץ על סיום. יש לחלק את הטקסט לשניים תאים או יותר.
לחץ על סיום. יש לחלק את הטקסט לשניים תאים או יותר.