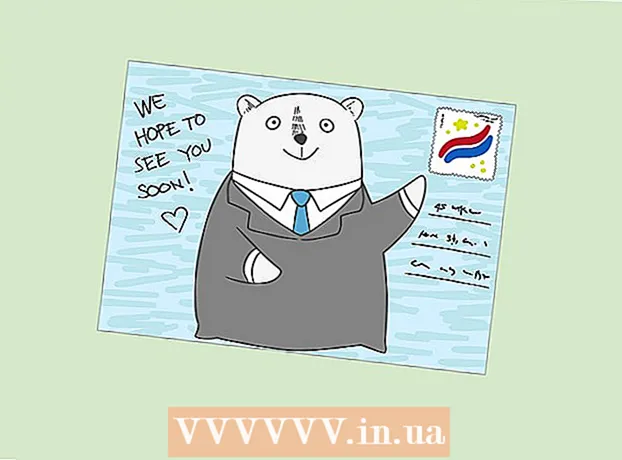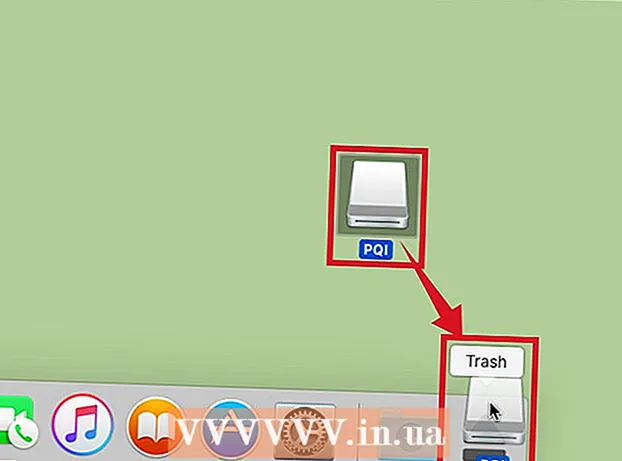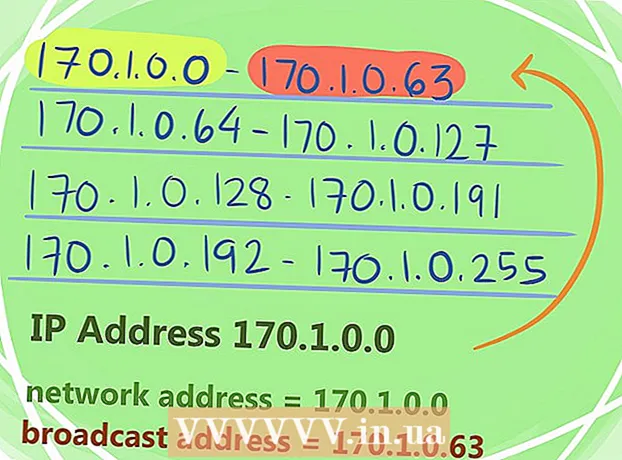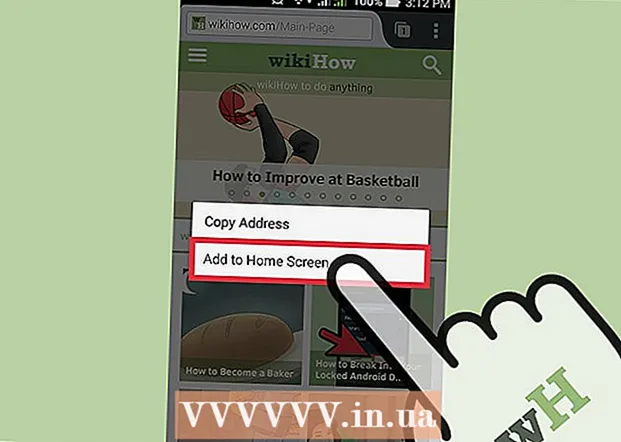מְחַבֵּר:
Morris Wright
תאריך הבריאה:
2 אַפּרִיל 2021
תאריך עדכון:
1 יולי 2024
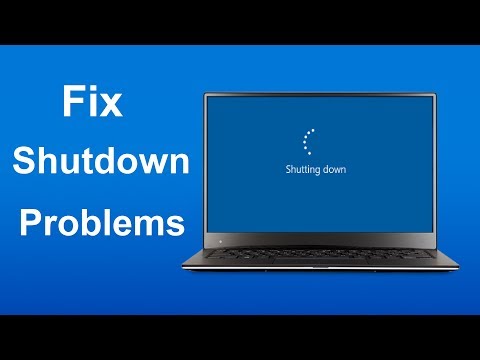
תוֹכֶן
- לדרוך
- חלק 1 מתוך 6: פתרונות כלליים
- חלק 2 מתוך 6: פתרון בעיות ב- Windows Update
- חלק 3 מתוך 6: פתרון בעיות בהגדרות החשמל
- חלק 4 מתוך 6: שינוי תכונות כפתור ההפעלה
- חלק 5 מתוך 6: סריקה עם Windows Defender
- חלק 6 מתוך 6: השבת תוכניות הפעלה
WikiHow זה מלמד כיצד לאבחן ולתקן בעיות נפוצות של כיבוי מחשב של Windows, הן על ידי ביצוע תיקונים כלליים והן על ידי פתרון בעיות בחלקים מהתוכנה במחשב.
לדרוך
חלק 1 מתוך 6: פתרונות כלליים
 וודא שלא מותקנות תוכנות אנטי-וירוס של צד שלישי. תוכנית אנטי-וירוס שאינה Windows Defender היא טכנית תוכנית של צד שלישי. תוכניות אנטי-וירוס כאלה הפועלות במחשב שלך יכולות למנוע את כיבוי המחשב שלך, לכן הסר את כל תוכניות האנטי-וירוס של צד שלישי.
וודא שלא מותקנות תוכנות אנטי-וירוס של צד שלישי. תוכנית אנטי-וירוס שאינה Windows Defender היא טכנית תוכנית של צד שלישי. תוכניות אנטי-וירוס כאלה הפועלות במחשב שלך יכולות למנוע את כיבוי המחשב שלך, לכן הסר את כל תוכניות האנטי-וירוס של צד שלישי.  סגור את כל התוכניות הפתוחות. הפעלת תוכניות יכולה לעכב את כיבוי המחשב, לכן סגור את כל התוכניות והיישומים הפתוחים.
סגור את כל התוכניות הפתוחות. הפעלת תוכניות יכולה לעכב את כיבוי המחשב, לכן סגור את כל התוכניות והיישומים הפתוחים. - ניתן לסגור תוכניות שאינן מעוניינות להיסגר באמצעות מנהל המשימות.
 הסר את כל ההתקנים המחוברים. כונני פלאש, עכברים, בקרים, כרטיסי SD וכל דבר אחר שחיברת למחשב שלך יכולים למנוע את כיבוי המחשב כהלכה. הוצא התקנים אלה והסר אותם לפני שתמשיך.
הסר את כל ההתקנים המחוברים. כונני פלאש, עכברים, בקרים, כרטיסי SD וכל דבר אחר שחיברת למחשב שלך יכולים למנוע את כיבוי המחשב כהלכה. הוצא התקנים אלה והסר אותם לפני שתמשיך. - אי פליטת התקנים מחוברים לפני הסרתם עלולה לגרום מאוחר יותר לבעיות במנהלי התקנים או למידע בהתקנים.
 עדכן את המחשב שלך. גרסת מערכת ההפעלה במחשב שלך, מנהלי התקנים מיושנים או שילוב של שניהם עלולים לגרום לבעיות בקלות כשאתה מנסה לכבות. כדי לעדכן את מערכת ההפעלה ואת מנהלי ההתקנים של המחשב שלך:
עדכן את המחשב שלך. גרסת מערכת ההפעלה במחשב שלך, מנהלי התקנים מיושנים או שילוב של שניהם עלולים לגרום לבעיות בקלות כשאתה מנסה לכבות. כדי לעדכן את מערכת ההפעלה ואת מנהלי ההתקנים של המחשב שלך: - לִפְתוֹחַ הַתחָלָה .
- הקלק על ה הגדרות-לַחְצָן.
- לחץ על עדכון ואבטחה.
- לחץ על בדוק עדכונים.
- המתן עד שהמחשב שלך יתעדכן.
 כבה את החיבורים האלחוטיים של המחשב לפני כיבוי ההתקן. ניתוק מהמחשב והתנתקות מכל הרשתות האלחוטיות (כולל Bluetooth) יכולים לפתור את בעיית הכיבוי; אם כן, כנראה שיש לך בעיית רשת. הצבת המחשב למצב טיסה היא הדרך הקלה ביותר לנתק את המחשב:
כבה את החיבורים האלחוטיים של המחשב לפני כיבוי ההתקן. ניתוק מהמחשב והתנתקות מכל הרשתות האלחוטיות (כולל Bluetooth) יכולים לפתור את בעיית הכיבוי; אם כן, כנראה שיש לך בעיית רשת. הצבת המחשב למצב טיסה היא הדרך הקלה ביותר לנתק את המחשב: - לחץ על התיבה הוֹדָעָה בפינה השמאלית התחתונה של שורת המשימות.
- לחץ על התיבה מצב טיסה.
- אם אתה מחובר לרשת קווית (Ethernet), הסר גם את כבל ה- Ethernet מהמחשב שלך.
חלק 2 מתוך 6: פתרון בעיות ב- Windows Update
 פתח את התחל
פתח את התחל  גלול למטה ולחץ מערכת חלונות. זוהי תיקיה בקטע "W" בתפריט התחל.
גלול למטה ולחץ מערכת חלונות. זוהי תיקיה בקטע "W" בתפריט התחל.  לחץ על לוח בקרה. אפשרות זו ממוקמת בסמוך למרכז תיקיית המערכת של Windows.
לחץ על לוח בקרה. אפשרות זו ממוקמת בסמוך למרכז תיקיית המערכת של Windows.  לחץ על פתרון בעיה. סמל זה דומה לצג מחשב כחול במסך מחשב.
לחץ על פתרון בעיה. סמל זה דומה לצג מחשב כחול במסך מחשב. - אם אינך רואה אפשרות זו, לחץ על האפשרות לצד "הצג לפי:" בפינה השמאלית העליונה של החלון ובחר אייקונים גדולים אוֹ אייקונים קטנים.
 לחץ על פתרון בעיות של Windows Update. אתה יכול למצוא קישור זה בכותרת "מערכת ואבטחה".
לחץ על פתרון בעיות של Windows Update. אתה יכול למצוא קישור זה בכותרת "מערכת ואבטחה".  לחץ על הבא. אפשרות זו נמצאת בפינה הימנית התחתונה של החלון.
לחץ על הבא. אפשרות זו נמצאת בפינה הימנית התחתונה של החלון.  לחץ על נסה לפתור כמנהל. אפשרות זו מוצגת בראש החלון. אם אינך משתמש בחשבון מנהל מערכת, לא תוכל להשלים הליך זה.
לחץ על נסה לפתור כמנהל. אפשרות זו מוצגת בראש החלון. אם אינך משתמש בחשבון מנהל מערכת, לא תוכל להשלים הליך זה.  בצע את ההוראות שעל המסך. אם יש בעיות בעדכון Windows שלך, פעל לפי ההוראות לתיקונן.
בצע את ההוראות שעל המסך. אם יש בעיות בעדכון Windows שלך, פעל לפי ההוראות לתיקונן. - ברוב המקרים, אתה תהיה ב החל את הפתרון הזה כאשר תתבקש והמתין להחלת התיקון.
- יתכן שתצטרך להפעיל מחדש את המחשב כדי שהשינויים ייכנסו לתוקף, מה שאומר לחיצה ארוכה על לחצן ההפעלה של המחשב כדי לכבות אותו.
חלק 3 מתוך 6: פתרון בעיות בהגדרות החשמל
 התחל פתוח
התחל פתוח  לחץ על הגדרות
לחץ על הגדרות  לחץ על עדכון ואבטחה. זהו סמל חץ עגול.
לחץ על עדכון ואבטחה. זהו סמל חץ עגול.  לחץ על פתרון בעיה. ניתן למצוא כרטיסייה זו בצד שמאל של החלון.
לחץ על פתרון בעיה. ניתן למצוא כרטיסייה זו בצד שמאל של החלון.  גלול למטה ולחץ ניהול צריכת חשמל. אפשרות זו נמצאת בתחתית החלון.
גלול למטה ולחץ ניהול צריכת חשמל. אפשרות זו נמצאת בתחתית החלון.  לחץ על פתרון בעיה. כפתור זה מופיע למטה ומשמאל לימין ניהול צריכת חשמל-אוֹפְּצִיָה. לחץ עליו כדי להפעיל את פותר הבעיות.
לחץ על פתרון בעיה. כפתור זה מופיע למטה ומשמאל לימין ניהול צריכת חשמל-אוֹפְּצִיָה. לחץ עליו כדי להפעיל את פותר הבעיות.  המתן עד שתוצג שגיאה. בעיות נפוצות של ניהול צריכת חשמל קשורות לחיי הסוללה ולבהירות המסך.
המתן עד שתוצג שגיאה. בעיות נפוצות של ניהול צריכת חשמל קשורות לחיי הסוללה ולבהירות המסך. - אם לא מוצגות שגיאות והתהליך הושלם, אז בכל מקרה הגדרות החשמל שלך אינן אחראיות לא לרצות לכבות את המחשב שלך.
 לחץ על החל את הפתרון הזה. עשה זאת לכל בעיה בה נתקל Windows.
לחץ על החל את הפתרון הזה. עשה זאת לכל בעיה בה נתקל Windows. - אם אתה רואה משהו כבעיה, אך אינך רוצה לתקן זאת, לחץ דלג על פתרון זה.
 נסה לכבות את המחשב. אם המחשב נכבה בהצלחה, הבעיה נפתרה. אם לא, עבור לסעיף הבא.
נסה לכבות את המחשב. אם המחשב נכבה בהצלחה, הבעיה נפתרה. אם לא, עבור לסעיף הבא.
חלק 4 מתוך 6: שינוי תכונות כפתור ההפעלה
 פתח את התחל
פתח את התחל  לחץ על הגדרות [[תמונה:| techicon | x30px]]. אתה יכול לראות סמל זה בפינה השמאלית התחתונה של חלון התחל.
לחץ על הגדרות [[תמונה:| techicon | x30px]]. אתה יכול לראות סמל זה בפינה השמאלית התחתונה של חלון התחל.  לחץ על מערכת. סמל זה דומה למחשב נייד.
לחץ על מערכת. סמל זה דומה למחשב נייד.  לחץ על ניהול צריכת חשמל ומצב שינה. תראה אפשרות זו בצד שמאל של הדף.
לחץ על ניהול צריכת חשמל ומצב שינה. תראה אפשרות זו בצד שמאל של הדף.  לחץ על הגדרות אנרגיה נוספות. אתה יכול לראות אפשרות זו בפינה השמאלית העליונה של החלון.
לחץ על הגדרות אנרגיה נוספות. אתה יכול לראות אפשרות זו בפינה השמאלית העליונה של החלון.  לחץ על קבע את התנהגות כפתורי ההפעלה. אתה יכול למצוא קישור זה בפינה השמאלית העליונה של החלון.
לחץ על קבע את התנהגות כפתורי ההפעלה. אתה יכול למצוא קישור זה בפינה השמאלית העליונה של החלון.  שנה את התיבות "על סוללה" ו"חשמל מתח "ל"כיבוי". לחץ על התפריט הנפתח שמשמאל ל"כשאני לוחץ על כפתור ההפעלה במחשב שלי "ומתחת ל"על הסוללה", לחץ לכבות וחזור על כך בעמודה "זרם רשת". זה יבטיח שלחיצה על כפתור ההפעלה במחשב שלך תכבה את המחשב.
שנה את התיבות "על סוללה" ו"חשמל מתח "ל"כיבוי". לחץ על התפריט הנפתח שמשמאל ל"כשאני לוחץ על כפתור ההפעלה במחשב שלי "ומתחת ל"על הסוללה", לחץ לכבות וחזור על כך בעמודה "זרם רשת". זה יבטיח שלחיצה על כפתור ההפעלה במחשב שלך תכבה את המחשב.  נסה לכבות את המחשב על ידי לחיצה על כפתור ההפעלה. אם המחשב נכבה בהצלחה, הבעיה נפתרה. אם לא, עבור לסעיף הבא.
נסה לכבות את המחשב על ידי לחיצה על כפתור ההפעלה. אם המחשב נכבה בהצלחה, הבעיה נפתרה. אם לא, עבור לסעיף הבא.
חלק 5 מתוך 6: סריקה עם Windows Defender
 פתח את התחל
פתח את התחל  גלול למטה ולחץ מרכז האבטחה של Windows Defender. תוכל למצוא זאת בקטע "W" בתפריט התחל.
גלול למטה ולחץ מרכז האבטחה של Windows Defender. תוכל למצוא זאת בקטע "W" בתפריט התחל.  לחץ על ☰ . כפתור זה נמצא בפינה השמאלית העליונה של החלון.
לחץ על ☰ . כפתור זה נמצא בפינה השמאלית העליונה של החלון.  לחץ על הגנה מפני וירוסים ואיומים. אפשרות זו נמצאת בפינה השמאלית העליונה של חלון Windows Defender.
לחץ על הגנה מפני וירוסים ואיומים. אפשרות זו נמצאת בפינה השמאלית העליונה של חלון Windows Defender.  לחץ על סריקה מתקדמת. קישור זה נמצא מתחת לכפתור סריקה מהירה באמצע הדף.
לחץ על סריקה מתקדמת. קישור זה נמצא מתחת לכפתור סריקה מהירה באמצע הדף.  ודא ש"סריקה מלאה "מסומנת. אם לא, לחץ על העיגול משמאל ל"סריקה מלאה "בראש העמוד.
ודא ש"סריקה מלאה "מסומנת. אם לא, לחץ על העיגול משמאל ל"סריקה מלאה "בראש העמוד.  לחץ על לסרוק עכשיו. זה באמצע העמוד. המחשב שלך ייסרק אחר תוכניות מפריעות.
לחץ על לסרוק עכשיו. זה באמצע העמוד. המחשב שלך ייסרק אחר תוכניות מפריעות.  המתן עד לסיום הסריקה. אם משהו מזיק מופיע במהלך הסריקה, Windows Defender יזהיר אותך. תן ל- Windows Defender להסיר את התוכנה המסוכנת.
המתן עד לסיום הסריקה. אם משהו מזיק מופיע במהלך הסריקה, Windows Defender יזהיר אותך. תן ל- Windows Defender להסיר את התוכנה המסוכנת. - אם שום דבר לא נמצא בסריקה זו, חזור על הסריקה כאשר "Windows Defender Offline סריקה" מסומנת במקום "סריקה מלאה".
 נסה לכבות את המחשב. אם המחשב נכבה בהצלחה לאחר השלמת הסריקה, הבעיה נפתרה. אם לא, עבור לסעיף הבא.
נסה לכבות את המחשב. אם המחשב נכבה בהצלחה לאחר השלמת הסריקה, הבעיה נפתרה. אם לא, עבור לסעיף הבא.
חלק 6 מתוך 6: השבת תוכניות הפעלה
 פתח את התחל
פתח את התחל  גלול למטה ולחץ מערכת חלונות. זוהי תיקיה בקטע "W" בתפריט התחל.
גלול למטה ולחץ מערכת חלונות. זוהי תיקיה בקטע "W" בתפריט התחל.  לחץ על ניהול משימות. אפשרות זו נמצאת בתחתית תיקיית המערכת של Windows.
לחץ על ניהול משימות. אפשרות זו נמצאת בתחתית תיקיית המערכת של Windows.  לחץ על סטארט - אפ. אתה יכול לראות כרטיסייה זו בחלק העליון של חלון מנהל המשימות.
לחץ על סטארט - אפ. אתה יכול לראות כרטיסייה זו בחלק העליון של חלון מנהל המשימות.  בחר תוכנית ולחץ השבת. זה ימנע מהתוכנית להתחיל אוטומטית כשאתה מפעיל את המחשב. יותר מדי תוכניות שמנסות להתחיל בו זמנית יכולות לקרוס את המחשב שלך; לפיכך, ניתן לפתור בעיות קשורות בדרך זו.
בחר תוכנית ולחץ השבת. זה ימנע מהתוכנית להתחיל אוטומטית כשאתה מפעיל את המחשב. יותר מדי תוכניות שמנסות להתחיל בו זמנית יכולות לקרוס את המחשב שלך; לפיכך, ניתן לפתור בעיות קשורות בדרך זו.  השבת תוכניות הפעלה שאינן כלולות ב- Windows. יש לכבות את כל תוכניות צד שלישי, כגון כלי אנטי-וירוס, חדרי צ'אט או אפליקציות אחרות.
השבת תוכניות הפעלה שאינן כלולות ב- Windows. יש לכבות את כל תוכניות צד שלישי, כגון כלי אנטי-וירוס, חדרי צ'אט או אפליקציות אחרות. - אינך משבית תהליכי Windows, כגון כרטיס המסך או Windows Defender.
 נסה לכבות את המחשב. אם ניתן לכבות את המחשב בהצלחה, הבעיה נפתרת. אם לא, כנראה שאתה צריך לקחת את המחשב למחלקה טכנית כדי לתקן אותו.
נסה לכבות את המחשב. אם ניתן לכבות את המחשב בהצלחה, הבעיה נפתרת. אם לא, כנראה שאתה צריך לקחת את המחשב למחלקה טכנית כדי לתקן אותו.