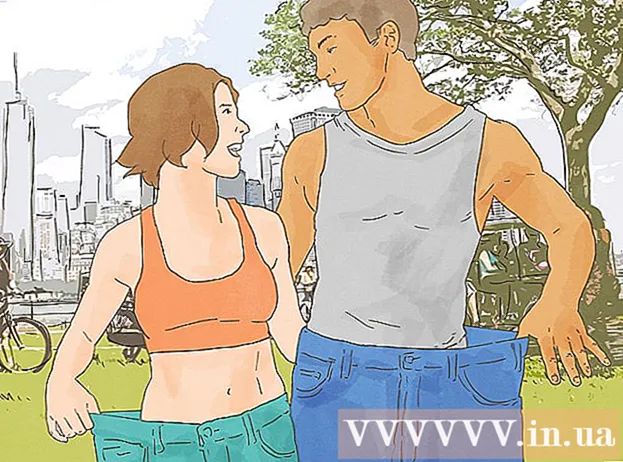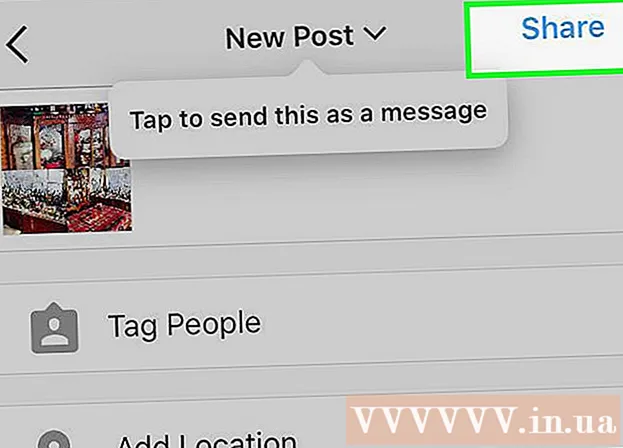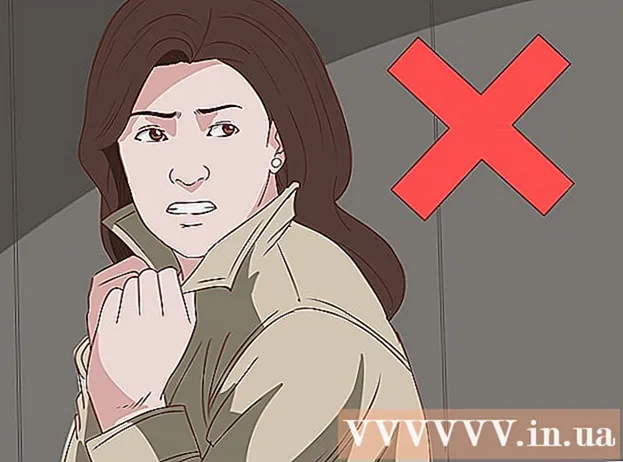מְחַבֵּר:
Eugene Taylor
תאריך הבריאה:
12 אוגוסט 2021
תאריך עדכון:
21 יוני 2024
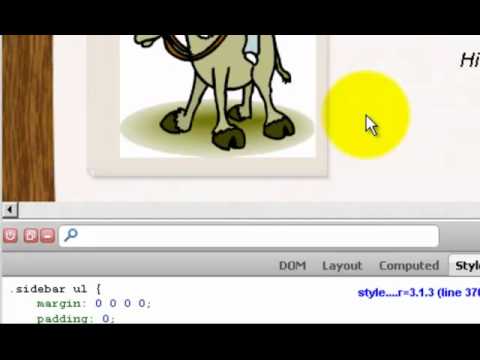
תוֹכֶן
יישומי פלאגין עוזרים ל- Google Chrome ולדפדפנים אחרים לטפל בסוגים מיוחדים של תוכן אינטרנט. סוגים נפוצים הנתמכים על ידי Google Chrome הם: Adobe Flash Player, Adobe Reader, Java, Real Player, QuickTime ו- Microsoft Silverlight. אם נדרש תוסף לפתיחת דף אינטרנט, תקבל הודעה על כך, יהיה עליך להתקין או לעדכן את התוסף כדי להציג את התוכן המיוחד.
לדרוך
שיטה 1 מתוך 2: הפעל תוספים
 הפעל את Google Chrome. מצא את Google Chrome במחשב שלך ופתח את התוכנית. דפדפן האינטרנט יתחיל כעת.
הפעל את Google Chrome. מצא את Google Chrome במחשב שלך ופתח את התוכנית. דפדפן האינטרנט יתחיל כעת. 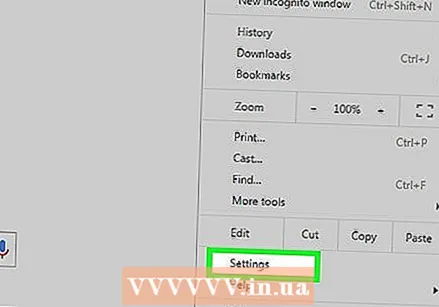 לך להגדרות. לחץ על הכפתור עם שלושת הקווים האופקיים בפינה השמאלית העליונה כדי לפתוח את התפריט הראשי. גלול מטה ולחץ על הגדרות. עמוד ההגדרות ייפתח כעת בכרטיסייה חדשה.
לך להגדרות. לחץ על הכפתור עם שלושת הקווים האופקיים בפינה השמאלית העליונה כדי לפתוח את התפריט הראשי. גלול מטה ולחץ על הגדרות. עמוד ההגדרות ייפתח כעת בכרטיסייה חדשה. 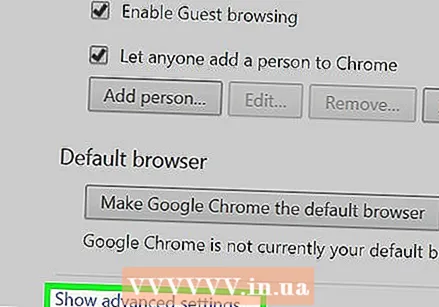 הצג הגדרות מתקדמות. גלול מטה ולחץ על הקישור "הצג הגדרות מתקדמות ...". זה ירחיב את סקירת ההגדרות עם ההגדרות המתקדמות.
הצג הגדרות מתקדמות. גלול מטה ולחץ על הקישור "הצג הגדרות מתקדמות ...". זה ירחיב את סקירת ההגדרות עם ההגדרות המתקדמות. 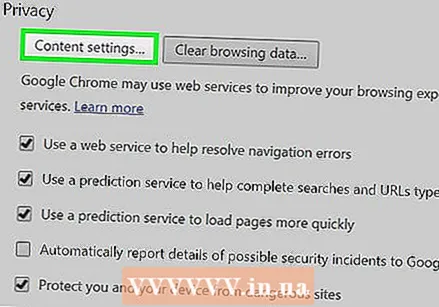 עבור אל הגדרות התוכן. גלול לחלק הפרטיות ולחץ על הלחצן "הגדרות תוכן ...". כעת נפתח חלון קטן עם ההגדרות הקשורות לתוכן אינטרנט, כגון קובצי Cookie, תמונות, JavaScript, מטפלים, תוספים, חלונות קופצים ורבים אחרים.
עבור אל הגדרות התוכן. גלול לחלק הפרטיות ולחץ על הלחצן "הגדרות תוכן ...". כעת נפתח חלון קטן עם ההגדרות הקשורות לתוכן אינטרנט, כגון קובצי Cookie, תמונות, JavaScript, מטפלים, תוספים, חלונות קופצים ורבים אחרים. 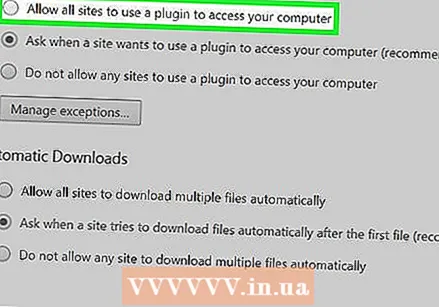 אפשר תוספים. לחץ על האפשרות "הפעל באופן אוטומטי (מומלץ)" במקטע תוספים. זה מבטיח ש- Google Chrome יכול לבצע את כל סוגי התוספים.
אפשר תוספים. לחץ על האפשרות "הפעל באופן אוטומטי (מומלץ)" במקטע תוספים. זה מבטיח ש- Google Chrome יכול לבצע את כל סוגי התוספים. - תוכל גם לשלוט אילו תוספים יופעלו על ידי לחיצה על האפשרות "לחץ להפעלה". לאחר מכן Google Chrome יחסום את כל התוספים, אך תוכל להפעיל אותם על ידי לחיצה על סמל התוסף.
- אם תרצה, תוכל להציג את כל התוספים שיש ל- Google Chrome כרגע על ידי מעבר אל "chrome: // plugins /" בסרגל הכתובות.
שיטה 2 מתוך 2: הוסף והפעל תוספים
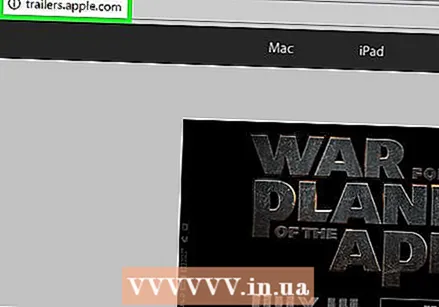 עבור לאתר שדורש תוסף. לדוגמה, אם אתה רוצה לצפות בטריילרים בכתובת http://trailers.apple.com/ אתה זקוק לתוסף Quicktime.
עבור לאתר שדורש תוסף. לדוגמה, אם אתה רוצה לצפות בטריילרים בכתובת http://trailers.apple.com/ אתה זקוק לתוסף Quicktime. 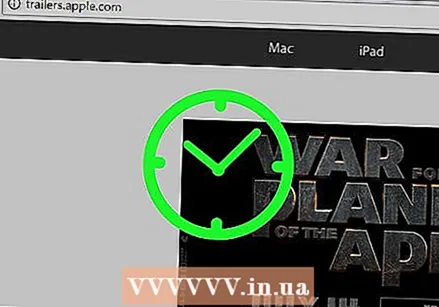 המתן להודעה. אם דף האינטרנט שנפתח מגלה שנדרש תוסף מסוים לטעינת תוכן, הוא יבדוק אם ל- Google Chrome יש את התוסף הנדרש. אם לא, תופיע הודעה בחלק העליון.
המתן להודעה. אם דף האינטרנט שנפתח מגלה שנדרש תוסף מסוים לטעינת תוכן, הוא יבדוק אם ל- Google Chrome יש את התוסף הנדרש. אם לא, תופיע הודעה בחלק העליון. 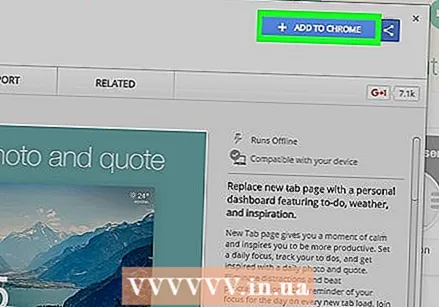 התקן את התוסף. לחץ על הכפתור שאומר "התקן תוסף" או "עדכן תוסף". התוסף מוריד ל- Google Chrome ומותקן.
התקן את התוסף. לחץ על הכפתור שאומר "התקן תוסף" או "עדכן תוסף". התוסף מוריד ל- Google Chrome ומותקן. - חלק מהתוספים דורשים הורדת והתקנת קובץ התקנה.
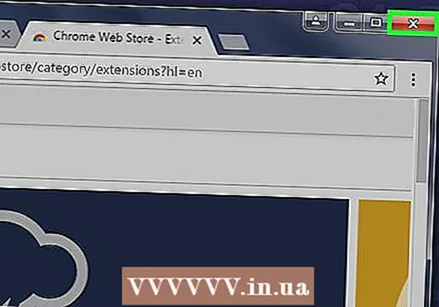 הפעל מחדש את Google Chrome. לאחר השלמת ההתקנה, סגור את כל החלונות הפתוחים וצא מ- Google Chrome. הפעל מחדש את הדפדפן כדי לוודא שהתוסף הותקן כהלכה. עכשיו אתה יכול לחזור לאתר כדי לראות אם תוכן האינטרנט נטען.
הפעל מחדש את Google Chrome. לאחר השלמת ההתקנה, סגור את כל החלונות הפתוחים וצא מ- Google Chrome. הפעל מחדש את הדפדפן כדי לוודא שהתוסף הותקן כהלכה. עכשיו אתה יכול לחזור לאתר כדי לראות אם תוכן האינטרנט נטען.