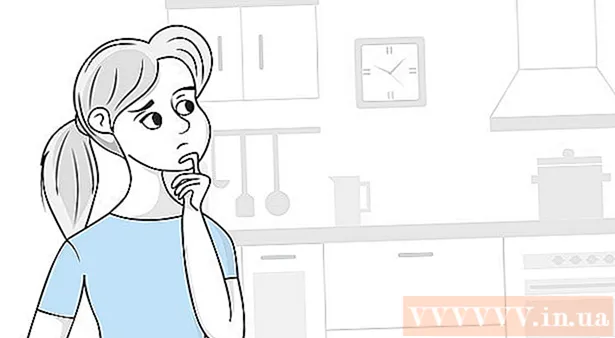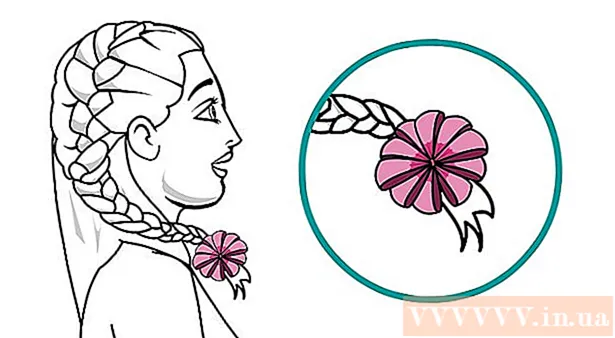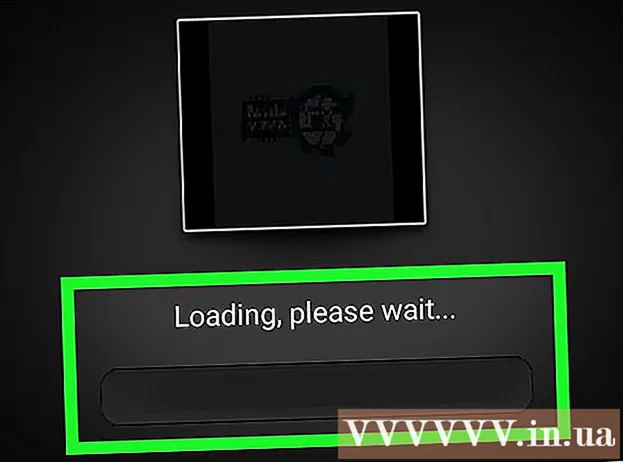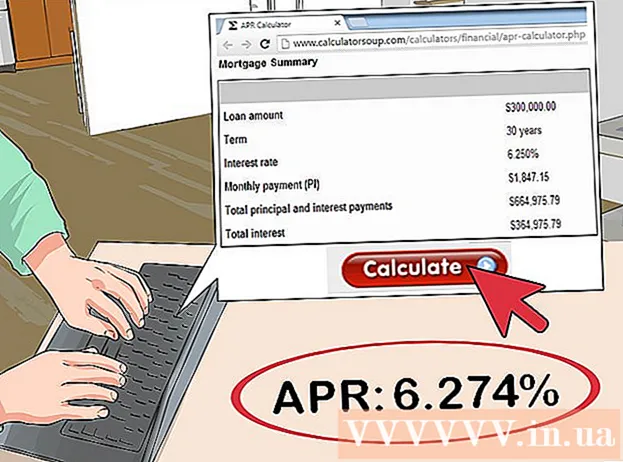מְחַבֵּר:
Frank Hunt
תאריך הבריאה:
18 מרץ 2021
תאריך עדכון:
1 יולי 2024

תוֹכֶן
- לדרוך
- שיטה 1 מתוך 5: Windows 10, 8.1, 7 ו- Vista
- שיטה 2 מתוך 5: Mac OS X
- שיטה 3 מתוך 5: Windows XP
- שיטה 4 מתוך 5: השבת מצב זום ב- iOS
- שיטה 5 מתוך 5: אנדרואיד
- טיפים
אם אתה משתמש במחשב עם Windows או Mac, אתה יכול לכווץ את הסמלים או הסמלים על שולחן העבודה שלך על ידי לחיצה ימנית על שולחן העבודה ושינוי ההגדרות בתוך האפשרויות 'תצוגה', 'אפשרויות תצוגה' או 'מאפיינים' כך שיתאימו. . זה הופך להיות קשה יותר באייפון או, למשל, בסמארטפון או בטאבלט עם אנדרואיד, מכיוון שפלטפורמות אלה אינן תומכות בהתאמת גודל הסמלים. למרבה המזל, חלק מהיצרנים מוסיפים את היכולת הזו לטלפוני האנדרואיד שלהם בימינו. ואל תתייאש אם הסמלים במכשיר ה- iOS שלך פתאום גדולים באופן חריג; ייתכן שתצטרך פשוט לכבות את מצב הזום.גלה בהמשך כיצד לשנות את גודל הסמלים על שולחן העבודה שלך בכל גרסאות Windows, Mac OS X ובסמארטפונים נבחרים עם Android. תוכלו לקרוא במאמר זה גם כיצד להחזיר את המסך של אייפון או אייפד ש"התקרב "לגודלו הרגיל.
לדרוך
שיטה 1 מתוך 5: Windows 10, 8.1, 7 ו- Vista
 לחץ לחיצה ימנית על מקום ריק בשולחן העבודה. לאחר מכן יופיע תפריט הקשר עם מספר אפשרויות שונות.
לחץ לחיצה ימנית על מקום ריק בשולחן העבודה. לאחר מכן יופיע תפריט הקשר עם מספר אפשרויות שונות.  בחר "תצוגה" כדי לעבור לתפריט הבא. שלוש האפשרויות המובילות בתפריט זה הן גדלי אייקונים שונים. אתה יכול לראות כאן שגודל הסמל הנוכחי בשולחן העבודה שלך מסומן.
בחר "תצוגה" כדי לעבור לתפריט הבא. שלוש האפשרויות המובילות בתפריט זה הן גדלי אייקונים שונים. אתה יכול לראות כאן שגודל הסמל הנוכחי בשולחן העבודה שלך מסומן.  לחץ על "בינוני" או "קטן" כדי למזער את הסמלים. אם גודל הסמל שלך מוגדר כרגע כגדול, נסה תחילה בינוני. אם הגודל הנוכחי מוגדר לבינוני, שנה אותו ל Small.
לחץ על "בינוני" או "קטן" כדי למזער את הסמלים. אם גודל הסמל שלך מוגדר כרגע כגדול, נסה תחילה בינוני. אם הגודל הנוכחי מוגדר לבינוני, שנה אותו ל Small. - ב- Windows Vista, "קטן" מכונה "קלאסי".
שיטה 2 מתוך 5: Mac OS X
 לחץ באמצעות לחצן העכבר הימני על מקום ריק בשולחן העבודה ואז בחר "הצג אפשרויות תצוגה". תופיע תיבת דו-שיח עם האפשרויות השונות שיש לך להתאמה אישית של שולחן העבודה שלך.
לחץ באמצעות לחצן העכבר הימני על מקום ריק בשולחן העבודה ואז בחר "הצג אפשרויות תצוגה". תופיע תיבת דו-שיח עם האפשרויות השונות שיש לך להתאמה אישית של שולחן העבודה שלך.  הזז את המחוון תחת "גודל אייקון" שמאלה. גודל הסמל הנוכחי מצוין (בפיקסלים) לצד "גודל אייקון" בחלקו העליון של החלון (למשל 48 x 48). על ידי הזזת המחוון שמאלה, תוכל להקטין את הסמלים.
הזז את המחוון תחת "גודל אייקון" שמאלה. גודל הסמל הנוכחי מצוין (בפיקסלים) לצד "גודל אייקון" בחלקו העליון של החלון (למשל 48 x 48). על ידי הזזת המחוון שמאלה, תוכל להקטין את הסמלים. - ככל שהערך נמוך יותר, כך הסמלים קטנים יותר.
- הגודל הקטן ביותר האפשרי של הסמלים הוא 16 x 16. הגודל הגדול ביותר האפשרי הוא 128 x 128.
 לחץ על כפתור האדום "סגור" בפינה העליונה של המסך כדי לשמור את השינויים. אם אינך אוהב את ההתאמות, חזור לאפשרויות התצוגה ונסה גודל אחר.
לחץ על כפתור האדום "סגור" בפינה העליונה של המסך כדי לשמור את השינויים. אם אינך אוהב את ההתאמות, חזור לאפשרויות התצוגה ונסה גודל אחר.
שיטה 3 מתוך 5: Windows XP
 לחץ לחיצה ימנית על מקום ריק בשולחן העבודה ואז לחץ על "מאפיינים".
לחץ לחיצה ימנית על מקום ריק בשולחן העבודה ואז לחץ על "מאפיינים". לחץ על מתקדם.
לחץ על מתקדם. בחר באפשרות "אייקון" מהתפריט הנפתח "רכיב".
בחר באפשרות "אייקון" מהתפריט הנפתח "רכיב". הזן ערך נמוך יותר בשדה "גודל". מימין לשדה 'גודל' (שם מופיע גודל הסמל הנוכחי בפיקסלים), תראה שני חצים; אחד מהם מצביע למעלה, והשני מטה. לחץ על החץ למטה כדי להקטין את מספר הפיקסלים.
הזן ערך נמוך יותר בשדה "גודל". מימין לשדה 'גודל' (שם מופיע גודל הסמל הנוכחי בפיקסלים), תראה שני חצים; אחד מהם מצביע למעלה, והשני מטה. לחץ על החץ למטה כדי להקטין את מספר הפיקסלים.  לחץ על "אישור" כדי לשמור את השינויים ולחזור לשולחן העבודה. אם אינך אוהב את הגודל החדש של הסמלים, חזור למתקדמים בתוך אפשרויות התצוגה והתאם את הגודל שוב.
לחץ על "אישור" כדי לשמור את השינויים ולחזור לשולחן העבודה. אם אינך אוהב את הגודל החדש של הסמלים, חזור למתקדמים בתוך אפשרויות התצוגה והתאם את הגודל שוב.
שיטה 4 מתוך 5: השבת מצב זום ב- iOS
 פתח את אפליקציית ההגדרות ובחר "תצוגה ובהירות". למרות שאין לך אפשרות לשנות את גודל הסמלים ב- iPhone או ב- iPad שלך, אתה יכול לעשות משהו בקשר לסמלים גדולים באופן חריג על המסך. אם יש לך מצב זום מופעל ב- iPhone או ב- iPad שלך, אתה יכול לכבות אותו בקלות.
פתח את אפליקציית ההגדרות ובחר "תצוגה ובהירות". למרות שאין לך אפשרות לשנות את גודל הסמלים ב- iPhone או ב- iPad שלך, אתה יכול לעשות משהו בקשר לסמלים גדולים באופן חריג על המסך. אם יש לך מצב זום מופעל ב- iPhone או ב- iPad שלך, אתה יכול לכבות אותו בקלות. - אם הסמלים גדולים מכדי לפתוח את אפליקציית ההגדרות, הקש על המסך פעמיים בשלוש אצבעות כדי להתקרב ולנסות שוב.
 עיין באפשרות "תצוגה" תחת "מצב תצוגה". כאן יש לך שתי אפשרויות אפשריות:
עיין באפשרות "תצוגה" תחת "מצב תצוגה". כאן יש לך שתי אפשרויות אפשריות: - רגיל: אם התצוגה מוגדרת כ"סטנדרטית ", הטלפון שלך אינו במצב זום, ולא תוכל לכווץ את הסמלים.
- התקרב: אם התצוגה מוגדרת ל"התקרב ", ניתן לשנות את גודל הסמלים על ידי הגדרת התצוגה ל"סטנדרטית".
 הקש על "זום" (אם זמין). כעת תראה מסך חדש עם "זום בתצוגה" בחלקו העליון.
הקש על "זום" (אם זמין). כעת תראה מסך חדש עם "זום בתצוגה" בחלקו העליון.  הקש על "ברירת מחדל" ואז על "אשר". זה יחזיר את מסך הבית (ואת הסמלים) לגודל הרגיל והקטן יותר.
הקש על "ברירת מחדל" ואז על "אשר". זה יחזיר את מסך הבית (ואת הסמלים) לגודל הרגיל והקטן יותר.
שיטה 5 מתוך 5: אנדרואיד
 הקש והחזק את האזור הריק של שולחן העבודה. חלק מהיצרנים כוללים אפשרות להתאים את גודל הסמלים בגרסאות האנדרואיד שלהם. בטלפונים מסוימים של סוני (ואולי גם באחרים) זה יפתח שורת משימות בתחתית המסך.
הקש והחזק את האזור הריק של שולחן העבודה. חלק מהיצרנים כוללים אפשרות להתאים את גודל הסמלים בגרסאות האנדרואיד שלהם. בטלפונים מסוימים של סוני (ואולי גם באחרים) זה יפתח שורת משימות בתחתית המסך.  בחר "הגדרות בית" או "הגדרות שולחן עבודה".
בחר "הגדרות בית" או "הגדרות שולחן עבודה". הקש על "גודל אייקון" כדי להציג את הגדלים הזמינים. ישנם טלפונים חכמים המציעים שתי אפשרויות, גדולות וקטנות, אך ישנם גם סמארטפונים המאפשרים להתאים את גודל הסמלים בצורה ספציפית יותר.
הקש על "גודל אייקון" כדי להציג את הגדלים הזמינים. ישנם טלפונים חכמים המציעים שתי אפשרויות, גדולות וקטנות, אך ישנם גם סמארטפונים המאפשרים להתאים את גודל הסמלים בצורה ספציפית יותר.  בחר "קטן" ואז חזור לשולחן העבודה כדי להציג את השינויים.
בחר "קטן" ואז חזור לשולחן העבודה כדי להציג את השינויים.
טיפים
- גם במחשב עם Windows וגם ב- Mac, תוכלו לסדר ידנית את הסמלים על שולחן העבודה שלכם על ידי לחיצה על הסמלים וגרירתם לאן שרוצים.
- אם אתה משתמש במה שמכונה גרסת מלאי של Android ויכול להתקין אפליקציות חדשות ללא שום בעיה, כדאי לך לשקול התקנת אפליקציה נלווית בצורה של משגר מותאם אישית. משגרים הם אפליקציות שמשנות לחלוטין את המראה והפונקציה של שולחן העבודה שלך. לרוב זה כולל גם אפשרות להתאים את גודל הסמלים.