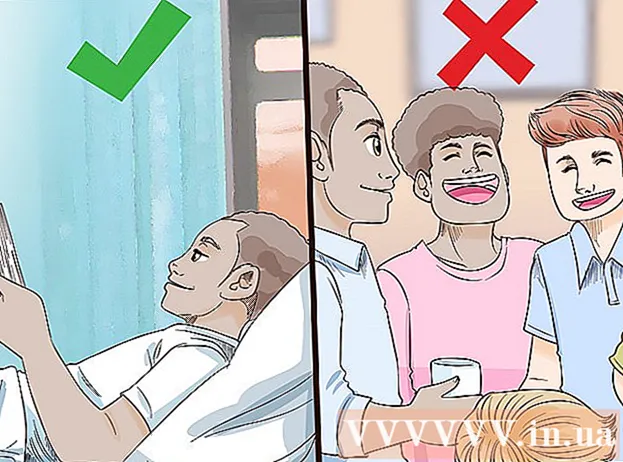מְחַבֵּר:
John Pratt
תאריך הבריאה:
11 פברואר 2021
תאריך עדכון:
1 יולי 2024

תוֹכֶן
- לדרוך
- שיטה 1 מתוך 4: הוסף או הסר קבצים מתיקיית האתחול
- שיטה 2 מתוך 4: שנה פריטי הפעלה קיימים באמצעות MSConfig
- שיטה 3 מתוך 4: שימוש בשיטות אחרות לשינוי פריטי הפעלה
- שיטה 4 מתוך 4: השתמש בתוכניות ובסיסי נתונים כדי למצוא פריטי הפעלה
תוכניות הפעלה מאוחסנות בתיקיה מיוחדת בכונן הקשיח, והן יופעלו אוטומטית לאחר הפעלת Windows. ההגדרות לשינוי תוכניות הפעלה זהות ב- Windows 7 כמו בגירסאות ישנות יותר של Windows. מאמר זה מסביר כיצד להוסיף או להסיר משגרים.
לדרוך
שיטה 1 מתוך 4: הוסף או הסר קבצים מתיקיית האתחול
 פתח את תיקיית "אתחול" מתפריט ההתחלה של Windows. לחץ על התחל> כל התוכניות. גלול ברשימה כדי למצוא את התיקיה בשם "אתחול".
פתח את תיקיית "אתחול" מתפריט ההתחלה של Windows. לחץ על התחל> כל התוכניות. גלול ברשימה כדי למצוא את התיקיה בשם "אתחול". - לחץ לחיצה ימנית על "אתחול" ובחר "פתח את כל המשתמשים" כדי להציג את תוכניות ההפעלה של כל משתמשי המחשב.
- בחר "חקור" כדי לפתוח את התיקיה המכילה רק את תוכניות ההפעלה של המשתמש הנוכחי.
 צור קיצור דרך לתוכנית או לקובץ שברצונך להפעיל באופן אוטומטי. לחץ לחיצה ימנית על הקובץ או על סמל התוכנית ובחר "צור קיצור דרך".
צור קיצור דרך לתוכנית או לקובץ שברצונך להפעיל באופן אוטומטי. לחץ לחיצה ימנית על הקובץ או על סמל התוכנית ובחר "צור קיצור דרך". - קיצור הדרך ממוקם באותה תיקייה שבה נמצא קובץ המקור.
- פריטי הפעלה יכולים להיות תוכניות כמו גם קבצים. לדוגמה, אתה יכול לפתוח מסמך מילים בעת הפעלת המחשב.
 גרור, או גזור והדבק את קיצור הדרך לתיקיית תוכניות ההפעלה. התוכנית או הקובץ ייפתחו כעת באופן אוטומטי בפעם הבאה שתפעיל את Windows.
גרור, או גזור והדבק את קיצור הדרך לתיקיית תוכניות ההפעלה. התוכנית או הקובץ ייפתחו כעת באופן אוטומטי בפעם הבאה שתפעיל את Windows. - כדי לחתוך ולהדביק, לחץ באמצעות לחצן העכבר הימני על הקובץ או התוכנית ובחר "חתוך" מהתפריט. לאחר מכן, בתיקיית תוכניות ההפעלה, לחץ באמצעות לחצן העכבר הימני על שטח ריק כלשהו ובחר "הדבק".
- ניתן גם לבחור את הקובץ וללחוץ על CTRL + x. בתיקיה עם פריטי ההפעלה, לחץ על CTRL + v.
שיטה 2 מתוך 4: שנה פריטי הפעלה קיימים באמצעות MSConfig
 לחץ על כפתור ההתחלה והקלד "msconfig" בתיבת החיפוש. בתוצאות החיפוש לחץ על MSConfig. פעולה זו תפתח את חלון תצורת המערכת.
לחץ על כפתור ההתחלה והקלד "msconfig" בתיבת החיפוש. בתוצאות החיפוש לחץ על MSConfig. פעולה זו תפתח את חלון תצורת המערכת.  לחץ על הכרטיסייה "הפעלה". כאן תוכל לראות את כל התוכניות שמוגדרות כעת כתוכניות הפעלה במחשב שלך.
לחץ על הכרטיסייה "הפעלה". כאן תוכל לראות את כל התוכניות שמוגדרות כעת כתוכניות הפעלה במחשב שלך. - הערה: לא כל פריטי ההפעלה מוצגים.
- ב- MSConfig אין לך אפשרות להוסיף פריטי הפעלה.
- כדי להוסיף פריטים שאינם ברשימה זו, השתמש בשיטה הראשונה.
 סמן את התיבות שליד התוכניות שברצונך להפעיל באופן אוטומטי כאשר Windows מופעל. סמן את התיבות שליד התוכניות שאתה כבר לא רוצה להתחיל מיד.
סמן את התיבות שליד התוכניות שברצונך להפעיל באופן אוטומטי כאשר Windows מופעל. סמן את התיבות שליד התוכניות שאתה כבר לא רוצה להתחיל מיד.  לחץ על "החל". עכשיו השינויים שלך נשמרים.
לחץ על "החל". עכשיו השינויים שלך נשמרים.  הפעל מחדש את המחשב כדי להשלים את תהליך השינוי. יופיע חלון השואל אם ברצונך להפעיל מחדש את המחשב. לחץ על "הפעל מחדש" כדי לשמור את השינויים.
הפעל מחדש את המחשב כדי להשלים את תהליך השינוי. יופיע חלון השואל אם ברצונך להפעיל מחדש את המחשב. לחץ על "הפעל מחדש" כדי לשמור את השינויים. - אם לא תפעיל מחדש את המחשב, השינויים יוחזרו להגדרות המקוריות.
- אם בדקת פריט תאתחל לשיטת האתחול "אתחול סלקטיבי". ניתן למצוא זאת בכרטיסייה "כללי" ב- MSConfig.
- אם תבחר שוב ב"הפעלה רגילה ", כל פריטי ההפעלה הלא פעילים יופעלו שוב.
שיטה 3 מתוך 4: שימוש בשיטות אחרות לשינוי פריטי הפעלה
 שנה את הגדרות התוכנית עצמה בכדי לגרום לה להתחיל אוטומטית (או לא). זה שונה לפי תוכנית, יהיה עליך לחפש בתוכנית בתפריט "אפשרויות", "העדפות", "הגדרות" או משהו דומה.
שנה את הגדרות התוכנית עצמה בכדי לגרום לה להתחיל אוטומטית (או לא). זה שונה לפי תוכנית, יהיה עליך לחפש בתוכנית בתפריט "אפשרויות", "העדפות", "הגדרות" או משהו דומה. - כדי לברר כיצד להתאים את הגדרות ההפעלה של תוכנית מסוימת, תוכל להעיף מבט במדריך של התוכנית או לבצע חיפוש באינטרנט.
- בסקייפ, למשל, עבור אל כלים> הגדרות> הגדרות כלליות. שם אתה יכול לסמן "התחל סקייפ בהפעלה של Windows".
- עבור Dropbox, מצא את סמל ה- Dropbox בשורת המשימות שלך. לחץ עליו לחיצה ימנית ובחר "העדפות".
 השתמש ברישום המחשב שלך כדי למחוק פריטי הפעלה. אתה יכול למחוק פריטי הפעלה ידנית באמצעות התוכנית "Regedit".
השתמש ברישום המחשב שלך כדי למחוק פריטי הפעלה. אתה יכול למחוק פריטי הפעלה ידנית באמצעות התוכנית "Regedit". - עליך להתאים את הרישום של המחשב שלך רק אם כל השיטות האחרות לא עובדות ואם אתה יודע בדיוק מה אתה עושה.
שיטה 4 מתוך 4: השתמש בתוכניות ובסיסי נתונים כדי למצוא פריטי הפעלה
 אל תזרוק שום דבר אם אתה לא יודע לשם מה. הסרת משגר מבלי לדעת לשם מה היא עלולה לגרום לתקלות בתוכניות מסוימות.
אל תזרוק שום דבר אם אתה לא יודע לשם מה. הסרת משגר מבלי לדעת לשם מה היא עלולה לגרום לתקלות בתוכניות מסוימות. - השתמש בשחזור המערכת כדי לגבות לפני שתתעסק עם משגרים, כך שתמיד תוכל לחזור אם משהו משתבש.
- פריטי הפעלה רבים כוללים שמות תיאוריים, אך לתוכנות אחרות יש רק קיצור לא ברור ככותרות. לעתים קרובות יש בתוכניות פונקציות שקשה להבין.
 חפש באינטרנט רשימה של תוכניות ותהליכים ותפקידיהם. או חפש באינטרנט את הפונקציה הספציפית לכל תוכנית.
חפש באינטרנט רשימה של תוכניות ותהליכים ותפקידיהם. או חפש באינטרנט את הפונקציה הספציפית לכל תוכנית. - זה יכול לקחת זמן מה, כי אתה צריך לבדוק מה הפונקציה עבור כל פריט.
- להלן מספר רשימות שימושיות של תהליכים ותפקידיהם:
- ספריית תהליכים: מסד נתונים עם יותר מ -195,000 ערכים
- פורטל של פקמן: מאגר עם יותר מ -35,000 ערכים
 השתמש בתוכנית לניקוי אוטומטי של פריטי הפעלה. ישנן תוכנות רבות בחינם הזמינות המאפשרות לך לנהל תוכניות הפעלה ולעשות זאת באופן אוטומטי, כולל הפריטים ברישום.
השתמש בתוכנית לניקוי אוטומטי של פריטי הפעלה. ישנן תוכנות רבות בחינם הזמינות המאפשרות לך לנהל תוכניות הפעלה ולעשות זאת באופן אוטומטי, כולל הפריטים ברישום. - לתוכניות אלה יש גישה למאגרי מידע המתעדכנים כל הזמן, מה שהופך אותם למצויינים בהסרת פריטים מיותרים מ- Windows. הם מכילים גם כלים לשיפור ביצועי המחשב שלך.
- ראשית, חקר אילו תוכניות נחשבות היטב. עם תוכנית גרועה אתה יכול לפגוע במחשב שלך.
- אלה כמה תוכניות פופולריות:
- מטהר
- וירטואוזה בשליטה
- האם עלי להסיר אותו?