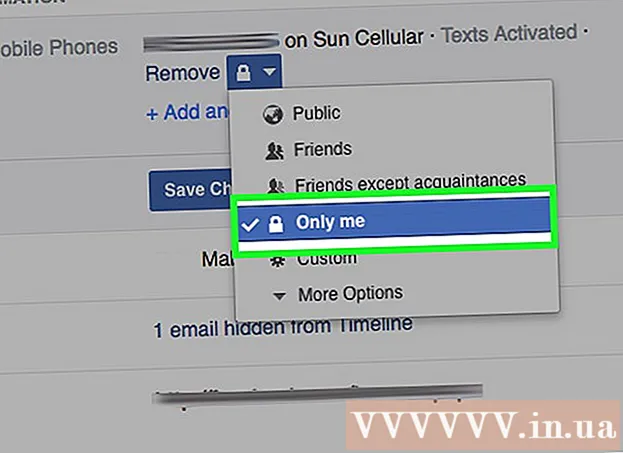מְחַבֵּר:
Charles Brown
תאריך הבריאה:
10 פברואר 2021
תאריך עדכון:
1 יולי 2024

תוֹכֶן
- לדרוך
- שיטה 1 מתוך 5: הוסף כתוביות לקובץ וידאו
- שיטה 2 מתוך 5: העלה כתוביות לסרטון YouTube (Creator Studio Classic)
- שיטה 3 מתוך 5: העלה כתוביות לסרטון YouTube (YouTube Studio Beta)
- שיטה 4 מתוך 5: צור קבצי כתוביות עם Aegisub
- שיטה 5 מתוך 5: צור קובץ כתוביות באופן ידני
כתוביות וידאו שימושיות להצגת דיאלוג וצלילים על המסך לאנשים עם קשיי שמיעה או לתרגום. כתוביות נשמרות בקובץ נפרד. פורמט קובץ הכתוביות הנפוץ ביותר הוא Subrip Subtitle Format או קובץ SRT. באפשרותך ליצור קבצים אלה באופן ידני בתוכנת עיבוד תמלילים כגון פנקס רשימות או TextEdit, או שתוכל ליצור אותם בתוכנת יצירת כתוביות כגון Aegisub. נגני מדיה רבים יכולים לזהות קובץ SRT או לאפשר לך לבחור אחד ולהציג את הכתוביות בזמן הפעלת סרטון. אלה יכולים להיות מוצגים רק כאשר נבחר קובץ SRT. כדי להוסיף כתוביות לצמיתות לקובץ וידאו, עליך להשתמש בתוכנת קידוד וידאו כגון בלם יד. ניתן גם להעלות קבצי SRT לסרטוני YouTube.
לדרוך
שיטה 1 מתוך 5: הוסף כתוביות לקובץ וידאו
 הורד והתקן בלם יד. בלם יד הוא כלי קידוד וידאו בחינם המאפשר גם להוסיף כתוביות לסרטונים. ניתן להוריד בלם יד בכתובת https://handbrake.fr/downloads.php.
הורד והתקן בלם יד. בלם יד הוא כלי קידוד וידאו בחינם המאפשר גם להוסיף כתוביות לסרטונים. ניתן להוריד בלם יד בכתובת https://handbrake.fr/downloads.php. - כדי להוסיף כתוביות לסרטון שלך, אתה זקוק לקובץ SRT חיצוני המכיל את הכתוביות לסרטון שלך. אם אין לך קובץ SRT, אתה יכול ליצור קובץ באמצעות אפליקציית Aegisub בחינם, או שאתה יכול לקודד ידנית בפנקס הרשימות או ב- TextEdit.
 בלם יד פתוח. לאחר שהורדת והתקנת בלם יד, תוכל לפתוח אותו מתפריט התחל של Windows או מתיקיית היישומים ב- Mac.
בלם יד פתוח. לאחר שהורדת והתקנת בלם יד, תוכל לפתוח אותו מתפריט התחל של Windows או מתיקיית היישומים ב- Mac.  לחץ על קוֹבֶץ. זו האפשרות השנייה בתפריט משמאל. פעולה זו תפתח חלון סייר.
לחץ על קוֹבֶץ. זו האפשרות השנייה בתפריט משמאל. פעולה זו תפתח חלון סייר. - אתה יכול גם לגרור את הסרטון שאליו ברצונך להוסיף כתוביות לתיבה בצד ימין.
 לחץ על הסרטון שאליו ברצונך להוסיף כתוביות ולחץ לפתוח. פעולה זו תפתח את הסרטון בבלם יד.
לחץ על הסרטון שאליו ברצונך להוסיף כתוביות ולחץ לפתוח. פעולה זו תפתח את הסרטון בבלם יד.  לחץ על כתוביות. זו אחת הלשוניות במרכז המסך, מתחת למידע המקורי של הסרטון.
לחץ על כתוביות. זו אחת הלשוניות במרכז המסך, מתחת למידע המקורי של הסרטון.  לחץ על ייבא SRT. זה בחלק העליון של התיבה תחת הכרטיסייה "כתוביות".
לחץ על ייבא SRT. זה בחלק העליון של התיבה תחת הכרטיסייה "כתוביות".  בחר את קובץ ה- SRT המתאים לסרטון ולחץ לפתוח. פעולה זו תייבא את קובץ ה- SRT לבלם היד.
בחר את קובץ ה- SRT המתאים לסרטון ולחץ לפתוח. פעולה זו תייבא את קובץ ה- SRT לבלם היד.  לחץ על לחפש. זהו הכפתור האפור בפינה הימנית התחתונה.
לחץ על לחפש. זהו הכפתור האפור בפינה הימנית התחתונה.  הקלד שם לקובץ החדש ולחץ להציל. פעולה זו תשמור קובץ המכיל את הסרטון הסופי עם הוספת כתוביות למיקום.
הקלד שם לקובץ החדש ולחץ להציל. פעולה זו תשמור קובץ המכיל את הסרטון הסופי עם הוספת כתוביות למיקום.  לחץ על התחל בקידוד. זה בחלק העליון של בלם היד ליד סמל המשחק המשולש הירוק. זה יקודד את הסרטון עם הכתוביות. באפשרותך להפעיל את הכתוביות בנגן המדיה שלך על ידי בחירת תפריט הכתוביות והפעלת כתוביות.
לחץ על התחל בקידוד. זה בחלק העליון של בלם היד ליד סמל המשחק המשולש הירוק. זה יקודד את הסרטון עם הכתוביות. באפשרותך להפעיל את הכתוביות בנגן המדיה שלך על ידי בחירת תפריט הכתוביות והפעלת כתוביות.
שיטה 2 מתוך 5: העלה כתוביות לסרטון YouTube (Creator Studio Classic)
 לך ל https://www.youtube.com בדפדפן אינטרנט. אתה יכול להשתמש בכל דפדפן במחשב PC או Mac לשם כך.
לך ל https://www.youtube.com בדפדפן אינטרנט. אתה יכול להשתמש בכל דפדפן במחשב PC או Mac לשם כך. - אם עדיין לא נכנסת לחשבון YouTube שלך, לחץ על "היכנס" בפינה השמאלית העליונה והיכנס באמצעות כתובת הדוא"ל והסיסמה המשויכים לחשבון YouTube שלך.
- כדי להעלות כתוביות לסרטון ב- YouTube, עליך ליצור קובץ SRT עם כתוביות לסרטון זה. אם אין לך קובץ SRT, אתה יכול ליצור קובץ באמצעות אפליקציית Aegisub בחינם, או שאתה יכול לקודד ידנית בפנקס הרשימות או ב- TextEdit.
 העלה את הסרטון שלך ל- YouTube. אם עדיין לא עשית זאת, השתמש בשיטות הרגילות להעלאת הסרטון למחשב שלך ל- YouTube.
העלה את הסרטון שלך ל- YouTube. אם עדיין לא עשית זאת, השתמש בשיטות הרגילות להעלאת הסרטון למחשב שלך ל- YouTube.  לחץ על סמל המשתמש. זהו הסמל העגול עם תמונת הפרופיל שלך בפינה השמאלית העליונה. זה יביא את תפריט החשבון שלך.
לחץ על סמל המשתמש. זהו הסמל העגול עם תמונת הפרופיל שלך בפינה השמאלית העליונה. זה יביא את תפריט החשבון שלך. - אם עדיין לא בחרת תמונת פרופיל, YouTube יציג עיגול צבעוני עם ראשי התיבות שלך.
 לחץ על סטודיו ליוצרים. זה בתפריט הנפתח שמופיע כאשר אתה לוחץ על תמונת הפרופיל שלך.
לחץ על סטודיו ליוצרים. זה בתפריט הנפתח שמופיע כאשר אתה לוחץ על תמונת הפרופיל שלך. - אם אתה רואה את "YouTube Studio (Beta)" במקום את "Creator Studio", השתמש בשיטה הבאה כדי ללמוד כיצד להעלות כתוביות ל- YouTube Studio. אתה יכול גם ללחוץ על "YouTube Studio (בטא)" ואז על "Creator Studio Classic" בסרגל הצד השמאלי כדי לעבור ל- Classic Studio Creator.
 לחץ על מנהל הוידאו. זה בסרגל הצד משמאל. פעולה זו תציג רשימה של כל סרטוני YouTube שהעלית.
לחץ על מנהל הוידאו. זה בסרגל הצד משמאל. פעולה זו תציג רשימה של כל סרטוני YouTube שהעלית.  לחץ על לַעֲרוֹך לצד הסרטון שאליו אתה רוצה להוסיף כתוביות. פעולה זו תציג תפריט הניתן להרחבה לסרטון.
לחץ על לַעֲרוֹך לצד הסרטון שאליו אתה רוצה להוסיף כתוביות. פעולה זו תציג תפריט הניתן להרחבה לסרטון.  לחץ על כתוביות / CC. זה קרוב לתחתית התפריט הנפתח שמופיע בעת לחיצה על "ערוך".
לחץ על כתוביות / CC. זה קרוב לתחתית התפריט הנפתח שמופיע בעת לחיצה על "ערוך".  בחר שפה ולחץ הגדר שפה. אם עדיין לא בחרת שפה לסרטון, השתמש בתפריט הנפתח כדי לבחור שפה לסרטון. לאחר מכן לחץ על הכפתור הכחול שאומר "הגדר שפה".
בחר שפה ולחץ הגדר שפה. אם עדיין לא בחרת שפה לסרטון, השתמש בתפריט הנפתח כדי לבחור שפה לסרטון. לאחר מכן לחץ על הכפתור הכחול שאומר "הגדר שפה".  לחץ על הוסף כתוביות חדשות או CC. זהו הכפתור הכחול שמשמאל לסרטון.
לחץ על הוסף כתוביות חדשות או CC. זהו הכפתור הכחול שמשמאל לסרטון.  בחר את השפה. אם תוסיף לסרטון יותר משפה אחת, בחר את השפה בה כתוביות. אחרת, פשוט לחץ על שפת ברירת המחדל שבחרת.
בחר את השפה. אם תוסיף לסרטון יותר משפה אחת, בחר את השפה בה כתוביות. אחרת, פשוט לחץ על שפת ברירת המחדל שבחרת.  לחץ על לעלות קובץ. זו האפשרות הראשונה בצד ימין.
לחץ על לעלות קובץ. זו האפשרות הראשונה בצד ימין. - אם אין לך קובץ כתוביות, תוכל לבחור באחת מהאפשרויות האחרות ב- YouTube Creator Studio ליצירת כתוביות.
 בחר "קובץ כתוביות" ולחץ בחר קובץ. לחץ על הלחצן הרדיאלי לצד "קובץ כתוביות" ואז לחץ על "בחר קובץ". פעולה זו תפתח חלון סייר המאפשר לך לבחור את קובץ הכתוביות.
בחר "קובץ כתוביות" ולחץ בחר קובץ. לחץ על הלחצן הרדיאלי לצד "קובץ כתוביות" ואז לחץ על "בחר קובץ". פעולה זו תפתח חלון סייר המאפשר לך לבחור את קובץ הכתוביות.  בחר את קובץ הכתוביות ולחץ לפתוח. השתמש בחלון הסייר כדי לנווט לקובץ SRT. לחץ עליו כדי לבחור אותו. לאחר מכן לחץ על "פתח" כדי להעלות את הקובץ.
בחר את קובץ הכתוביות ולחץ לפתוח. השתמש בחלון הסייר כדי לנווט לקובץ SRT. לחץ עליו כדי לבחור אותו. לאחר מכן לחץ על "פתח" כדי להעלות את הקובץ.  לחץ על להעלות. זהו הכפתור הכחול בפינה השמאלית התחתונה. פעולה זו תעלה את קובץ הכתוביות לסרטון שלך. תוכלו לצפות בתצוגה מקדימה של הכתוביות בזכות הסרטון משמאל.
לחץ על להעלות. זהו הכפתור הכחול בפינה השמאלית התחתונה. פעולה זו תעלה את קובץ הכתוביות לסרטון שלך. תוכלו לצפות בתצוגה מקדימה של הכתוביות בזכות הסרטון משמאל.  לחץ על שמור שינויים. זהו הכפתור הכחול מעל תצוגת התצוגה המקדימה בצד ימין. זה יקודד לצמיתות את הסרטון עם הכתוביות בקובץ הווידאו.
לחץ על שמור שינויים. זהו הכפתור הכחול מעל תצוגת התצוגה המקדימה בצד ימין. זה יקודד לצמיתות את הסרטון עם הכתוביות בקובץ הווידאו.
שיטה 3 מתוך 5: העלה כתוביות לסרטון YouTube (YouTube Studio Beta)
 לך ל https://www.youtube.com בדפדפן אינטרנט. אתה יכול להשתמש בכל דפדפן אינטרנט במחשב אישי או Mac לשם כך.
לך ל https://www.youtube.com בדפדפן אינטרנט. אתה יכול להשתמש בכל דפדפן אינטרנט במחשב אישי או Mac לשם כך. - אם עדיין לא נכנסת לחשבון YouTube שלך, לחץ על "היכנס" בפינה השמאלית העליונה והיכנס באמצעות כתובת הדוא"ל והסיסמה המשויכים לחשבון YouTube שלך.
- כדי להעלות כתוביות לסרטון ב- YouTube, עליך ליצור קובץ SRT עם כתוביות לסרטון זה. אם אין לך קובץ SRT, אתה יכול ליצור קובץ באמצעות אפליקציית Aegisub בחינם, או שאתה יכול לקודד ידנית בפנקס הרשימות או ב- TextEdit.
 העלה את הסרטון שלך ל- YouTube. אם עדיין לא עשית זאת, השתמש בשיטות הרגילות להעלאת הסרטון למחשב שלך ל- YouTube.
העלה את הסרטון שלך ל- YouTube. אם עדיין לא עשית זאת, השתמש בשיטות הרגילות להעלאת הסרטון למחשב שלך ל- YouTube.  לחץ על סמל המשתמש. זהו הסמל העגול עם תמונת הפרופיל שלך בפינה השמאלית העליונה. זה יביא את תפריט החשבון שלך.
לחץ על סמל המשתמש. זהו הסמל העגול עם תמונת הפרופיל שלך בפינה השמאלית העליונה. זה יביא את תפריט החשבון שלך. - אם עדיין לא בחרת תמונת פרופיל, YouTube יציג עיגול צבעוני עם ראשי התיבות שלך.
 לחץ על אולפן YouTube (בטא). זה בתפריט הנפתח שמופיע כאשר אתה לוחץ על תמונת הפרופיל שלך.
לחץ על אולפן YouTube (בטא). זה בתפריט הנפתח שמופיע כאשר אתה לוחץ על תמונת הפרופיל שלך. - אם אתה רואה את "יוצר סטודיו" במקום את "סטודיו YouTube (בטא)", עיין בשיטה 2 כדי ללמוד כיצד להעלות כתוביות בסטודיו היוצר קלאסי. אתה יכול גם ללחוץ על "סטודיו ליוצרים" ואז על "נסה את סטודיו (בטא)" כדי לעבור ל- YouTube Studio.
 לחץ על סרטונים. זה בסרגל הצד משמאל. פעולה זו תציג את כל הסרטונים שהעלית ליוטיוב.
לחץ על סרטונים. זה בסרגל הצד משמאל. פעולה זו תציג את כל הסרטונים שהעלית ליוטיוב.  לחץ על הסרטון שאליו אתה רוצה להוסיף כתוביות. אתה יכול ללחוץ על תמונת התצוגה המקדימה או על כותרת הווידאו. זה יעלה את הדף שבו תוכלו לערוך את פרטי הסרטון.
לחץ על הסרטון שאליו אתה רוצה להוסיף כתוביות. אתה יכול ללחוץ על תמונת התצוגה המקדימה או על כותרת הווידאו. זה יעלה את הדף שבו תוכלו לערוך את פרטי הסרטון.  לחץ על מִתקַדֵם. זוהי הלשונית השנייה בראש העמוד.
לחץ על מִתקַדֵם. זוהי הלשונית השנייה בראש העמוד.  בחר שפה לסרטון. אם עדיין לא עשית זאת, השתמש בתפריט הנפתח "שפת וידאו" כדי לבחור שפה לסרטון. אינך יכול להעלות קובץ כתוביות עד שתבחר שפה.
בחר שפה לסרטון. אם עדיין לא עשית זאת, השתמש בתפריט הנפתח "שפת וידאו" כדי לבחור שפה לסרטון. אינך יכול להעלות קובץ כתוביות עד שתבחר שפה.  לחץ על העלה כתוביות / CC. זהו הקישור הכחול בתפריט הנפתח שפת וידאו.
לחץ על העלה כתוביות / CC. זהו הקישור הכחול בתפריט הנפתח שפת וידאו.  בחר "עם תזמון" ולחץ נוסף. מכיוון שקבצי SRT מכילים את עיתוי הכתוביות, לחץ על הלחצן הרדיאלי לצד "With timing" ואז לחץ על "המשך" בפינה הימנית התחתונה של החלון.
בחר "עם תזמון" ולחץ נוסף. מכיוון שקבצי SRT מכילים את עיתוי הכתוביות, לחץ על הלחצן הרדיאלי לצד "With timing" ואז לחץ על "המשך" בפינה הימנית התחתונה של החלון.  בחר את קובץ ה- SRT ולחץ לפתוח. השתמש בחלון הסייר כדי לנווט לקובץ SRT לסרטון שלך. לחץ עליו כדי לבחור בו, ואז לחץ על "פתח" בפינה השמאלית התחתונה. פעולה זו תעלה את הקובץ ל- YouTube.
בחר את קובץ ה- SRT ולחץ לפתוח. השתמש בחלון הסייר כדי לנווט לקובץ SRT לסרטון שלך. לחץ עליו כדי לבחור בו, ואז לחץ על "פתח" בפינה השמאלית התחתונה. פעולה זו תעלה את הקובץ ל- YouTube.  לחץ על להציל. פעולה זו תשמור את הסרטון עם הכתוביות שהועלו.
לחץ על להציל. פעולה זו תשמור את הסרטון עם הכתוביות שהועלו. - כאשר הסרטון מופעל, תוכלו להפעיל כתוביות על ידי לחיצה על סמל גלגל השיניים בתחתית הסרטון ואז על "כתוביות / CC". לאחר מכן בחר את השפה של הכתוביות.
שיטה 4 מתוך 5: צור קבצי כתוביות עם Aegisub
 לך ל http://www.aegisub.org בדפדפן אינטרנט. זהו האתר להורדת Aegisub, אפליקציה חינמית בה תוכלו להשתמש בכדי ליצור כתוביות בווידיאו.
לך ל http://www.aegisub.org בדפדפן אינטרנט. זהו האתר להורדת Aegisub, אפליקציה חינמית בה תוכלו להשתמש בכדי ליצור כתוביות בווידיאו. - אם אתה מעדיף להקליד את הכתוביות באופן ידני, בדוק את השיטה ליצירת קובץ כתוביות באופן ידני.
 לחץ על התקנה מלאה בנוסף ל- "Windows" או "OS X 10.7+". אם אתה משתמש ב- Windows, לחץ על "התקנה מלאה" לצד Windows כדי להוריד את קובץ ההתקנה עבור Windows. אם אתה משתמש ב- Mac, לחץ על "התקנה מלאה" לצד "OS X 10.7+" כדי להוריד את קובץ ההתקנה של Mac.
לחץ על התקנה מלאה בנוסף ל- "Windows" או "OS X 10.7+". אם אתה משתמש ב- Windows, לחץ על "התקנה מלאה" לצד Windows כדי להוריד את קובץ ההתקנה עבור Windows. אם אתה משתמש ב- Mac, לחץ על "התקנה מלאה" לצד "OS X 10.7+" כדי להוריד את קובץ ההתקנה של Mac.  לחץ פעמיים על קובץ ההתקנה ופעל לפי ההוראות. כברירת מחדל, הקבצים שהורדת נמצאים בתיקיה "הורדות" הן ב- Mac והן ב- Windows. שם הקובץ של קובץ ההתקנה עבור Windows הוא "Aegisub-3.2.2-32.exe". שם הקובץ של קובץ ההתקנה עבור Mac הוא "Aegisub-3.2.2.dmg".
לחץ פעמיים על קובץ ההתקנה ופעל לפי ההוראות. כברירת מחדל, הקבצים שהורדת נמצאים בתיקיה "הורדות" הן ב- Mac והן ב- Windows. שם הקובץ של קובץ ההתקנה עבור Windows הוא "Aegisub-3.2.2-32.exe". שם הקובץ של קובץ ההתקנה עבור Mac הוא "Aegisub-3.2.2.dmg".  פתח את אגיסוב. הסמל דומה לגלגל עין אדום ועליו איקס. זה בתפריט התחל של Windows או בתיקיית היישומים ב- Mac.
פתח את אגיסוב. הסמל דומה לגלגל עין אדום ועליו איקס. זה בתפריט התחל של Windows או בתיקיית היישומים ב- Mac.  לחץ על וִידֵאוֹ. זה בשורת התפריטים בחלק העליון של המסך. פעולה זו תציג את התפריט הנפתח Video.
לחץ על וִידֵאוֹ. זה בשורת התפריטים בחלק העליון של המסך. פעולה זו תציג את התפריט הנפתח Video.  לחץ על פתח וידאו. זו האפשרות הראשונה בתפריט הנפתח תחת "וידאו".
לחץ על פתח וידאו. זו האפשרות הראשונה בתפריט הנפתח תחת "וידאו".  בחר סרטון ולחץ לפתוח. נווט למיקום האחסון של הסרטון שאליו ברצונך להוסיף כתוביות ולחץ עליו כדי לבחור בו. לאחר מכן לחץ על "פתח" כדי לפתוח את הסרטון ב- Aegisub. משמאל תראה את חלון תצוגת הווידאו. חלון תצוגת הקול בצד ימין. כאן מוצג גל הקול של הסרטון. מתחתיה תראה שדה טקסט שבו תוכל להזין כתוביות. מתחת לכל זה תראה את חלון הכתוביות עם רשימה של כל הכתוביות וקצת מידע על כל כתוביות.
בחר סרטון ולחץ לפתוח. נווט למיקום האחסון של הסרטון שאליו ברצונך להוסיף כתוביות ולחץ עליו כדי לבחור בו. לאחר מכן לחץ על "פתח" כדי לפתוח את הסרטון ב- Aegisub. משמאל תראה את חלון תצוגת הווידאו. חלון תצוגת הקול בצד ימין. כאן מוצג גל הקול של הסרטון. מתחתיה תראה שדה טקסט שבו תוכל להזין כתוביות. מתחת לכל זה תראה את חלון הכתוביות עם רשימה של כל הכתוביות וקצת מידע על כל כתוביות.  לחץ וגרור כדי להדגיש את הצליל שברצונך לכתוב כתוביות. השתמש בחלון תצוגת הקול כדי להדגיש את השמע שאליו תרצה להוסיף כותרת משנה. באפשרותך להתאים את האזור המודגש על ידי לחיצה וגרירה של הקצוות האדומים והכחולים של האזור המודגש. ניתן גם להזין ידנית את שעת ההתחלה והסיום של כותרת המשנה בתיבות הזמן שמתחת לחלון תצוגת הקול.
לחץ וגרור כדי להדגיש את הצליל שברצונך לכתוב כתוביות. השתמש בחלון תצוגת הקול כדי להדגיש את השמע שאליו תרצה להוסיף כותרת משנה. באפשרותך להתאים את האזור המודגש על ידי לחיצה וגרירה של הקצוות האדומים והכחולים של האזור המודגש. ניתן גם להזין ידנית את שעת ההתחלה והסיום של כותרת המשנה בתיבות הזמן שמתחת לחלון תצוגת הקול. - ניתן גם ללחוץ על הסמל הדומה לגל קול מתחת לחלון תצוגת הקול. זה עובר למצב Spectrum Analyzer שמספק לך תצוגה טובה יותר של קובץ הגל ומאפשר לך לראות בקלות היכן הדיבור מתחיל ומסתיים.
 הקלד את כותרת המשנה בתיבת הטקסט. השתמש בתיבת הטקסט שמתחת לחלון התצוגה כדי להקליד את כתובית האודיו המודגש.
הקלד את כותרת המשנה בתיבת הטקסט. השתמש בתיבת הטקסט שמתחת לחלון התצוגה כדי להקליד את כתובית האודיו המודגש.  לחץ על סמל סימן הביקורת. הסמל הירוק עם סימן הביקורת נמצא מעל שדה הטקסט. זה ישמור את הכתובית וייצור כותרת חדשה לאחר סיום הקודם.
לחץ על סמל סימן הביקורת. הסמל הירוק עם סימן הביקורת נמצא מעל שדה הטקסט. זה ישמור את הכתובית וייצור כותרת חדשה לאחר סיום הקודם.  חזור על כל הכתוביות. תוכל להוסיף כמה כתוביות שתרצה על ידי לחיצה על סמל סימן הביקורת. תוכלו לכוונן את הכתוביות על ידי לחיצה עליהן בחלון תצוגת הכתוביות בתחתית ואז עריכת הטקסט או התאמת זמני ההתחלה והסיום.
חזור על כל הכתוביות. תוכל להוסיף כמה כתוביות שתרצה על ידי לחיצה על סמל סימן הביקורת. תוכלו לכוונן את הכתוביות על ידי לחיצה עליהן בחלון תצוגת הכתוביות בתחתית ואז עריכת הטקסט או התאמת זמני ההתחלה והסיום. - אם אחת מהכתוביות מציגות תיבות בתחתיתן אדומות, כנראה שיש לך יותר מדי תווים בשורה. ניתן ליצור שורה נפרדת בכותרת המשנה על ידי הקלדת "/ N" או לחיצה ⇧ משמרת+↵ היכנסו לדחוף.
 לחץ על קוֹבֶץ. זה בשורת התפריטים בחלק העליון של המסך. כשתסיים להוסיף את הכתוביות שלך, עליך לשמור את קובץ הכתוביות.
לחץ על קוֹבֶץ. זה בשורת התפריטים בחלק העליון של המסך. כשתסיים להוסיף את הכתוביות שלך, עליך לשמור את קובץ הכתוביות.  לחץ על ייצא כתוביות. זה בתפריט הנפתח תחת "קובץ".
לחץ על ייצא כתוביות. זה בתפריט הנפתח תחת "קובץ".  לחץ על יְצוּא. הוא נמצא בפינה השמאלית התחתונה של חלון הקופץ.
לחץ על יְצוּא. הוא נמצא בפינה השמאלית התחתונה של חלון הקופץ.  עבור אל מיקום התיקיה שבו ברצונך לשמור את הקובץ. כדי להקל על כך, שמור את קובץ ה- SRT באותה תיקייה שבה הווידאו שאליו אתה מוסיף כתוביות.
עבור אל מיקום התיקיה שבו ברצונך לשמור את הקובץ. כדי להקל על כך, שמור את קובץ ה- SRT באותה תיקייה שבה הווידאו שאליו אתה מוסיף כתוביות.  הקלד שם קובץ עבור קובץ הכתוביות. השתמש בתיבה לצד "שם קובץ" כדי להקליד שם לקובץ הכתוביות. תן לו שם קובץ זהה לזה של הסרטון שהוא מיועד. אם שם קובץ הווידאו הוא "Introduction.mp4", שם לקובץ SRT "Introduction.srt".
הקלד שם קובץ עבור קובץ הכתוביות. השתמש בתיבה לצד "שם קובץ" כדי להקליד שם לקובץ הכתוביות. תן לו שם קובץ זהה לזה של הסרטון שהוא מיועד. אם שם קובץ הווידאו הוא "Introduction.mp4", שם לקובץ SRT "Introduction.srt". - נגני מדיה מסוימים, כגון VLC, יכולים לזהות ולהציג כתוביות באופן אוטומטי אם קובץ SRT נמצא באותה תיקייה ויש לו שם קובץ זהה. נגני מדיה אחרים, כמו Windows Media Player, דורשים שתעלה את קובץ ה- SRT בנוסף לקובץ הווידאו. רק אז תוכלו להציג את הכתוביות. זה לא יוסיף כתוביות לקובץ הווידאו.
 בחר "SubRip ( *. Srt)". השתמש בתפריט הנפתח שליד "שמור כסוג" כדי לבחור "SubRip" כסוג הקובץ. פעולה זו תשמור את קובץ הכתוביות בקובץ SRT.
בחר "SubRip ( *. Srt)". השתמש בתפריט הנפתח שליד "שמור כסוג" כדי לבחור "SubRip" כסוג הקובץ. פעולה זו תשמור את קובץ הכתוביות בקובץ SRT.  לחץ על להציל. פעולה זו תשמור את קובץ הכתוביות בפורמט SRT. קובץ SRT הוא בדיוק כמו מסמך טקסט רגיל שניתן לערוך ב- Notepad או TextEdit ב- Mac.
לחץ על להציל. פעולה זו תשמור את קובץ הכתוביות בפורמט SRT. קובץ SRT הוא בדיוק כמו מסמך טקסט רגיל שניתן לערוך ב- Notepad או TextEdit ב- Mac. - Aegisub "לא" יוסיף לצמיתות כתוביות לסרטון. זה יכול ליצור רק קובץ כתוביות חיצוני. אתה יכול להשתמש בתוכנית חינמית אחרת, כגון בלם יד, כדי להוסיף כתוביות לקובץ וידאו. אתה יכול גם להעלות את קובץ ה- SRT לסרטון שהעלית ל- YouTube.
שיטה 5 מתוך 5: צור קובץ כתוביות באופן ידני
 פתח תוכנית לעיבוד תמלילים. התוכנית הנפוצה ביותר לעיבוד תמלילים ב- Windows היא Notepad. ב- Mac תוכלו להשתמש ב- TextEdit. השתמש בשלבים הבאים כדי לפתוח תוכנית לעיבוד תמלילים.
פתח תוכנית לעיבוד תמלילים. התוכנית הנפוצה ביותר לעיבוד תמלילים ב- Windows היא Notepad. ב- Mac תוכלו להשתמש ב- TextEdit. השתמש בשלבים הבאים כדי לפתוח תוכנית לעיבוד תמלילים. - "חלונות 10":
- לחץ על תפריט התחל של Windows בפינה השמאלית התחתונה.
- סוּג פנקס רשימות.
- לחץ על סמל פנקס הרשימות.
- "מק":
- לחץ על סמל הזכוכית המגדלת בפינה השמאלית העליונה.
- סוּג TextEdit.app ולחץ ↵ היכנסו.
- לחץ על "TextEdit.app".
- לחץ על "מסמך חדש".
- "חלונות 10":
 הקלד את המספר עבור הכתובית הראשונה שלך ולחץ ↵ היכנסו. לכל כותרת משנה בקובץ ה- SRT שלך יש מספר לפי סדר הופעתם. הקלד "1" לכותרת המשנה הראשונה, "2" לשנייה וכן הלאה.
הקלד את המספר עבור הכתובית הראשונה שלך ולחץ ↵ היכנסו. לכל כותרת משנה בקובץ ה- SRT שלך יש מספר לפי סדר הופעתם. הקלד "1" לכותרת המשנה הראשונה, "2" לשנייה וכן הלאה.  הקלד את שעת ההתחלה של הכתובית. זה כאשר כותרת המשנה בסרטון מתחילה. זמן ההתחלה של כל כותרת משנה צריך להיות כתוב בפורמט "[שעות]: [דקות]: [שניות], [אלפיות השנייה" ". לדוגמא, הכתובית הראשונה שמתחילה בתחילת הסרטון 00:00:01,000 להיות.
הקלד את שעת ההתחלה של הכתובית. זה כאשר כותרת המשנה בסרטון מתחילה. זמן ההתחלה של כל כותרת משנה צריך להיות כתוב בפורמט "[שעות]: [דקות]: [שניות], [אלפיות השנייה" ". לדוגמא, הכתובית הראשונה שמתחילה בתחילת הסרטון 00:00:01,000 להיות.  סוּג --> מיד לאחר שעת ההתחלה. הקלדת שני מקפים וחץ מפרידה בין זמן ההתחלה והסיום של הכתובית.
סוּג --> מיד לאחר שעת ההתחלה. הקלדת שני מקפים וחץ מפרידה בין זמן ההתחלה והסיום של הכתובית.  הקלד את שעת הסיום של כתובית. בשלב זה, הפעלת כתוביות נעצרת.זמן הסיום חייב להיות בפורמט "[hours]: [minutes]: [seconds], [milliseconds]". הקו המלא עם חותמת הזמן של הכתוביות אמור להראות בערך כך: 00:00:01,000 --> 00:00:05,040.
הקלד את שעת הסיום של כתובית. בשלב זה, הפעלת כתוביות נעצרת.זמן הסיום חייב להיות בפורמט "[hours]: [minutes]: [seconds], [milliseconds]". הקו המלא עם חותמת הזמן של הכתוביות אמור להראות בערך כך: 00:00:01,000 --> 00:00:05,040.  ללחוץ ↵ היכנסו. לאחר הקלדת חותמת הזמן של הכתוביות, לחץ על מקש Enter כדי להוסיף שורה חדשה.
ללחוץ ↵ היכנסו. לאחר הקלדת חותמת הזמן של הכתוביות, לחץ על מקש Enter כדי להוסיף שורה חדשה.  הקלד את כותרת המשנה. השורה השלישית מכילה בדרך כלל את כותרת המשנה עצמה המוצגת על המסך.
הקלד את כותרת המשנה. השורה השלישית מכילה בדרך כלל את כותרת המשנה עצמה המוצגת על המסך.  לחץ פעמיים ↵ היכנסו. לאחר הקלדת הכתובית, לחץ על Enter פעמיים כדי להשאיר שורה ריקה בין הכתובית שיצרת זה לזה למשנהו. חזור על השלבים הבאים עבור כל כותרת משנה בסרטון.
לחץ פעמיים ↵ היכנסו. לאחר הקלדת הכתובית, לחץ על Enter פעמיים כדי להשאיר שורה ריקה בין הכתובית שיצרת זה לזה למשנהו. חזור על השלבים הבאים עבור כל כותרת משנה בסרטון.  חזור על שלבים אלה עבור כל כותרת משנה בסרטון.
חזור על שלבים אלה עבור כל כותרת משנה בסרטון. לחץ על קוֹבֶץ ואז הלאה שמור כ. לאחר הקלדת הכתוביות בתוכנת עיבוד התמלילים, עליכם לשמור את הקובץ כקובץ ".srt". אפשרות השמירה נמצאת בתפריט קובץ בחלקו העליון של המסך.
לחץ על קוֹבֶץ ואז הלאה שמור כ. לאחר הקלדת הכתוביות בתוכנת עיבוד התמלילים, עליכם לשמור את הקובץ כקובץ ".srt". אפשרות השמירה נמצאת בתפריט קובץ בחלקו העליון של המסך. - ב- TextEdit ב- Mac, לחץ על "שמור" במקום על "שמירה בשם".
 עבור לתיקייה המכילה את הסרטון. עליך לשמור את קובץ ה- SRT באותה תיקייה שבה הווידאו נלקח.
עבור לתיקייה המכילה את הסרטון. עליך לשמור את קובץ ה- SRT באותה תיקייה שבה הווידאו נלקח.  תן למסמך הטקסט שם קובץ זהה לזה של הסרטון. השתמש בשדה הטקסט לצד "שם הקובץ" ב- Windows, או "שמור בשם" ב- Mac כדי להקליד שם למסמך SRT. גם הסרטון וגם קובץ ה- SRT חייבים להיות בעלי שם קובץ זהה. אם שם הקובץ של הסרטון הוא "Introduction.mp4", יש לקרוא לקובץ SRT "Introduction.srt".
תן למסמך הטקסט שם קובץ זהה לזה של הסרטון. השתמש בשדה הטקסט לצד "שם הקובץ" ב- Windows, או "שמור בשם" ב- Mac כדי להקליד שם למסמך SRT. גם הסרטון וגם קובץ ה- SRT חייבים להיות בעלי שם קובץ זהה. אם שם הקובץ של הסרטון הוא "Introduction.mp4", יש לקרוא לקובץ SRT "Introduction.srt". - באמצעות VLC תוכלו לבדוק את הכתוביות אם קובץ SRT מאוחסן באותו מיקום ויש לו שם קובץ זהה לקובץ הווידאו. לחץ על "כתוביות", לאחר מכן על מסלול משנה ובחר מסלול עבור הכתוביות.
 שמור את המסמך כקובץ SRT. השתמש בשלבים הבאים כדי לשמור את המסמך כקובץ SRT.
שמור את המסמך כקובץ SRT. השתמש בשלבים הבאים כדי לשמור את המסמך כקובץ SRT. - "Windows": בעת שמירת הקובץ בפנקס הרשימות, מחק את סיומת ".txt" בסוף שם הקובץ והחלף אותו ב- ".srt". לאחר מכן לחץ על "שמור".
- "Mac": לחץ על "שמור" כדי לשמור את הקובץ כקובץ ".rtf". השתמש ב- Finder כדי לנווט למיקום המסמך ולחץ עליו כדי לבחור בו. לחץ על "קובץ" ואז על "שנה שם". הסר את סיומת ".rtf" בסוף שם הקובץ והחלף אותה ב- ".srt". לחץ על "השתמש ב- .srt" כאשר תתבקש אם ברצונך לשמור את התוסף.