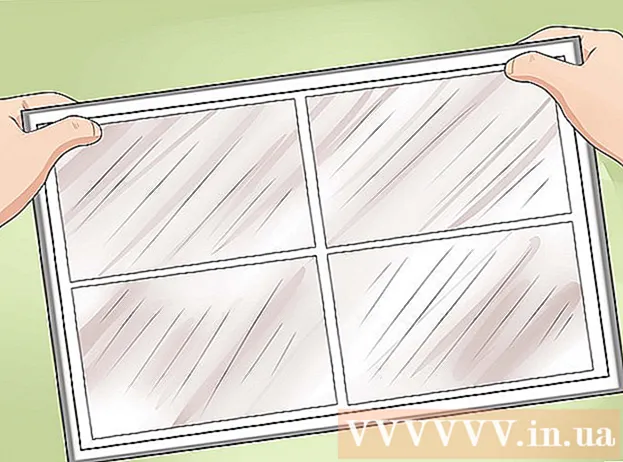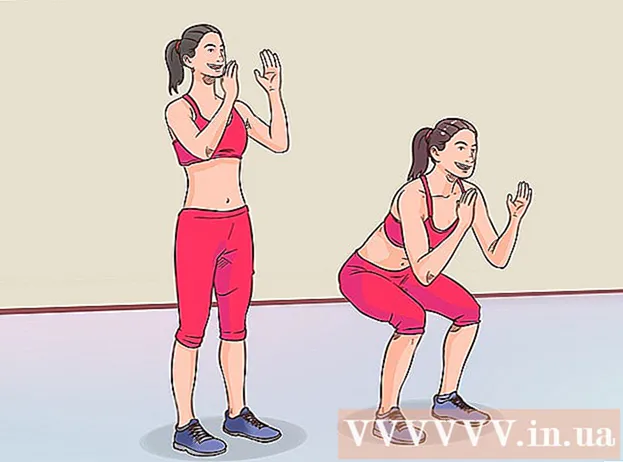מְחַבֵּר:
Morris Wright
תאריך הבריאה:
24 אַפּרִיל 2021
תאריך עדכון:
14 מאי 2024

תוֹכֶן
- לדרוך
- שיטה 1 מתוך 3: שימוש במודם אלחוטי
- שיטה 2 מתוך 3: שימוש בשורת הפקודה
- שיטה 3 מתוך 3: שימוש ב- Watcher Network Wireless (Windows בלבד)
- אזהרות
האם אתה חושד שמישהו משתמש ברשת האלחוטית שלך ללא רשותך? אם אתה רוצה לדעת אילו מכשירים מחוברים ל- WiFi שלך, הגעת למקום הנכון. ישנן מספר דרכים לעשות זאת! WikiHow זה מלמד כיצד לבדוק מי מחובר לרשת ה- Wi-Fi שלך.
לדרוך
שיטה 1 מתוך 3: שימוש במודם אלחוטי
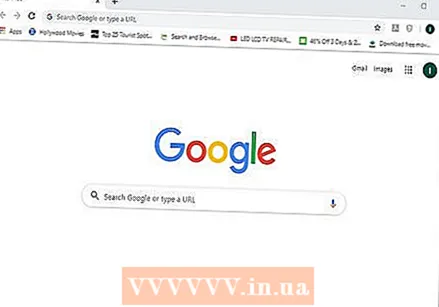 פתח דפדפן. אתה יכול להשתמש בדפדפן אינטרנט כדי להתחבר לממשק האינטרנט של המודם האלחוטי שלך. אתה יכול להשתמש בממשק האינטרנט כדי להגדיר ולהגדיר את הרשת האלחוטית שלך ולבדוק מי מחובר למודם האלחוטי שלך.
פתח דפדפן. אתה יכול להשתמש בדפדפן אינטרנט כדי להתחבר לממשק האינטרנט של המודם האלחוטי שלך. אתה יכול להשתמש בממשק האינטרנט כדי להגדיר ולהגדיר את הרשת האלחוטית שלך ולבדוק מי מחובר למודם האלחוטי שלך. 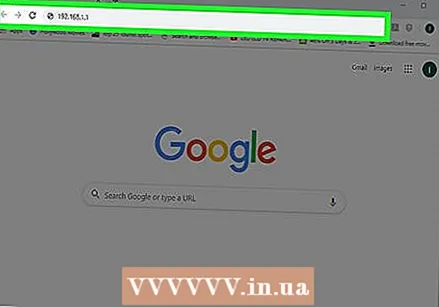 הזן את כתובת ה- IP של המודם שלך בשורת הכתובת. פעולה זו תעביר אותך לממשק האינטרנט של המודם האלחוטי שלך. כתובת ה- IP שלה תשתנה לפי יצרן ודגם. כדי למצוא את כתובת ה- IP הספציפית של המודם האלחוטי שלך, עיין במדריך למשתמש או בדף האינטרנט של היצרן.
הזן את כתובת ה- IP של המודם שלך בשורת הכתובת. פעולה זו תעביר אותך לממשק האינטרנט של המודם האלחוטי שלך. כתובת ה- IP שלה תשתנה לפי יצרן ודגם. כדי למצוא את כתובת ה- IP הספציפית של המודם האלחוטי שלך, עיין במדריך למשתמש או בדף האינטרנט של היצרן. - כתובות IP נפוצות של מודמים הן 192.168.1.1 ו 10.0.0.1.
- תוכל למצוא את כתובת ה- IP של המודם שלך באמצעות שורת הפקודה ב- Windows. פתח את תפריט התחל והקלד cmd כדי להציג את שורת הפקודה. לחץ עליו כדי לפתוח אותו. ואז הקלד ipconfig / הכל ולחץ על {{לחיצה מקש} Enter}. מצא את כתובת ה- IP מימין ל"שער ברירת מחדל ".
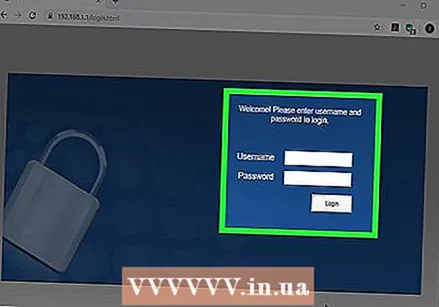 הזן את שם המשתמש והסיסמה שלך. אם לא שינית את שם המשתמש והסיסמה, הזן את פרטי ברירת המחדל. זה יכול להשתנות בהתאם למודל והמודל של המודם שלך. עיין במדריך למשתמש או בדף האינטרנט של היצרן כדי למצוא את שם המשתמש והסיסמה המוגדרים כברירת מחדל עבור המודם שלך.
הזן את שם המשתמש והסיסמה שלך. אם לא שינית את שם המשתמש והסיסמה, הזן את פרטי ברירת המחדל. זה יכול להשתנות בהתאם למודל והמודל של המודם שלך. עיין במדריך למשתמש או בדף האינטרנט של היצרן כדי למצוא את שם המשתמש והסיסמה המוגדרים כברירת מחדל עבור המודם שלך. - שמות משתמש וסיסמאות נפוצים הם "admin" ו- "password".
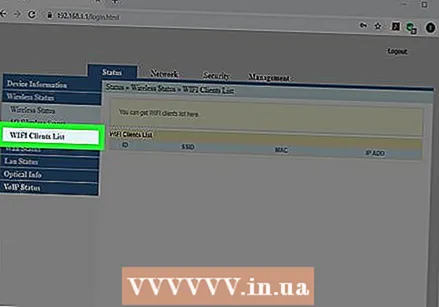 חפש רשימת מכשירים. תוכל למצוא רשימה של מכשירים מחוברים בממשק האינטרנט של המודם שלך. זה תלוי במודל ובמודל של המודם שלך. ניתן למצוא אותו תחת "התקנים מחוברים" או "התקנים מחוברים" או דומה. זה מראה את השם וכתובת ה- MAC של כל התקן מחובר.
חפש רשימת מכשירים. תוכל למצוא רשימה של מכשירים מחוברים בממשק האינטרנט של המודם שלך. זה תלוי במודל ובמודל של המודם שלך. ניתן למצוא אותו תחת "התקנים מחוברים" או "התקנים מחוברים" או דומה. זה מראה את השם וכתובת ה- MAC של כל התקן מחובר. - אם אתה מבחין במכשירים שאינם שייכים, הקפד לשנות את סיסמת ה- Wi-Fi שלך. הקפד להשתמש בהצפנת WPA2-PSK אם זמין. זה יאלץ את כל המכשירים המחוברים להזין מחדש את הסיסמה החדשה כדי להתחבר מחדש.
שיטה 2 מתוך 3: שימוש בשורת הפקודה
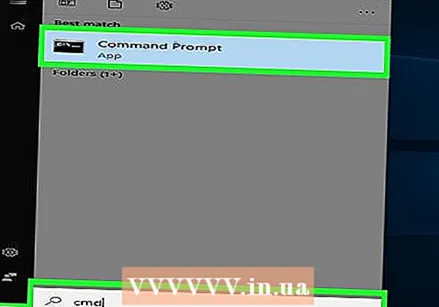 פתח את שורת הפקודה. זה ניתן למצוא בכל גרסת Windows על ידי לחיצה על מקש Windows והקלדת "cmd".
פתח את שורת הפקודה. זה ניתן למצוא בכל גרסת Windows על ידי לחיצה על מקש Windows והקלדת "cmd". - ב- Mac תוכלו לעשות זאת בטרמינל. לחץ על סמל הזכוכית המגדלת בפינה השמאלית העליונה והקלד מָסוֹף בסרגל החיפוש ואז לחץ על המסוף.
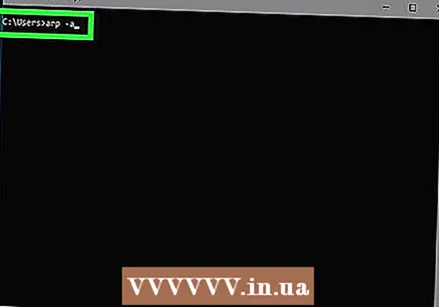 הקלד "arp -a" בתיבה.
הקלד "arp -a" בתיבה.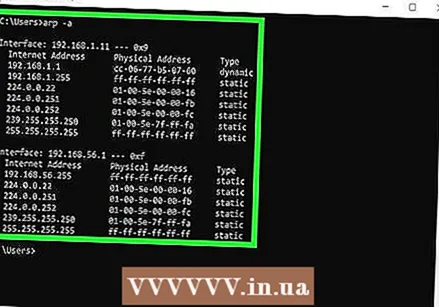 התבונן בכתובות ה- IP. כתובות ה- IP המתחילות באותם מספרים כמו כתובת ה- IP של המודם שלך (למשל 192.168) מחוברות למודם שלך. פעולה זו מציגה את כתובת ה- IP וכתובת ה- MAC של כל התקן מחובר.
התבונן בכתובות ה- IP. כתובות ה- IP המתחילות באותם מספרים כמו כתובת ה- IP של המודם שלך (למשל 192.168) מחוברות למודם שלך. פעולה זו מציגה את כתובת ה- IP וכתובת ה- MAC של כל התקן מחובר. - לכל מכשיר שמתחבר לאינטרנט יש כתובת MAC ייחודית. באופן כללי, תוכל למצוא את כתובת ה- MAC של המכשיר בתפריט "הגדרות" תחת "הגדרות רשת או אינטרנט", או במידע על המכשיר. אתה יכול למצוא שם כתובת MAC עבור Windows, Mac, iPhone, Samsung Galaxy.
שיטה 3 מתוך 3: שימוש ב- Watcher Network Wireless (Windows בלבד)
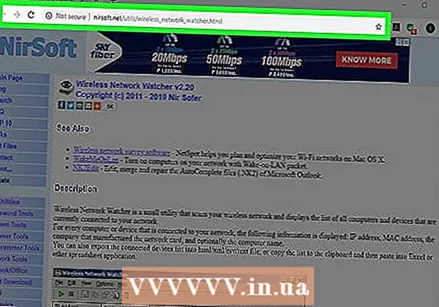 לך ל http://www.nirsoft.net/utils/wireless_network_watcher.html בדפדפן אינטרנט. אתה יכול להשתמש בכל דפדפן אינטרנט.
לך ל http://www.nirsoft.net/utils/wireless_network_watcher.html בדפדפן אינטרנט. אתה יכול להשתמש בכל דפדפן אינטרנט. 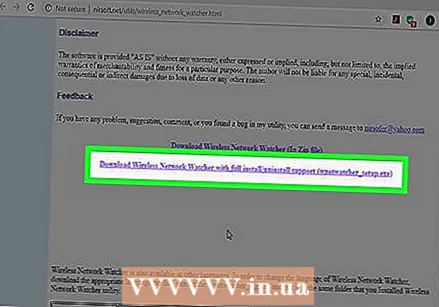 גלול למטה ולחץ הורד את Watcher Network Wireless עם התקנה מלאה. זהו הקישור השני תחת "משוב" בעמוד.
גלול למטה ולחץ הורד את Watcher Network Wireless עם התקנה מלאה. זהו הקישור השני תחת "משוב" בעמוד. 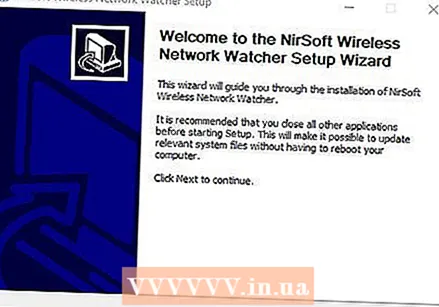 לחץ על קובץ ההתקנה ופעל לפי ההוראות. כברירת מחדל, ניתן למצוא קבצים שהורדו בתיקיית ההורדות. לחץ על הקובץ שאומר "wnetwatcher_setup.exe". פעולה זו תפתח את המתקין Watcher Network Watcher. בצע את ההוראות שעל המסך להשלמת ההתקנה. שומר הרשת האלחוטית נפתח עם השלמת ההתקנה.
לחץ על קובץ ההתקנה ופעל לפי ההוראות. כברירת מחדל, ניתן למצוא קבצים שהורדו בתיקיית ההורדות. לחץ על הקובץ שאומר "wnetwatcher_setup.exe". פעולה זו תפתח את המתקין Watcher Network Watcher. בצע את ההוראות שעל המסך להשלמת ההתקנה. שומר הרשת האלחוטית נפתח עם השלמת ההתקנה. 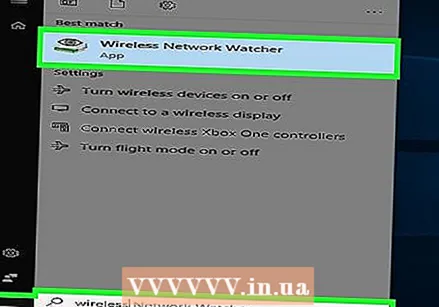 פתח את Watcher Network Wireless. יש לו סמל הדומה לגלגל עין על פני מודם אלחוטי. כדי למצוא אותו, לחץ על תפריט התחל של Windows והקלד Wiress Network Watcher. לחץ על הסמל כדי לפתוח אותו. Watcher Network Wireless יסרוק אוטומטית את הרשת שלך לאחר ההשקה ויציג רשימה של מכשירים מחוברים.
פתח את Watcher Network Wireless. יש לו סמל הדומה לגלגל עין על פני מודם אלחוטי. כדי למצוא אותו, לחץ על תפריט התחל של Windows והקלד Wiress Network Watcher. לחץ על הסמל כדי לפתוח אותו. Watcher Network Wireless יסרוק אוטומטית את הרשת שלך לאחר ההשקה ויציג רשימה של מכשירים מחוברים. - צפה בעמודה "שם מכשיר" כדי לראות את השם של כל מכשיר המחובר לרשת ואת המודם שאליו הוא מחובר.
 לחץ על סמל המשולש "הפעל". הוא נמצא בפינה השמאלית העליונה של Watcher Network Wireless.פעולה זו תסרוק מחדש את הרשת שלך ותציג רשימת התקנים מחוברים.
לחץ על סמל המשולש "הפעל". הוא נמצא בפינה השמאלית העליונה של Watcher Network Wireless.פעולה זו תסרוק מחדש את הרשת שלך ותציג רשימת התקנים מחוברים.
אזהרות
- קל לזייף כתובות IP וכתובות MAC. זה מיועד למשתמש הבסיסי ואינו מיועד כפתרון סטנדרטי.