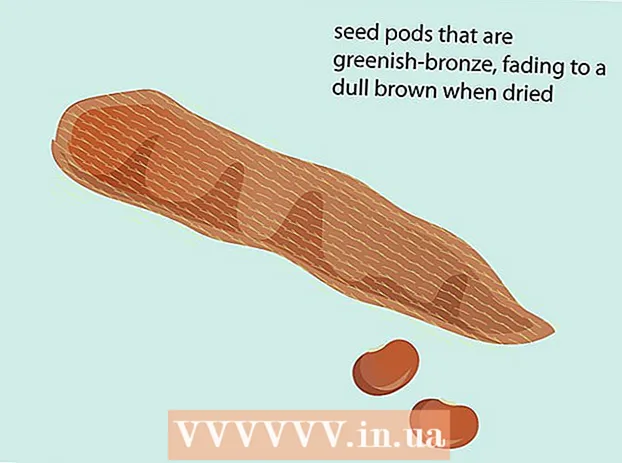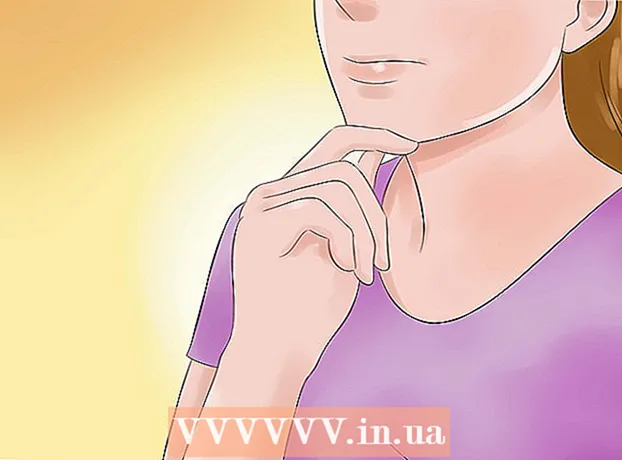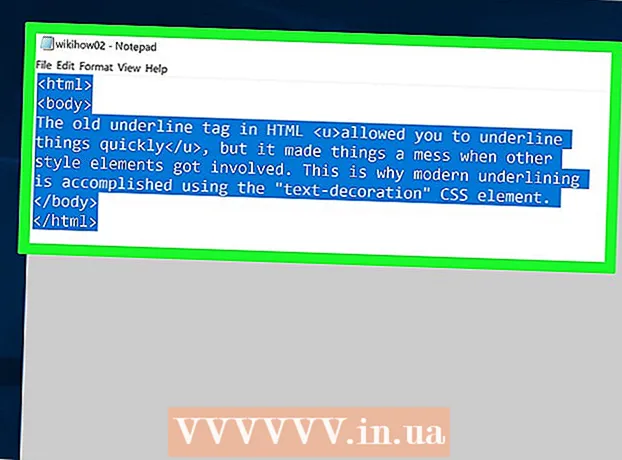מְחַבֵּר:
Tamara Smith
תאריך הבריאה:
19 יָנוּאָר 2021
תאריך עדכון:
1 יולי 2024

תוֹכֶן
- לדרוך
- שיטה 1 מתוך 2: זיהוי תוכנות זדוניות על סמך התנהגות המחשב
- שיטה 2 מתוך 2: איתור תוכנות זדוניות באמצעות כלי עזר ותוכנות אחרות
- טיפים
- אזהרות
תוכנות זדוניות, קיצור של "תוכנה זדונית", יכולות להדביק את המחשב שלך עד לנקודה בה הוא אוסף את המידע האישי שלך, ניגש לתוכניות או מערכות ברשת שלך ומונע מהמחשב שלך לעבוד ביעילות. ישנם מספר סימנים לכך שהמחשב שלך נגוע בתוכנות זדוניות, וצעדים מסוימים שתוכל לנקוט כדי למצוא ולהסיר את כל התוכנות הזדוניות מהמחשב שלך. WikiHow זה מלמד כיצד לזהות תוכנות זדוניות במחשב שלך.
לדרוך
שיטה 1 מתוך 2: זיהוי תוכנות זדוניות על סמך התנהגות המחשב
 וודא שמערכת ההפעלה שלך מעודכנת. עדכון מערכת ההפעלה שלך יכול להיות מייגע. עם זאת, עדכוני מערכת כוללים לרוב תיקוני אבטחה חיוניים. אם אתה חושד שיש לך תוכנה זדונית במחשב שלך, ודא שמערכת ההפעלה שלך מעודכנת.
וודא שמערכת ההפעלה שלך מעודכנת. עדכון מערכת ההפעלה שלך יכול להיות מייגע. עם זאת, עדכוני מערכת כוללים לרוב תיקוני אבטחה חיוניים. אם אתה חושד שיש לך תוכנה זדונית במחשב שלך, ודא שמערכת ההפעלה שלך מעודכנת. - באפשרותך לעדכן את Windows באמצעות "עדכון ואבטחה" בהגדרות Windows.
- ב- Mac, אתה מעדכן את מערכת ההפעלה על ידי לחיצה העדפות מערכת בתפריט Apple ולאחר מכן לחיצה עדכון תוכנה. בגרסאות ישנות יותר של MacOS, תוכל לעדכן את המערכת ב- App Store.
 בדוק אם אתה רואה הרבה חלונות קופצים. אם המחשב שלך נגוע בתוכנות זדוניות, ייתכן שתבחין בהרבה חלונות קופצים ופרסומות. אל תוריד תוכנה שמפורסמת באמצעות חלון קופץ, גם אם היא מפרסמת תוכנות נגד וירוסים או נגד תוכנות זדוניות. הורד תוכנה רק מאתרים מהימנים.
בדוק אם אתה רואה הרבה חלונות קופצים. אם המחשב שלך נגוע בתוכנות זדוניות, ייתכן שתבחין בהרבה חלונות קופצים ופרסומות. אל תוריד תוכנה שמפורסמת באמצעות חלון קופץ, גם אם היא מפרסמת תוכנות נגד וירוסים או נגד תוכנות זדוניות. הורד תוכנה רק מאתרים מהימנים.  חפש פריטים וסמלים לא ידועים בסרגל הכלים. אם אתה רואה פריטי סרגל כלים חדשים, סיומות דפדפן או סמלים שאינך מזהה כמשהו שהתקנת, ייתכן שהמחשב שלך נגוע בתוכנה זדונית.
חפש פריטים וסמלים לא ידועים בסרגל הכלים. אם אתה רואה פריטי סרגל כלים חדשים, סיומות דפדפן או סמלים שאינך מזהה כמשהו שהתקנת, ייתכן שהמחשב שלך נגוע בתוכנה זדונית.  צפה להפניות מחדש לדפי אינטרנט בלתי צפויים. אם דפדפן האינטרנט שלך משנה את דף הבית שלך או מפנה אותך לדפים לא צפויים בעת גלישה באינטרנט, ייתכן שהמחשב שלך נגוע בתוכנה זדונית.
צפה להפניות מחדש לדפי אינטרנט בלתי צפויים. אם דפדפן האינטרנט שלך משנה את דף הבית שלך או מפנה אותך לדפים לא צפויים בעת גלישה באינטרנט, ייתכן שהמחשב שלך נגוע בתוכנה זדונית.  בדוק אם המחשב פועל לאט מהרגיל. מרבית התוכנות הזדוניות יבצעו משימות ברקע אשר צורכות אחוז גבוה יותר ממשאבי המחשב שלך. אם המחשב שלך פועל לאט גם בלי שתוכניות אחרות פועלות, ייתכן שהמחשב שלך נגוע בתוכנה זדונית.
בדוק אם המחשב פועל לאט מהרגיל. מרבית התוכנות הזדוניות יבצעו משימות ברקע אשר צורכות אחוז גבוה יותר ממשאבי המחשב שלך. אם המחשב שלך פועל לאט גם בלי שתוכניות אחרות פועלות, ייתכן שהמחשב שלך נגוע בתוכנה זדונית.  ודא שתוכנת האנטי-וירוס וחומות האש שלך כבויות. יש תוכנות זדוניות שיכולות להשבית זמנית את תוכנת האנטי-וירוס וחומות האש במחשב שלך ללא רשותך. ודא שתוכנת האנטי-וירוס וחומת האש פועלת.
ודא שתוכנת האנטי-וירוס וחומות האש שלך כבויות. יש תוכנות זדוניות שיכולות להשבית זמנית את תוכנת האנטי-וירוס וחומות האש במחשב שלך ללא רשותך. ודא שתוכנת האנטי-וירוס וחומת האש פועלת.  שימו לב אם המחשב שלכם קורס בתדירות גבוהה יותר. תוכנות זדוניות מסוימות יפגעו או ימחקו קבצים מסוימים הדרושים להפעלת היעילות של המחשב שלכם. אם מערכת ההפעלה שלך או יישומים מסוימים קופאים, פועלים לאט או קורסים באופן אקראי ובלתי צפוי, ייתכן שיש לך תוכנה זדונית במחשב שלך.
שימו לב אם המחשב שלכם קורס בתדירות גבוהה יותר. תוכנות זדוניות מסוימות יפגעו או ימחקו קבצים מסוימים הדרושים להפעלת היעילות של המחשב שלכם. אם מערכת ההפעלה שלך או יישומים מסוימים קופאים, פועלים לאט או קורסים באופן אקראי ובלתי צפוי, ייתכן שיש לך תוכנה זדונית במחשב שלך.  בדוק שחומרת המחשב שלך מגיבה לפקודות. במקרים מסוימים, זיהומים בתוכנות זדוניות מונעים ממך להשתמש בעכבר, במדפסת ובמקלדת ואף עשויים להשבית פונקציות מסוימות. אם אינך יכול להשתמש בפונקציות הרגילות במחשב שלך, ייתכן שהמחשב שלך נגוע בתוכנה זדונית.
בדוק שחומרת המחשב שלך מגיבה לפקודות. במקרים מסוימים, זיהומים בתוכנות זדוניות מונעים ממך להשתמש בעכבר, במדפסת ובמקלדת ואף עשויים להשבית פונקציות מסוימות. אם אינך יכול להשתמש בפונקציות הרגילות במחשב שלך, ייתכן שהמחשב שלך נגוע בתוכנה זדונית.  חפש הודעות שגיאה חריגות שקיבלת. לפעמים תוכנה זדונית תפגע במחשב שלך ותגרום להודעות שגיאה מוזרות או חריגות להופיע כשאתה מנסה להשתמש או לפתוח תוכניות מסוימות. הודעות שגיאה תכופות יכולות להצביע על כך שהמחשב שלך נגוע בתוכנה זדונית.
חפש הודעות שגיאה חריגות שקיבלת. לפעמים תוכנה זדונית תפגע במחשב שלך ותגרום להודעות שגיאה מוזרות או חריגות להופיע כשאתה מנסה להשתמש או לפתוח תוכניות מסוימות. הודעות שגיאה תכופות יכולות להצביע על כך שהמחשב שלך נגוע בתוכנה זדונית.  בדוק אם הדוא"ל האישי שלך וחשבונות המדיה החברתית שלך נפרצו. אם אתה רואה בתיבת הדואר הנכנס שלך הודעות דוא"ל מוזרות שלא יצרת, או בחשבונות המדיה החברתית שלך הודעות וצ'אטים שלא שלחת באופן אישי, ייתכן שהמערכת שלך נגועה בתוכנה זדונית.
בדוק אם הדוא"ל האישי שלך וחשבונות המדיה החברתית שלך נפרצו. אם אתה רואה בתיבת הדואר הנכנס שלך הודעות דוא"ל מוזרות שלא יצרת, או בחשבונות המדיה החברתית שלך הודעות וצ'אטים שלא שלחת באופן אישי, ייתכן שהמערכת שלך נגועה בתוכנה זדונית.
שיטה 2 מתוך 2: איתור תוכנות זדוניות באמצעות כלי עזר ותוכנות אחרות
 אל תזין סיסמאות או מידע אישי במחשב שלך. להרבה תוכנות זדוניות יש את היכולת לזהות מה אתה מקליד במחשב שלך.אם אתה חושד שהמחשב שלך נגוע בתוכנה זדונית, הפסק להשתמש במחשב שלך לבנקאות או לקניות ואל תזין עוד סיסמאות או מידע אישי במחשב שלך.
אל תזין סיסמאות או מידע אישי במחשב שלך. להרבה תוכנות זדוניות יש את היכולת לזהות מה אתה מקליד במחשב שלך.אם אתה חושד שהמחשב שלך נגוע בתוכנה זדונית, הפסק להשתמש במחשב שלך לבנקאות או לקניות ואל תזין עוד סיסמאות או מידע אישי במחשב שלך.  הפעל את Windows במצב בטוח. השתמש בצעדים הבאים כדי לאתחל את Windows 8 ו- 10 במצב בטוח.
הפעל את Windows במצב בטוח. השתמש בצעדים הבאים כדי לאתחל את Windows 8 ו- 10 במצב בטוח. - לחץ על סמל ההתחלה של Windows בפינה השמאלית התחתונה.
- לחץ על לחצן ההפעלה.
- לִשְׁמוֹר מִשׁמֶרֶת ולחץ איתחול.
- לחץ על פתרון בעיות.
- לחץ על אפשרויות מתקדמות.
- לחץ על איתחול.
- ללחוץ 4 כאשר Windows מופעל מחדש.
 לחץ על התחל של Windows
לחץ על התחל של Windows  לחץ על אישור מחוון. פינוי השקופיות התחיל.
לחץ על אישור מחוון. פינוי השקופיות התחיל. - כאשר תתבקש לבחור כונן דיסק, בחר בכונן בו מותקן Windows. זה בדרך כלל הכונן "C:".
 לחץ על תיבת הסימון
לחץ על תיבת הסימון  לחץ על נקה קבצי מערכת. זה בתחתית ניקוי הדיסק. פעולה זו תמחק קבצים זמניים במחשב שלך.
לחץ על נקה קבצי מערכת. זה בתחתית ניקוי הדיסק. פעולה זו תמחק קבצים זמניים במחשב שלך. - יתכן שתצטרך לבחור כונן במחשב שלך. התחל עם הדיסק בו מותקן Windows וחזור על כל כוננים נוספים.
 לחץ על בסדר. לאחר שהמחשב שלך סיים למחוק את קבצי האינטרנט הזמניים, לחץ בסדר כדי לסגור את ניקוי הדיסק.
לחץ על בסדר. לאחר שהמחשב שלך סיים למחוק את קבצי האינטרנט הזמניים, לחץ בסדר כדי לסגור את ניקוי הדיסק.  עבור לאתר המציע תוכנית סריקה של תוכנות זדוניות של צד שלישי. סורק תוכנות זדוניות סורק את מחשבך ומגלה תוכנות זדוניות קיימות, כולל תוכנות זדוניות שאולי לא אותרו על ידי תוכנית האנטי-וירוס הנוכחית שלך.
עבור לאתר המציע תוכנית סריקה של תוכנות זדוניות של צד שלישי. סורק תוכנות זדוניות סורק את מחשבך ומגלה תוכנות זדוניות קיימות, כולל תוכנות זדוניות שאולי לא אותרו על ידי תוכנית האנטי-וירוס הנוכחית שלך. - מומחים בענף אבטחת מחשבים ממליצים להוריד תוכנות לסריקת תוכנות זדוניות כמו Malwarebytes, BitDefender Free Edition, SuperAntiSpyware ו- Avast.
- אתה יכול גם להשתמש בכלי להסרת תוכנות זדוניות של מיקרוסופט. לשם כך בחר בתפריט התחל של Windows והקלד "אבטחת חלונות" ולחץ על תפריט התחל. ודא שסריקת תוכנות זדוניות מופעלת ולחץ סריקה מהירה.
 הורד את תוכנית סריקת תוכנות זדוניות. לחץ על כפתור ההורדה באתר להורדת תוכנת סריקת תוכנות זדוניות. לחץ על קובץ ההפעלה בהורדות כדי להתקין את התוכנה. ברוב המקרים, אשף התקנה יעזור להוריד ולהתקין את התוכנית. בצע את ההוראות באשף ההתקנה להשלמת ההתקנה.
הורד את תוכנית סריקת תוכנות זדוניות. לחץ על כפתור ההורדה באתר להורדת תוכנת סריקת תוכנות זדוניות. לחץ על קובץ ההפעלה בהורדות כדי להתקין את התוכנה. ברוב המקרים, אשף התקנה יעזור להוריד ולהתקין את התוכנית. בצע את ההוראות באשף ההתקנה להשלמת ההתקנה. - אם אינך יכול לגשת לאינטרנט במחשב הנגוע, הורד את כלי הסריקה למקל USB ואז העתק אותו למחשב הנגוע.
 הפעל את היישום נגד תוכנות זדוניות. לאחר הורדתו למחשב, תוכלו להפעיל את היישום מתפריט התחל של Windows.
הפעל את היישום נגד תוכנות זדוניות. לאחר הורדתו למחשב, תוכלו להפעיל את היישום מתפריט התחל של Windows.  עדכן את סורק התוכנות הזדוניות. לפני הפעלת סריקת תוכנה זדונית במחשב, בחר באפשרות לבדוק אם קיימים עדכונים בסורק התוכנות הזדוניות שלך וודא שהתוכנית מעודכנת.
עדכן את סורק התוכנות הזדוניות. לפני הפעלת סריקת תוכנה זדונית במחשב, בחר באפשרות לבדוק אם קיימים עדכונים בסורק התוכנות הזדוניות שלך וודא שהתוכנית מעודכנת.  בחר באפשרות להפעלת סריקה מהירה של המחשב באמצעות סורק תוכנות זדוניות. ברוב המקרים, לסריקה מהירה לוקח עד 20 דקות למצוא ולגלות תוכנות זדוניות. סריקה מלאה עשויה לארוך מספר שעות, אך המחשב שלך ייסרק בצורה יסודית יותר.
בחר באפשרות להפעלת סריקה מהירה של המחשב באמצעות סורק תוכנות זדוניות. ברוב המקרים, לסריקה מהירה לוקח עד 20 דקות למצוא ולגלות תוכנות זדוניות. סריקה מלאה עשויה לארוך מספר שעות, אך המחשב שלך ייסרק בצורה יסודית יותר.  הסר את התוכנה הזדונית מהמחשב שלך כמתבקש. התוכנה עשויה להציג תיבת דו-שיח המכילה את כל הזיהומים בתוכנות זדוניות יחד עם האפשרות להסיר את כל התוכנות הזדוניות.
הסר את התוכנה הזדונית מהמחשב שלך כמתבקש. התוכנה עשויה להציג תיבת דו-שיח המכילה את כל הזיהומים בתוכנות זדוניות יחד עם האפשרות להסיר את כל התוכנות הזדוניות. - אם לא מתגלה תוכנה זדונית במחשב שלך, נסה להריץ סריקה מלאה במקום סריקה מהירה. סריקה מלאה עשויה להימשך עד 60 דקות ויותר.
 הפעל מחדש את המחשב. אתחל את המחשב כרגיל לאחר הסרת התוכנה הזדונית מהמחשב שלך.
הפעל מחדש את המחשב. אתחל את המחשב כרגיל לאחר הסרת התוכנה הזדונית מהמחשב שלך. 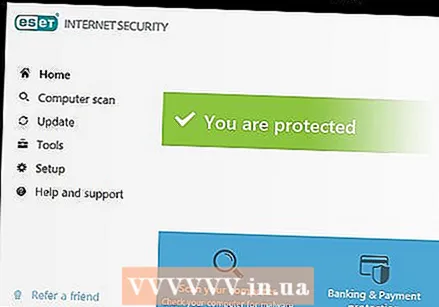 ודא שתוכנת האנטי-וירוס שלך מופעלת. תמיד מותקנת ותוכנת אנטי-וירוס אמינה. הקפד להפעיל באופן קבוע סריקות וירוסים ותוכנות זדוניות במחשב שלך.
ודא שתוכנת האנטי-וירוס שלך מופעלת. תמיד מותקנת ותוכנת אנטי-וירוס אמינה. הקפד להפעיל באופן קבוע סריקות וירוסים ותוכנות זדוניות במחשב שלך. - אם המחשב שלך עדיין איטי, קופא או שיש לו בעיות אחרות שאתה חושד שנגרמות כתוצאה מתוכנות זדוניות, נסה תוכנית אחרת נגד תוכנות זדוניות. אם אתה עדיין נתקל בבעיות, ייתכן שיהיה עליך לגבות את הקבצים החשובים שלך ולהתקין מחדש את Windows, או לפנות לאיש IT.
טיפים
- מחשבי מק נוטים פחות לתוכנות זדוניות מאשר מחשבי Windows, אך הם עדיין יכולים לנצל יישומי אנטי-וירוס. במחשבי מק, מומחים בתעשיית אבטחת המחשבים ממליצים להשתמש בתוכניות אנטי-וירוס כגון נורטון אנטי-וירוס, Avira Free Mac Security, Comodo Antivirus ו- Avast Free Antivirus.
אזהרות
- לפני שתוריד תוכנת סריקת אנטי-וירוס או תוכנות זדוניות, וודא שהאתר שממנו אתה מוריד נמצא במצב תקין ולגיטימי. אתרים מסוימים עשויים להציע תוכנות זדוניות המחופשות לתוכנת אנטי-וירוס שתשפיע ותדביק את המחשב שלך.