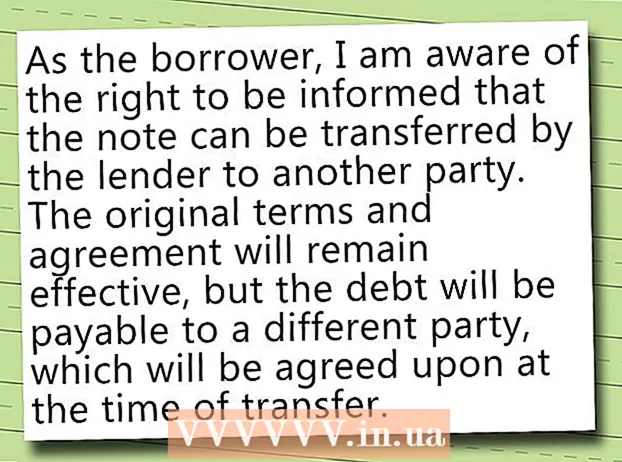מְחַבֵּר:
Tamara Smith
תאריך הבריאה:
23 יָנוּאָר 2021
תאריך עדכון:
3 יולי 2024

תוֹכֶן
האם אתה רוצה להפוך את חווית המחשב שלך למעט ... גדולה יותר? אולי אתה צריך לתת מצגת ואין לך מקרן, אז אתה מחליט להשתמש ב- HDTV בגודל 50 אינץ '. או שאולי אתה הופך את המחשב הנייד לשולחן עבודה ואין לך צג חיצוני. רוב המחשבים המודרניים יכולים בקלות להיות מחובר לטלוויזיות חדשות יותר, מה שלפתע נותן לך מסך גדול בהרבה.
לדרוך
שיטה 1 מתוך 2: Windows
 קבע כיצד ניתן לחבר את המחשב לטלוויזיה. חיבור המחשב לטלוויזיה מחייב חיבור בין השניים באמצעות כבל וידיאו. תראה מספר יציאות ומחברים בגב המחשב. ניתן למצוא מחברי וידאו ליד חיבורי ה- USB, הרמקול והאתרנט, או אולי בחלק התחתון של המחשב אם יש לכם כרטיס גרפי נפרד. ישנם שלושה מחברים עיקריים שעליך לחפש במחשב שלך:
קבע כיצד ניתן לחבר את המחשב לטלוויזיה. חיבור המחשב לטלוויזיה מחייב חיבור בין השניים באמצעות כבל וידיאו. תראה מספר יציאות ומחברים בגב המחשב. ניתן למצוא מחברי וידאו ליד חיבורי ה- USB, הרמקול והאתרנט, או אולי בחלק התחתון של המחשב אם יש לכם כרטיס גרפי נפרד. ישנם שלושה מחברים עיקריים שעליך לחפש במחשב שלך: - HDMI - זהו הסטנדרט הנוכחי לחיבור התקני HD, ולרוב המחשבים המודרניים יש יציאת HDMI מאחור. HDMI מבטיח שידור של תמונה וסאונד כאחד. יציאת HDMI נראית כמו יציאת USB מתוחה.
- DVI - זהו חיבור דיגיטלי עם פינים. מחברי DVI מלבניים ויש להם שלוש שורות של שמונה פינים כל אחת. DVI מיועד להעברת תמונות בלבד.
- VGA - זהו הסטנדרט הישן לחיבור צגים. זהו שקע בצורת טריז עם 15 פינים המסודרים בשלוש שורות, והוא בדרך כלל כחול. אל תשתמש בחיבור זה אם אתה יכול גם להשתמש ב- DVI או HDMI, מכיוון ש- VGA מציע את האיכות הנמוכה ביותר. VGA מעביר תמונות בלבד ואינו יכול להציג HD.
 גלה כיצד לחבר טלוויזיה למחשב. עכשיו שאתה מכיר את החיבורים שהמחשב שלך תומך בהם, יהיה עליך לבדוק באילו חיבורים הטלוויזיה שלך תומכת. ברוב הטלוויזיות יש יציאות בגב הטלוויזיה, אם כי בחלקן יש כניסות בצד.
גלה כיצד לחבר טלוויזיה למחשב. עכשיו שאתה מכיר את החיבורים שהמחשב שלך תומך בהם, יהיה עליך לבדוק באילו חיבורים הטלוויזיה שלך תומכת. ברוב הטלוויזיות יש יציאות בגב הטלוויזיה, אם כי בחלקן יש כניסות בצד. - לרוב טלוויזיות ה- HD המודרניות יש יציאת HDMI אחת או יותר. זו הדרך המהירה והקלה ביותר ליצור קשר וגם מציעה את האיכות הטובה ביותר. HDMI הוא החיבור היחיד בו אודיו ווידאו עוברים דרך הכבל.
- DVI כבר לא נפוץ כיום, אך עדיין ניתן למצוא אותו בטלוויזיות HD רבות ובטלוויזיות עם הגדרה סטנדרטית.
- בדרך כלל VGA אינו זמין בטלוויזיות HD, אך ניתן למצוא אותו בטלוויזיות סטנדרטיות.
 שימו לב מה התווית מספרת לכם על הקלטים בטלוויזיה. זה יעזור לך לבחור את הקלט הנכון בעת מעבר לתצוגת המחשב שלך.
שימו לב מה התווית מספרת לכם על הקלטים בטלוויזיה. זה יעזור לך לבחור את הקלט הנכון בעת מעבר לתצוגת המחשב שלך.  חפש את כבל הווידאו הנכון עבור החיבור המועדף עליך. קניית כבל יכולה להיות עניין מבלבל מכיוון שחברות משתמשות בכל מיני מילות מפתח כדי להעמיד פנים שהכבלים שלהם טובים יותר משל המתחרה. בפועל, רוב האנשים לא יבחינו בהבדל בין כבל זול ליקר. אם אתה קונה HDMI, הכבל עשוי לעבוד או לא, וכבל של € 5 יורו מביא לאותה איכות כמו כבל של € 80.
חפש את כבל הווידאו הנכון עבור החיבור המועדף עליך. קניית כבל יכולה להיות עניין מבלבל מכיוון שחברות משתמשות בכל מיני מילות מפתח כדי להעמיד פנים שהכבלים שלהם טובים יותר משל המתחרה. בפועל, רוב האנשים לא יבחינו בהבדל בין כבל זול ליקר. אם אתה קונה HDMI, הכבל עשוי לעבוד או לא, וכבל של € 5 יורו מביא לאותה איכות כמו כבל של € 80. - אם אין לך מחבר מתאים גם למחשב וגם לטלוויזיה שלך, אתה צריך מתאם. לדוגמה, אם יש לך מחבר DVI במחשב שלך אך רק יציאת HDMI בטלוויזיה שלך, אתה יכול להשיג מתאם DVI-to-HDMI או כבל. במקרה זה, ה- HDMI אינו מעביר אודיו מכיוון ש- DVI אינו תומך באודיו.
 חבר את המחשב לטלוויזיה באמצעות הכבל. אם אתה מחבר HDMI ל- HDMI, אינך זקוק לכבלים אחרים. אם אתה מבצע חיבור בשיטה אחרת, אתה זקוק גם לכבל שמע.
חבר את המחשב לטלוויזיה באמצעות הכבל. אם אתה מחבר HDMI ל- HDMI, אינך זקוק לכבלים אחרים. אם אתה מבצע חיבור בשיטה אחרת, אתה זקוק גם לכבל שמע. - כדי לחבר כבל שמע ממחשב נייד, השתמש בכבל שמע 3.5 מ"מ וחבר אותו לשקע האוזניות של המחשב הנייד שלך. בשולחן העבודה אתה משתמש בכניסת השמע הירוקה בגב המחשב. כאשר אתה מחבר את כבל השמע לטלוויזיה, ייתכן שתוכל להשתמש בתקע שמע יחיד בגודל 3.5 מ"מ מכבל סטריאו (RCA) בעל 2 תקעים.
- אם אתה מבצע חיבור באמצעות VGA, כבה תחילה את המחשב והטלוויזיה. אתה לא צריך לעשות את זה עם DVI ו- HDMI.
 הפעל את הטלוויזיה לקלט הנכון. הקפד לבחור את כניסת הטלוויזיה אליה חיברת את הכבל. ברוב שלטי הטלוויזיה יש כפתור "קלט" או "מקור" המאפשר לבצע בחירה.
הפעל את הטלוויזיה לקלט הנכון. הקפד לבחור את כניסת הטלוויזיה אליה חיברת את הכבל. ברוב שלטי הטלוויזיה יש כפתור "קלט" או "מקור" המאפשר לבצע בחירה.  הפעל את המחשב על מסך הטלוויזיה. ישנן מספר דרכים בהן ניתן לעשות זאת, תלוי בסוג המחשב שבו אתה משתמש.
הפעל את המחשב על מסך הטלוויזיה. ישנן מספר דרכים בהן ניתן לעשות זאת, תלוי בסוג המחשב שבו אתה משתמש. - במחשבים ניידים רבים יש מקש "תצוגה" המאפשר לעבור בין צגים מחוברים. יתכן שתצטרך ללחוץ על מקש Fn כדי להגיע לשם וייתכן שיהיה בו סמל במקום המילה "תצוגה".
- ב- Windows 7 ואילך, אתה יכול ללחוץ על מקש Windows + P כדי לפתוח את תפריט Project. לאחר מכן תוכל לבחור באיזה מצב תצוגה אתה רוצה להשתמש (מחשב, טלוויזיה, שולחן עבודה מורחב או תצוגות כפולות).
- בכל גרסת Windows תוכלו ללחוץ לחיצה ימנית על שולחן העבודה ולבחור "רזולוציית מסך" או "מאפיינים". תפריט "תצוגות מרובות" מאפשר לך לבחור בין מצבי תצוגה שונים (מחשב, טלוויזיה, שולחן עבודה מורחב או תצוגות כפולות).
 התאם את הרזולוציה של התצוגה (במידת הצורך). המחשב וצג הטלוויזיה שלך עשויים להיות בעלי רזולוציה שונה, ומסך הטלוויזיה שלך עשוי להיות מחוץ לפוקוס בעת החלפת מסך. השתמש במחוון "רזולוציה" בחלון "רזולוציית מסך / מאפיינים" כדי לבחור ברזולוציה טובה יותר.
התאם את הרזולוציה של התצוגה (במידת הצורך). המחשב וצג הטלוויזיה שלך עשויים להיות בעלי רזולוציה שונה, ומסך הטלוויזיה שלך עשוי להיות מחוץ לפוקוס בעת החלפת מסך. השתמש במחוון "רזולוציה" בחלון "רזולוציית מסך / מאפיינים" כדי לבחור ברזולוציה טובה יותר. - לרוב הטלוויזיות HD יש רזולוציה מקורית של 1920x1080. במידת האפשר, בחר ברזולוציה "מומלץ".
שיטה 2 מתוך 2: Mac
 גלה איזה סוג של יציאת וידאו יש ל- Mac שלך. ישנם ארבעה סוגים עיקריים של מחברים שיכולים להיות ל- Mac או ל- Macbook שלך. הידיעה איזה סוג חיבור זמין יכולה לעזור לקבוע איזה ציוד אתה זקוק לו.
גלה איזה סוג של יציאת וידאו יש ל- Mac שלך. ישנם ארבעה סוגים עיקריים של מחברים שיכולים להיות ל- Mac או ל- Macbook שלך. הידיעה איזה סוג חיבור זמין יכולה לעזור לקבוע איזה ציוד אתה זקוק לו. - HDMI - יציאת ה- HDMI נראית כמו גרסה מתוחה ודקה יותר של יציאת USB, עם חריצים קטנים בצד. זה כנראה אומר "HDMI" מודפס מעל טהור. זהו הסטנדרט הנוכחי לחיבור התקני HD ולרוב מחשבי Mac ו- MacBook המיוצרים לאחר 2012 יש יציאה זו. HDMI אינו דורש מתאמים מיוחדים.
- Thunderbolt - זהו יציאה קטנה מעט יותר מיציאת USB, המצוינת על ידי ברק קטן שמעליה. אתה צריך מתאם Thunderbolt-to-HDMI כדי להתחבר לרוב HDTV.
- Mini DisplayPort - יציאה זו נראית זהה ליציאת Thunderbolt. הלוגו הוא קופסה קטנה עם קו בכל צד.
- מיקרו-DVI - זהו אחד היציאות הישנות שתוכלו למצוא. הסמל המתאים זהה לזה של ה- Mini DisplayPort, אך היציאה נראית כמו יציאת USB קטנה.
 מצא את הקלטים בטלוויזיה שלך. אתה יכול למצוא את אלה בצד האחורי או בצד. כניסות הטלוויזיה הנפוצות ביותר הן HDMI, DVI ו- VGA. אם אתה יכול ליצור חיבור HDMI-to-HDMI, אתה רק צריך כבל אחד עבור וידאו ואודיו. אתה צריך כבל שמע נפרד לכל שאר החיבורים.
מצא את הקלטים בטלוויזיה שלך. אתה יכול למצוא את אלה בצד האחורי או בצד. כניסות הטלוויזיה הנפוצות ביותר הן HDMI, DVI ו- VGA. אם אתה יכול ליצור חיבור HDMI-to-HDMI, אתה רק צריך כבל אחד עבור וידאו ואודיו. אתה צריך כבל שמע נפרד לכל שאר החיבורים. - שים לב לתוויות מעל הכניסות, כך שתוכל להתאים בקלות את הטלוויזיה בהתאם.
 השג את המתאם הנכון (במידת הצורך). לאחר שתדע באיזו יציאה יש ל- Mac שלך ואת החיבור שתומך בטלוויזיה שלך, תוכל לרכוש את המתאם הדרוש לך.
השג את המתאם הנכון (במידת הצורך). לאחר שתדע באיזו יציאה יש ל- Mac שלך ואת החיבור שתומך בטלוויזיה שלך, תוכל לרכוש את המתאם הדרוש לך. - אם ל- Mac שלך יש יציאת HDMI ולטלוויזיה שלך יש יציאת HDMI, אינך זקוק ליותר מכבל HDMI רגיל.
- אם הטלוויזיה שלך תומכת ב- HDMI אך ל- Mac שלך יש רק Thunderbolt או Mini DisplayPort, אז אתה צריך מתאם Thunderbolt / Mini DisplayPort-to-HDMI.
 ספק כבל מתאים. אם יש לך את המתאם, אתה יכול לרכוש את הכבל הנכון. אם המתאם שלך עובר ל- HDMI, קנה כבל HDMI כלשהו. כבלי HDMI זולים עובדים באותה מידה כמו אלה היקרים יותר. אם אתה מתכוון להתחבר באמצעות DVI או VGA, תצטרך כבל שמע וכבל וידאו.
ספק כבל מתאים. אם יש לך את המתאם, אתה יכול לרכוש את הכבל הנכון. אם המתאם שלך עובר ל- HDMI, קנה כבל HDMI כלשהו. כבלי HDMI זולים עובדים באותה מידה כמו אלה היקרים יותר. אם אתה מתכוון להתחבר באמצעות DVI או VGA, תצטרך כבל שמע וכבל וידאו.  חבר את המתאם שלך ל- Mac שלך. חבר את מתאם הווידיאו ליציאת הווידאו ב- Mac שלך.
חבר את המתאם שלך ל- Mac שלך. חבר את מתאם הווידיאו ליציאת הווידאו ב- Mac שלך.  השתמש בכבל הווידיאו שלך כדי לחבר את המתאם לטלוויזיה שלך. אם למחשב וגם לטלוויזיה יש יציאות HDMI, פשוט השתמש בכבל HDMI רגיל כדי לחבר בין השניים.
השתמש בכבל הווידיאו שלך כדי לחבר את המתאם לטלוויזיה שלך. אם למחשב וגם לטלוויזיה יש יציאות HDMI, פשוט השתמש בכבל HDMI רגיל כדי לחבר בין השניים. - אם אינך משתמש ב- HDMI כדי לחבר את המחשב לטלוויזיה, תזדקק לכבל שמע כדי להעביר את הצליל מה- Mac שלך לטלוויזיה או למערכת הקולנוע הביתית. השתמש בכבל שמע 3.5 מ"מ להפעלת כבל מיציאת האוזניות ב- Mac שלך לכניסת השמע בטלוויזיה או במקלט שלך.
 הגדר את הטלוויזיה שלך לקלט הנכון. בחר את הקלט אליו מחובר המחשב. לטלוויזיות מסוימות יש מספר כניסות מאותו סוג לבחירה, לכן וודא שאתה בוחר נכון.
הגדר את הטלוויזיה שלך לקלט הנכון. בחר את הקלט אליו מחובר המחשב. לטלוויזיות מסוימות יש מספר כניסות מאותו סוג לבחירה, לכן וודא שאתה בוחר נכון. - ברוב המקרים שולחן העבודה שלך יתרחב אוטומטית למסך הטלוויזיה שלך.
 לחץ על תפריט Apple ב- Mac ובחר "העדפות מערכת".
לחץ על תפריט Apple ב- Mac ובחר "העדפות מערכת". בחר באפשרות "תצוגה" מתפריט העדפות מערכת.
בחר באפשרות "תצוגה" מתפריט העדפות מערכת. בחר באפשרות "הטוב ביותר לתצוגה חיצונית" בכרטיסייה "תצוגה". זה מייעל את רזולוציית המסך עבור הטלוויזיה המחוברת.
בחר באפשרות "הטוב ביותר לתצוגה חיצונית" בכרטיסייה "תצוגה". זה מייעל את רזולוציית המסך עבור הטלוויזיה המחוברת.  לחץ על הכרטיסייה "דירוג". זה מראה כיצד שני המסכים שלך ממוקמים ביחס זה לזה. זה משפיע על הדרך בה העכבר שלך נע בין שני המסכים.
לחץ על הכרטיסייה "דירוג". זה מראה כיצד שני המסכים שלך ממוקמים ביחס זה לזה. זה משפיע על הדרך בה העכבר שלך נע בין שני המסכים.  גרור את שורת התפריטים הלבנה ממסך המחשב לטלוויזיה. זה יהפוך את הטלוויזיה לתצוגה הראשית שלך.
גרור את שורת התפריטים הלבנה ממסך המחשב לטלוויזיה. זה יהפוך את הטלוויזיה לתצוגה הראשית שלך.  חזור לחלון העדפות המערכת ובחר "צליל". בלשונית "פלט" בחר "HDMI" אם אתה מתחבר לכבל HDMI. אם אתה מתחבר באמצעות כבל אחר, בחר בכבל שמע זה כמקור.
חזור לחלון העדפות המערכת ובחר "צליל". בלשונית "פלט" בחר "HDMI" אם אתה מתחבר לכבל HDMI. אם אתה מתחבר באמצעות כבל אחר, בחר בכבל שמע זה כמקור.
טיפים
- אין צורך לבזבז הרבה כסף על כבלים עבור אותות דיגיטליים. "כבלים לדוגמא" בדרך כלל מיותרים. כבל HDMI או DVI בגודל 6 אינץ '(2 מ') ניתן להזמין באינטרנט ללא יותר מ -5 עד 10 אירו - כל דבר יקר יותר הוא בזבוז כסף. עם זאת, כבלים מסוג VGA זול יותר עלולים לגרום לבעיות. אותות VGA הם אנלוגיים וה- ירידת האות הקטנה ביותר תופיע על המסך (כבלי ה- VGA הארוכים והצגים הגדולים יותר יראו רוחות רפאים אם אתה משתמש בכבלים זולים, אז היה מוכן לקבל איכות טובה יותר). עבה יותר כבל VGA לקבלת התוצאות הטובות ביותר במרחקים קצרים (15 ס"מ ומטה), מחובר לצגים בגודל 20+.