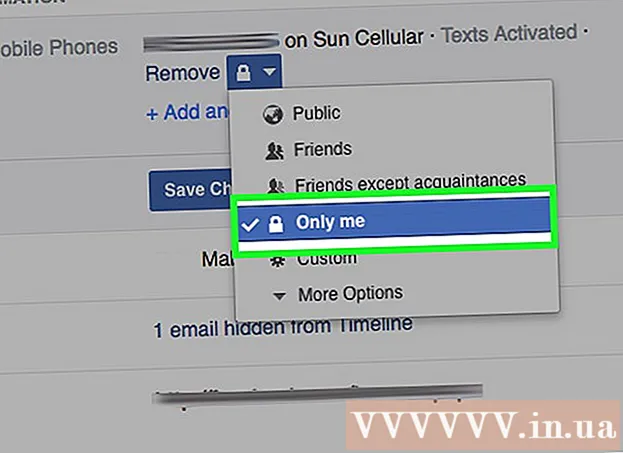מְחַבֵּר:
Judy Howell
תאריך הבריאה:
27 יולי 2021
תאריך עדכון:
1 יולי 2024
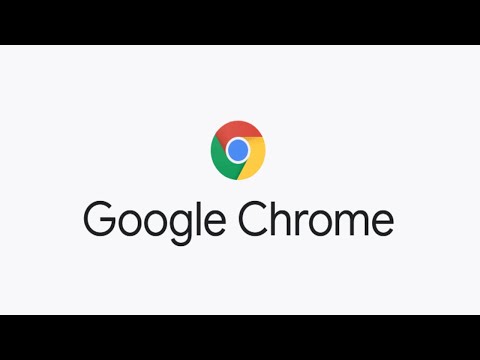
תוֹכֶן
- לדרוך
- חלק 1 מתוך 2: הגדרת כפתור "הבית"
- חלק 2 מתוך 2: הגדרת Chrome להפעלת עמודים מיד לאחר הפתיחה
- טיפים
באפשרותך לשנות את דף הבית או את דף הבית ב- Google Chrome על ידי שינוי הגדרות הדפדפן. בנוסף ליצירה והגדרה של דף בית, אתה יכול גם להגדיר את אפשרויות דף ההפעלה שלך כך ש- Chrome יפתח דף או קבוצת דפים מסוימים בעת הפעלת הדפדפן. הגדרת דף הבית שלך לוקח לא יותר מכמה לחיצות. אינך יכול לשנות את דף הבית בגרסאות הניידות של Chrome (אנדרואיד, iOS וכו ').
לדרוך
חלק 1 מתוך 2: הגדרת כפתור "הבית"
 לחץ על לחצן התפריט של Chrome ובחר "הגדרות.’ פעולה זו תפתח כרטיסייה חדשה עם תפריט ההגדרות.
לחץ על לחצן התפריט של Chrome ובחר "הגדרות.’ פעולה זו תפתח כרטיסייה חדשה עם תפריט ההגדרות. - הערה: אינך יכול לשנות את דף הבית בגרסאות הניידות של Chrome. הגרסאות לנייד פשוט פותחות את העמוד האחרון שצפית בו.
 סמן את כפתור "הצג בית" בקטע "מראה". פעולה זו תפעיל את כפתור הבית בצד שמאל של סרגל הכתובות בכרום.
סמן את כפתור "הצג בית" בקטע "מראה". פעולה זו תפעיל את כפתור הבית בצד שמאל של סרגל הכתובות בכרום.  לחץ על הקישור "שנה" כדי להגדיר את דף הבית שלך. פעולה זו תפתח חלון קטן וקטן עם דף הבית הנוכחי (ברירת המחדל היא גוגל).
לחץ על הקישור "שנה" כדי להגדיר את דף הבית שלך. פעולה זו תפתח חלון קטן וקטן עם דף הבית הנוכחי (ברירת המחדל היא גוגל).  הזן את כתובת הדף שברצונך להגדיר. בחר "פתח דף זה" והקלד או הדבק את כתובת האתר שברצונך להגדיר כדף הבית שלך.
הזן את כתובת הדף שברצונך להגדיר. בחר "פתח דף זה" והקלד או הדבק את כתובת האתר שברצונך להגדיר כדף הבית שלך. - אתה יכול גם לבחור לפתוח את דף הכרטיסייה החדשה, המכיל סרגל חיפוש בגוגל וקישורים לאתרים המועדפים עליך.
 שמור ובדוק את השינויים שלך. לחץ על "אישור" כדי לשמור את השינויים שלך ואז לחץ על כפתור הבית.כעת העמוד שהזנת בשלב הקודם אמור להיטען.
שמור ובדוק את השינויים שלך. לחץ על "אישור" כדי לשמור את השינויים שלך ואז לחץ על כפתור הבית.כעת העמוד שהזנת בשלב הקודם אמור להיטען.  אם אינך יכול לשנות את דף הבית, הפעל סריקת תוכנה זדונית. אם דף הבית שלך נטען אחרת בכל פעם שאתה מפעיל את Chrome, יכול להיות שהמחשב שלך נגוע בתוכנה זדונית. תוכניות זדוניות אלה מונעות ממך לנסות לשנות את דף הבית שלך או הגדרות דפדפן אחרות. כלים חינמיים כגון AdwCleaner ו- Malwarebytes Antimalware מאפשרים לך לזהות ולמחוק תוכנות זדוניות. ראה wikiHow למידע נוסף על הסרת תוכנות זדוניות.
אם אינך יכול לשנות את דף הבית, הפעל סריקת תוכנה זדונית. אם דף הבית שלך נטען אחרת בכל פעם שאתה מפעיל את Chrome, יכול להיות שהמחשב שלך נגוע בתוכנה זדונית. תוכניות זדוניות אלה מונעות ממך לנסות לשנות את דף הבית שלך או הגדרות דפדפן אחרות. כלים חינמיים כגון AdwCleaner ו- Malwarebytes Antimalware מאפשרים לך לזהות ולמחוק תוכנות זדוניות. ראה wikiHow למידע נוסף על הסרת תוכנות זדוניות. - הערה: אם יש לך Chromebook המנוהל על ידי מחלקת IT, כגון בית ספר או מקום עבודה, ייתכן שלא תהיה לך הרשאה לשנות את דף הבית ב- Chrome.
חלק 2 מתוך 2: הגדרת Chrome להפעלת עמודים מיד לאחר הפתיחה
 לחץ על לחצן התפריט של Chrome ובחר "הגדרות.’ פעולה זו תפתח כרטיסייה חדשה בתפריט ההגדרות. אתה יכול לבקש מ- Chrome לטעון דפים ספציפיים בהתחלה. אלה דפים שונים מאלו הנטענים על ידי כפתור הבית.
לחץ על לחצן התפריט של Chrome ובחר "הגדרות.’ פעולה זו תפתח כרטיסייה חדשה בתפריט ההגדרות. אתה יכול לבקש מ- Chrome לטעון דפים ספציפיים בהתחלה. אלה דפים שונים מאלו הנטענים על ידי כפתור הבית.  בחר מה Chrome צריך לפתוח עם הפעלת התוכנית. ל- Chrome יש שלוש אפשרויות שונות לפתיחת דף בהתחלה.
בחר מה Chrome צריך לפתוח עם הפעלת התוכנית. ל- Chrome יש שלוש אפשרויות שונות לפתיחת דף בהתחלה. - פתח את הדף "כרטיסייה חדשה" - מגדיר את Chrome לטעינת דף הכרטיסייה החדשה בעת ההפעלה, הכולל שדה חיפוש בגוגל וקישורים לאתרים הנצפים ביותר שלך.
- המשך איפה שהפסקת - כרטיסיות שעדיין היו פתוחות עם סגירת Chrome ייפתחו מחדש עם הפעלת התוכנית. הימנע משימוש באפשרות זו במחשב המשמש גם אחרים, במקרה שאתה משאיר מידע רגיש בטעות.
- פתח דף ספציפי או סדרת דפים - מאפשר לך לציין אילו אתרים יש לפתוח בעת הפעלת Chrome. השתמש באפשרות זו אם ברצונך ש- Chrome יטען דף בית ספציפי בכל פעם שהוא יופעל.
 לחץ על הקישור "הגדר דפים" כדי להגדיר את דפי הבית שלך. ייפתח חלון קטן עם רשימה של כל דפי הבית הנוכחיים שלך.
לחץ על הקישור "הגדר דפים" כדי להגדיר את דפי הבית שלך. ייפתח חלון קטן עם רשימה של כל דפי הבית הנוכחיים שלך.  הזן את כתובת הדף שתרצה להוסיף. באפשרותך להקליד או להעתיק ולהדביק כתובת בשדה שברצונך להוסיף לדפי הבית. ניתן גם ללחוץ על "השתמש בדפים נוכחיים" כדי להוסיף את כל הדפים שפתחת כעת.
הזן את כתובת הדף שתרצה להוסיף. באפשרותך להקליד או להעתיק ולהדביק כתובת בשדה שברצונך להוסיף לדפי הבית. ניתן גם ללחוץ על "השתמש בדפים נוכחיים" כדי להוסיף את כל הדפים שפתחת כעת.  המשך בהוספת דפים. תוכל לטעון מספר דפי בית בכל פעם ש- Chrome מתחיל. לאחר מכן לכל עמוד תהיה לשונית משלה. הוסף עמודים נוספים בשדות הריקים שבתחתית הרשימה.
המשך בהוספת דפים. תוכל לטעון מספר דפי בית בכל פעם ש- Chrome מתחיל. לאחר מכן לכל עמוד תהיה לשונית משלה. הוסף עמודים נוספים בשדות הריקים שבתחתית הרשימה. - אם המחשב שלך מעט ישן יותר, אז הגבל את עצמך ל3-3 עמודים. פתיחת כרטיסיות רבות בו זמנית יכולה להאט אתכם.
 שמור את השינויים ובצע מבחן. לחץ על "אישור" והגדרות דף הבית שלך יישמרו. וודא שבחרת באפשרות "פתח דף או קבוצת דפים ספציפיים" כך ש- Chrome ישתמש בהגדרות דף הבית שלך. סגור את כל חלונות Chrome ואז פתח חלון חדש. אתה אמור לראות את דפי הבית שלך נטענים כאשר Chrome מתחיל.
שמור את השינויים ובצע מבחן. לחץ על "אישור" והגדרות דף הבית שלך יישמרו. וודא שבחרת באפשרות "פתח דף או קבוצת דפים ספציפיים" כך ש- Chrome ישתמש בהגדרות דף הבית שלך. סגור את כל חלונות Chrome ואז פתח חלון חדש. אתה אמור לראות את דפי הבית שלך נטענים כאשר Chrome מתחיל.
טיפים
- תוכל גם לפתוח את דף ההגדרות על ידי הקלדת chrome: // settings / בשורת הכתובת שלך.