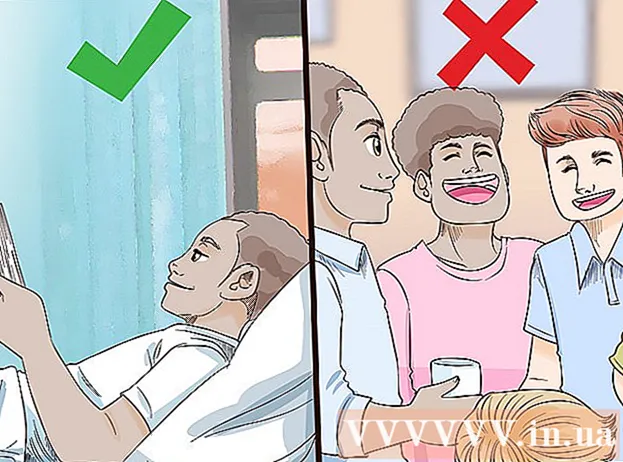מְחַבֵּר:
Roger Morrison
תאריך הבריאה:
23 סֶפּטֶמבֶּר 2021
תאריך עדכון:
1 יולי 2024

תוֹכֶן
האם היית צריך פעם להפוך את מסך המחשב שלך על הפוך? אולי אתה רוצה לראות תמונה מזווית אחרת או שאתה צריך להתאים את המסך כי הוא מגושם. או אולי אתה רוצה לשחק בדיחה על עמית. תהיה הסיבה אשר תהיה, קל לבצע את סיבוב המסך.
לדרוך
שיטה 1 מתוך 3: Windows
 נסה את קיצורי המקשים. אם יש לך כרטיס מסך של אינטל, תוכל להשתמש בקיצורי מקשים לסיבוב המסך. נסה את קיצורי המקשים הבאים. אם זה לא עובד, המשך לקרוא להוראות כיצד לסובב את המסך.
נסה את קיצורי המקשים. אם יש לך כרטיס מסך של אינטל, תוכל להשתמש בקיצורי מקשים לסיבוב המסך. נסה את קיצורי המקשים הבאים. אם זה לא עובד, המשך לקרוא להוראות כיצד לסובב את המסך. - Ctrl+Alt+↓ - הפוך את המסך
- Ctrl+Alt+→ - סובב את המסך 90 ° ימינה.
- Ctrl+Alt+← - סובב את המסך 90 ° שמאלה.
- Ctrl+Alt+↑ - החזר את המסך לכיוון המסך הרגיל.
 נסה את חלון רזולוציית המסך. אם קיצורי הדרך שלך לא עובדים, ייתכן שתוכל להפוך את המסך בחלון רזולוציית המסך או מאפייני התצוגה. ניתן לפתוח חלון זה על ידי לחיצה ימנית על שולחן העבודה ואז בחירת רזולוציית מסך. אם יש לך Windows XP, לחץ באמצעות לחצן העכבר הימני על שולחן העבודה, בחר מאפיינים ואז לחץ על הכרטיסייה הגדרות.
נסה את חלון רזולוציית המסך. אם קיצורי הדרך שלך לא עובדים, ייתכן שתוכל להפוך את המסך בחלון רזולוציית המסך או מאפייני התצוגה. ניתן לפתוח חלון זה על ידי לחיצה ימנית על שולחן העבודה ואז בחירת רזולוציית מסך. אם יש לך Windows XP, לחץ באמצעות לחצן העכבר הימני על שולחן העבודה, בחר מאפיינים ואז לחץ על הכרטיסייה הגדרות. - השתמש בתפריט הנפתח לצד אפשרות כיוון המסך כדי לבחור כיצד יש להציג את המסך שלך. לאחר מספר שניות, המסך ישוחזר להגדרת ברירת המחדל אלא אם תאשר את השינויים.
 גלה איזה סוג כרטיס מסך יש לך. שיטת סיבוב המסך תלויה בכרטיס המסך שבו אתה משתמש, ומנהלי כרטיסי המסך עשויים לעקוף את הגדרות Windows לסיבוב המסך. הידיעה באיזה כרטיס מסך יש לך תקל עליך להבין כיצד לסובב את המסך.
גלה איזה סוג כרטיס מסך יש לך. שיטת סיבוב המסך תלויה בכרטיס המסך שבו אתה משתמש, ומנהלי כרטיסי המסך עשויים לעקוף את הגדרות Windows לסיבוב המסך. הידיעה באיזה כרטיס מסך יש לך תקל עליך להבין כיצד לסובב את המסך. - ללחוץ ⊞ לזכות+ר. והקש dxdiag. כעת ייפתח כלי האבחון של DirectX.
- לחץ על הכרטיסייה צג. אם יש לך כרטיס NVIDIA, עבור לשלב הבא. אם יש לך כרטיס AMD / ATI, עבור לשלב 5.
 הפוך את המסך באמצעות כרטיס NVIDIA. אם יש לך כרטיס מסך של NVIDIA, אתה יכול להשתמש בלוח הבקרה של NVIDIA כדי לסובב את המסך. אם יש לך כרטיס AMD / ATI, עבור לשלב הבא.
הפוך את המסך באמצעות כרטיס NVIDIA. אם יש לך כרטיס מסך של NVIDIA, אתה יכול להשתמש בלוח הבקרה של NVIDIA כדי לסובב את המסך. אם יש לך כרטיס AMD / ATI, עבור לשלב הבא. - לחץ לחיצה ימנית על שולחן העבודה ובחר לוח הבקרה של NVIDIA.
- בחר סיבוב תצוגה בתפריט השמאלי. אפשרות זו נמצאת בקטגוריית תצוגה.
- בחר את המסך שברצונך לסובב.
- בחר את כיוון המסך שבו התצוגה צריכה להשתמש, או השתמש בלחצנים כדי לסובב את התצוגה 90 ° בכל פעם.
 סובב את המסך באמצעות כרטיס AMD / ATI. אם יש לך כרטיס מסך AMD או ATI, תוכל להשתמש במרכז הבקרה של Catalyst כדי לסובב את המסך.
סובב את המסך באמצעות כרטיס AMD / ATI. אם יש לך כרטיס מסך AMD או ATI, תוכל להשתמש במרכז הבקרה של Catalyst כדי לסובב את המסך. - לחץ לחיצה ימנית על שולחן העבודה ובחר מרכז בקרת Catalyst.
- תחת משימות צג כלליות, בחר סובב צג. אם אינך רואה אפשרות זו, יהיה עליך לעדכן את מנהלי ההתקן שלך (עיין בשלב הבא).
- בחר איזה מסך ברצונך לסובב מהתפריט הנפתח.
- בחר את כיוון המסך עבור אותו צג מסוים.
 עדכן את מנהלי ההתקן שלך אם אינך יכול לסובב את התצוגה שלך. אם אינך יכול לסובב את הצג, בדרך כלל זה בגלל שאתה משתמש במנהלי התקנים גרועים או מיושנים. עדכון מנהלי ההתקנים שלך לגרסה העדכנית בדרך כלל יתקן אפשרות זו ויאפשר לכרטיס המסך שלך לבצע ביצועים טובים עוד יותר.
עדכן את מנהלי ההתקן שלך אם אינך יכול לסובב את התצוגה שלך. אם אינך יכול לסובב את הצג, בדרך כלל זה בגלל שאתה משתמש במנהלי התקנים גרועים או מיושנים. עדכון מנהלי ההתקנים שלך לגרסה העדכנית בדרך כלל יתקן אפשרות זו ויאפשר לכרטיס המסך שלך לבצע ביצועים טובים עוד יותר. - עבור לאתר NVIDIA או AMD, תלוי בסוג כרטיס המסך שברשותך. אם אינך בטוח איזה סוג כרטיס מסך יש לך, השתמש בכלי האבחון של DirectX (ראה שלב 3).
- השתמש בכלי הזיהוי כדי לאתר לסרוק את המחשב שלך כדי לגלות איזה כרטיס מסך יש לך. תוכל גם להשתמש במידע מכלי האבחון של DirectX לחיפוש ישיר אחר דגם כרטיס המסך שלך.
- הורד והתקן את מנהלי ההתקנים העדכניים ביותר. המתקין יסיר אוטומטית את מנהלי ההתקנים הישנים שלך ויתקין את הגרסה האחרונה. רוב המשתמשים יכולים להשאיר את המתקין מוגדר להגדרות ברירת המחדל שלו.
- נסה לסובב את התצוגה שוב. כעת, לאחר התקנת מנהלי ההתקנים העדכניים ביותר, תוכל להשתמש באחת מהשיטות לעיל כדי לסובב את התצוגה שלך.
שיטה 2 מתוך 3: Mac OS X
 לחץ על תפריט Apple ובחר העדפות מערכת. אם אתה משתמש ב- Mavericks (10.9) או בגרסה ישנה יותר, אתה יכול לאלץ את ה- Mac שלך לסובב את כל התצוגות המחוברות. אם אתה משתמש ביוסמיטי, תוכל לסובב רק תצוגות התומכות באפשרות זו.
לחץ על תפריט Apple ובחר העדפות מערכת. אם אתה משתמש ב- Mavericks (10.9) או בגרסה ישנה יותר, אתה יכול לאלץ את ה- Mac שלך לסובב את כל התצוגות המחוברות. אם אתה משתמש ביוסמיטי, תוכל לסובב רק תצוגות התומכות באפשרות זו.  פתח את האפשרות Displays. האופן שבו אתה פותח אפשרות זו כדי להציג את הגדרות הסיבוב תלוי בגרסת OS X שאתה מפעיל:
פתח את האפשרות Displays. האופן שבו אתה פותח אפשרות זו כדי להציג את הגדרות הסיבוב תלוי בגרסת OS X שאתה מפעיל: - מאבריקס (10.9) ומעלה - החזק ⌘ פיקוד+⌥ אפשרות ולחץ על האפשרות מציג.
- יוסמיטי (10.10) וחדש יותר - לחץ על האפשרות מציג. דרך ביוסמיטי ⌘ פיקוד+⌥ אפשרות כדי לגשת לאפשרות Displays, עלולה להתרחש שגיאה חמורה.
 לחץ על תפריט סיבוב ובחר את כיוון המסך שבו ברצונך להשתמש. אם אינך רואה את תפריט הסיבוב ביוסמיטי, לא ניתן להעיף את המסך. זה בדרך כלל המקרה עם מסכים מובנים ב- MacBooks וב- iMac.
לחץ על תפריט סיבוב ובחר את כיוון המסך שבו ברצונך להשתמש. אם אינך רואה את תפריט הסיבוב ביוסמיטי, לא ניתן להעיף את המסך. זה בדרך כלל המקרה עם מסכים מובנים ב- MacBooks וב- iMac.  פתח את הכרטיסיה דירוג (יוסמיטי). אם אתה מריץ מסך ביוסמיטי ויש לך מספר מסכים מחוברים, כל המסכים יסתובבו. תוכל לתקן זאת על ידי פתיחת הכרטיסייה דירוג וביטול הסימון של התיבה הפעלת שיקוף.
פתח את הכרטיסיה דירוג (יוסמיטי). אם אתה מריץ מסך ביוסמיטי ויש לך מספר מסכים מחוברים, כל המסכים יסתובבו. תוכל לתקן זאת על ידי פתיחת הכרטיסייה דירוג וביטול הסימון של התיבה הפעלת שיקוף.
שיטה 3 מתוך 3: מערכת ההפעלה של Chrome
 השתמש בקיצור הדרך במקלדת. לחץ על io Ctrl+⇧ משמרת+להתחלף. זה גורם למסך שלך להסתובב 90 מעלות. חזור על הפעולה עד שהמסך יציג את הזווית הרצויה.
השתמש בקיצור הדרך במקלדת. לחץ על io Ctrl+⇧ משמרת+להתחלף. זה גורם למסך שלך להסתובב 90 מעלות. חזור על הפעולה עד שהמסך יציג את הזווית הרצויה.
אזהרות
- לא כל כרטיסי המסך מציעים אפשרות לסובב את המסך. שים לב כי ייתכן ששיטות אלה אינן פועלות במחשב שלך.