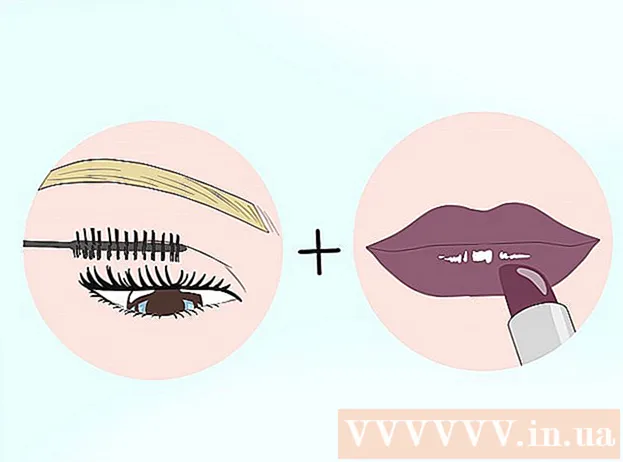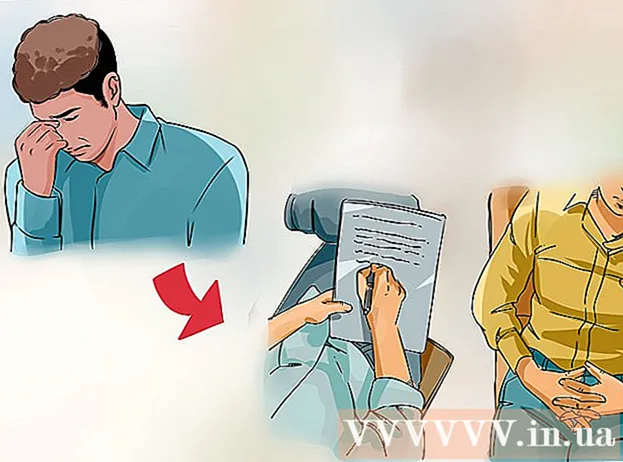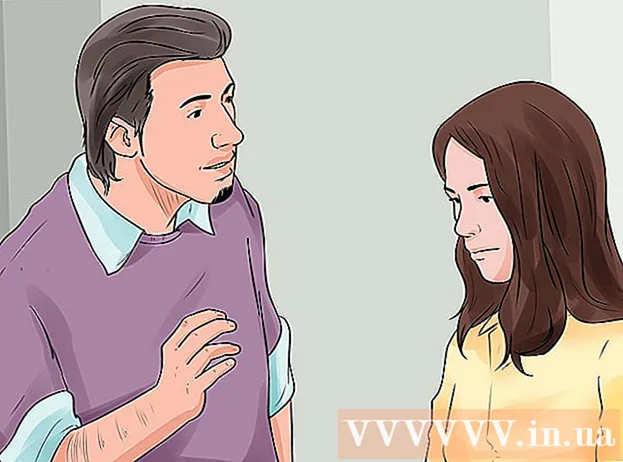מְחַבֵּר:
Roger Morrison
תאריך הבריאה:
1 סֶפּטֶמבֶּר 2021
תאריך עדכון:
1 יולי 2024

תוֹכֶן
חוסמי מודעות שימושיים להפסקת מודעות וחלונות קופצים מעצבנים, אך הם גם יכולים למנוע מכם לגשת לאתרים מסוימים או לחלקים באתר. תוכל לכבות תוספים בתפריט התוספים או לכבות את חוסם המודעות שלך באתרים מסוימים. מאמר זה ילמד אותך כיצד להשבית את חוסם המודעות שלך בדפדפנים ניידים ושולחניים.
לדרוך
שיטה 1 מתוך 7: שימוש בתפריט חוסם מודעות
 עבור לאתר שחוסם את חוסם המודעות שלך. זה יכול להיות אתר עם פרסומות שברצונך להציג או אתר שבו חוסם המודעות מפריע לפונקציונליות.
עבור לאתר שחוסם את חוסם המודעות שלך. זה יכול להיות אתר עם פרסומות שברצונך להציג או אתר שבו חוסם המודעות מפריע לפונקציונליות.  לחץ על סמל התוסף לחוסם מודעות. זה בפינה השמאלית העליונה של דפדפן האינטרנט שלך, ליד שורת הכתובת. בדרך כלל יש לו סמל אדום עם ראשי התיבות של חוסם המודעות בפנים. פעולה זו תציג תפריט נפתח עבור התוסף לחוסם מודעות.
לחץ על סמל התוסף לחוסם מודעות. זה בפינה השמאלית העליונה של דפדפן האינטרנט שלך, ליד שורת הכתובת. בדרך כלל יש לו סמל אדום עם ראשי התיבות של חוסם המודעות בפנים. פעולה זו תציג תפריט נפתח עבור התוסף לחוסם מודעות.  לחץ על האפשרות להשבית את חוסם המודעות. זה שונה בהתאם לתוסף. זה יכול להיות סמל הדומה למעגל עם קו בחלקו העליון, סמל תיבת סימון לצד "מופעל", כפתור הפעלה / השבתה או משהו דומה. התוסף יזכור את העדפותיך לאתר.
לחץ על האפשרות להשבית את חוסם המודעות. זה שונה בהתאם לתוסף. זה יכול להיות סמל הדומה למעגל עם קו בחלקו העליון, סמל תיבת סימון לצד "מופעל", כפתור הפעלה / השבתה או משהו דומה. התוסף יזכור את העדפותיך לאתר.  לחץ על
לחץ על  פתח את Google Chrome. סמל Google Chrome דומה לגלגל אדום, ירוק וצהוב ובמרכזו נקודה כחולה. לחץ על סמל זה כדי לפתוח את Google Chrome. ב- Google Chrome, חוסמי מודעות מתפקדים כתוספים לדפדפן.
פתח את Google Chrome. סמל Google Chrome דומה לגלגל אדום, ירוק וצהוב ובמרכזו נקודה כחולה. לחץ על סמל זה כדי לפתוח את Google Chrome. ב- Google Chrome, חוסמי מודעות מתפקדים כתוספים לדפדפן.  לחץ על ⋮. זהו הסמל עם שלוש נקודות אנכיות בפינה השמאלית העליונה של הדפדפן. פעולה זו תפתח את התפריט.
לחץ על ⋮. זהו הסמל עם שלוש נקודות אנכיות בפינה השמאלית העליונה של הדפדפן. פעולה זו תפתח את התפריט. - כפתור זה עשוי להיראות כמו שלושה קווים אופקיים אם אתה משתמש בגרסה ישנה יותר של Chrome.
 לחץ על כלים נוספים. זה קרוב לתחתית התפריט שמופיע כשלוחצים על תפריט שלוש הנקודות. פעולה זו תציג תפריט משנה לצד התפריט.
לחץ על כלים נוספים. זה קרוב לתחתית התפריט שמופיע כשלוחצים על תפריט שלוש הנקודות. פעולה זו תציג תפריט משנה לצד התפריט.  לחץ על הרחבות. זה בסרגל הצד בצד שמאל של החלון. פעולה זו תציג רשימה של תוספים ותוספים של Google Chrome.
לחץ על הרחבות. זה בסרגל הצד בצד שמאל של החלון. פעולה זו תציג רשימה של תוספים ותוספים של Google Chrome.  מצא את חוסם המודעות שלך ברשימת התוספים. לכל סיומת יש תיבת אפשרויות משלה בדף הרחבות. כל התוספים מופיעים בסדר אלפביתי.
מצא את חוסם המודעות שלך ברשימת התוספים. לכל סיומת יש תיבת אפשרויות משלה בדף הרחבות. כל התוספים מופיעים בסדר אלפביתי. - אם אתה יודע את שמו, אתה יכול לחפש ספציפית על ידי לחיצה על "Command" + "F" (Mac) או "Ctrl" + "F" (Windows) ואז הקלדת השם בסרגל החיפוש בפינה השמאלית העליונה.
 לחץ על המתג
לחץ על המתג  פתח את Google Chrome. סמל Google Chrome דומה לגלגל אדום, ירוק וצהוב ובמרכזו נקודה כחולה. לחץ על סמל Google Chrome במסך הבית שלך כדי לפתוח את Google Chrome ב- Android שלך.
פתח את Google Chrome. סמל Google Chrome דומה לגלגל אדום, ירוק וצהוב ובמרכזו נקודה כחולה. לחץ על סמל Google Chrome במסך הבית שלך כדי לפתוח את Google Chrome ב- Android שלך. - ב- Google Chrome, חוסם המודעות אינו מיושם באייפון ובאייפד. עם זאת, תוכל להשבית את חוסם המודעות.
 ללחוץ ⋮. זהו סמל שלוש הנקודות האנכיות בפינה השמאלית העליונה של Google Chrome. זה יציג את התפריט.
ללחוץ ⋮. זהו סמל שלוש הנקודות האנכיות בפינה השמאלית העליונה של Google Chrome. זה יציג את התפריט.  ללחוץ הגדרות. זה קרוב לתחתית תפריט Google Chrome שמופיע כשלוחצים על סמל שלוש הנקודות האנכיות.
ללחוץ הגדרות. זה קרוב לתחתית תפריט Google Chrome שמופיע כשלוחצים על סמל שלוש הנקודות האנכיות.  ללחוץ הגדרות אתר. זה בתחתית תפריט ההגדרות.
ללחוץ הגדרות אתר. זה בתחתית תפריט ההגדרות.  ללחוץ חלונות קופצים והעברה. זה קרוב לתחתית תפריט הגדרות האתר, לצד סמל הדומה לחץ שמצביע על הפינה השמאלית העליונה של התיבה.
ללחוץ חלונות קופצים והעברה. זה קרוב לתחתית תפריט הגדרות האתר, לצד סמל הדומה לחץ שמצביע על הפינה השמאלית העליונה של התיבה.  לחץ על המתג
לחץ על המתג  ללחוץ
ללחוץ  ללחוץ מודעות. זוהי האפשרות ממש מתחת ל"קופצות והעברה ". זה ליד סמל הדומה לחלון דפדפן אינטרנט.
ללחוץ מודעות. זוהי האפשרות ממש מתחת ל"קופצות והעברה ". זה ליד סמל הדומה לחלון דפדפן אינטרנט.  לחץ על המתג
לחץ על המתג  פתח את תפריט ההגדרות
פתח את תפריט ההגדרות  ללחוץ ספארי. זה ליד סמל הדומה למצפן כחול בתפריט ההגדרות. חוסמי תוכן מנוהלים באמצעות אפליקציית Safari וזה גם המקום בו תוכלו לשנות את ההגדרות הנוכחיות של חוסם המודעות שלכם.
ללחוץ ספארי. זה ליד סמל הדומה למצפן כחול בתפריט ההגדרות. חוסמי תוכן מנוהלים באמצעות אפליקציית Safari וזה גם המקום בו תוכלו לשנות את ההגדרות הנוכחיות של חוסם המודעות שלכם.  לחץ על המתג
לחץ על המתג  ללחוץ חוסמי תוכן. פעולה זו תציג רשימה של כל חוסמי התוכן המותקנים ב- iPhone או ב- iPad שלך.
ללחוץ חוסמי תוכן. פעולה זו תציג רשימה של כל חוסמי התוכן המותקנים ב- iPhone או ב- iPad שלך.  לחץ על המתג
לחץ על המתג  פתח את ספארי. הסמל של ספארי דומה למצפן כחול. לחץ על סמל Safari בעגינה בתחתית המסך כדי לפתוח את Safari.
פתח את ספארי. הסמל של ספארי דומה למצפן כחול. לחץ על סמל Safari בעגינה בתחתית המסך כדי לפתוח את Safari.  לחץ על ספארי. זה בשורת התפריטים בחלק העליון של המסך בפינה השמאלית העליונה. זה יביא את תפריט ספארי.
לחץ על ספארי. זה בשורת התפריטים בחלק העליון של המסך בפינה השמאלית העליונה. זה יביא את תפריט ספארי.  לחץ על העדפות .... זו האפשרות השלישית בתפריט ספארי. פעולה זו תפתח את תפריט העדפות.
לחץ על העדפות .... זו האפשרות השלישית בתפריט ספארי. פעולה זו תפתח את תפריט העדפות.  לחץ על הכרטיסייה הרחבות. זה מתחת לסמל הדומה לחתיכת חידה כחולה בראש חלון ההעדפות.
לחץ על הכרטיסייה הרחבות. זה מתחת לסמל הדומה לחתיכת חידה כחולה בראש חלון ההעדפות.  לחץ על תיבת הסימון
לחץ על תיבת הסימון  פתח את Microsoft Edge. הסמל שלה דומה ל- "e" כחול כהה. ב- Microsoft Edge, חוסמי מודעות מגיעים בצורה של תוספים שנוספים ידנית לדפדפן שלך. תוכל להשבית את חוסם המודעות שלך על ידי פתיחת התוסף שלך.
פתח את Microsoft Edge. הסמל שלה דומה ל- "e" כחול כהה. ב- Microsoft Edge, חוסמי מודעות מגיעים בצורה של תוספים שנוספים ידנית לדפדפן שלך. תוכל להשבית את חוסם המודעות שלך על ידי פתיחת התוסף שלך.  לחץ על …. זהו הסמל עם שלוש נקודות אופקיות בפינה השמאלית העליונה. זה יציג את התפריט.
לחץ על …. זהו הסמל עם שלוש נקודות אופקיות בפינה השמאלית העליונה. זה יציג את התפריט.  לחץ על הרחבות. זה בערך באמצע התפריט ליד אייקון שדומה לחתיכת חידה. פעולה זו תציג רשימה של כל ההרחבות המותקנות ב- Edge.
לחץ על הרחבות. זה בערך באמצע התפריט ליד אייקון שדומה לחתיכת חידה. פעולה זו תציג רשימה של כל ההרחבות המותקנות ב- Edge.  מצא את חוסם המודעות שלך ברשימה. כל התוספים מפורטים לפי סדר אלפביתי בתפריט בצד ימין.
מצא את חוסם המודעות שלך ברשימה. כל התוספים מפורטים לפי סדר אלפביתי בתפריט בצד ימין.  לחץ לחיצה ימנית על חוסם המודעות. יוצגו בפניך אפשרויות להתאמה אישית של התוסף.
לחץ לחיצה ימנית על חוסם המודעות. יוצגו בפניך אפשרויות להתאמה אישית של התוסף. - אם יש לך תוספים רבים ואתה יודע את שם חוסם המודעות שלך, תוכל למצוא אותו על ידי לחיצה על "Ctrl" + "F" והקלדת שם התוסף בסרגל החיפוש שמופיע.
 לחץ על המתג
לחץ על המתג  פתח את Mozilla Firefox. כדי להשבית את חוסם המודעות שלך, אתה רק צריך לנהל את התוספות שלך.
פתח את Mozilla Firefox. כדי להשבית את חוסם המודעות שלך, אתה רק צריך לנהל את התוספות שלך.  לחץ על ☰. זהו הסמל עם שלושה קווים אופקיים בפינה השמאלית העליונה של החלון. זה יציג את התפריט.
לחץ על ☰. זהו הסמל עם שלושה קווים אופקיים בפינה השמאלית העליונה של החלון. זה יציג את התפריט.  לחץ על תוספות. זה בערך באמצע התפריט, ליד אייקון שדומה לחתיכת חידה.
לחץ על תוספות. זה בערך באמצע התפריט, ליד אייקון שדומה לחתיכת חידה.  לחץ על הרחבות. כפתור זה ממוקם בסרגל הצד השמאלי של עמוד התוספות ויפרט את כל היישומים המותקנים המשמשים ב- Firefox.
לחץ על הרחבות. כפתור זה ממוקם בסרגל הצד השמאלי של עמוד התוספות ויפרט את כל היישומים המותקנים המשמשים ב- Firefox.  מצא את חוסם המודעות שלך ברשימת התוספים. כל התוספים המופעלים מפורטים בקטע "מופעל" בדף התוספים.
מצא את חוסם המודעות שלך ברשימת התוספים. כל התוספים המופעלים מפורטים בקטע "מופעל" בדף התוספים.  לחץ על … מימין לחוסם מודעות מופעל. זהו סמל הנקודות האופקי בפינה השמאלית העליונה של כל סרגל הרחבות ברשימת התוספים. פעולה זו תציג תפריט עבור סיומת זו.
לחץ על … מימין לחוסם מודעות מופעל. זהו סמל הנקודות האופקי בפינה השמאלית העליונה של כל סרגל הרחבות ברשימת התוספים. פעולה זו תציג תפריט עבור סיומת זו. - אם אתה יודע את השם, תוכל להקליד אותו בשורת החיפוש בפינה השמאלית העליונה של חלון מנהל התוספות.
 לחץ על לכבות. זה בחלק העליון של התפריט שמופיע כאשר אתה לוחץ על סמל שלוש הנקודות. חוסם המודעות שלך לא יפעל עוד במהלך הגלישה.
לחץ על לכבות. זה בחלק העליון של התפריט שמופיע כאשר אתה לוחץ על סמל שלוש הנקודות. חוסם המודעות שלך לא יפעל עוד במהלך הגלישה. - חזור לתפריט זה כדי להפעיל את חוסם המודעות. מצא את חוסם המודעות בקטע "מושבת" ולחץ על סמל שלוש הנקודות. לחץ על "אפשר" כדי להפעיל את התוסף.