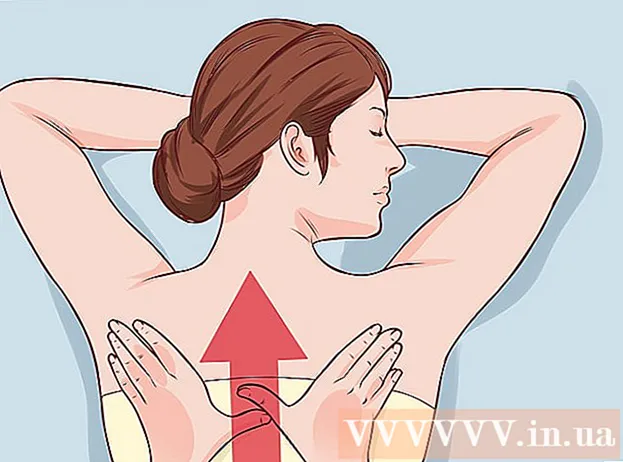מְחַבֵּר:
Morris Wright
תאריך הבריאה:
25 אַפּרִיל 2021
תאריך עדכון:
24 יוני 2024

תוֹכֶן
- לדרוך
- שיטה 1 מתוך 3: הפעל את כלי עיוות
- שיטה 2 מתוך 3: עיוות תמונה
- שיטה 3 מתוך 3: שימוש בכלי "עיוות בובות"
- טיפים
באדובי פוטושופ תוכלו בעזרת הכלי הַעֲקָמָה מניפולציות ועיקול מהיר של תמונות וטקסט באמצעות מערכת דמוית רשת של נקודות בקרה. בנוסף לתמונות, ניתן גם לעוות צורות ונתיבים. להפעלת "עיוות" בחרו בשכבה / תמונה / וכו '. אתה רוצה לעשות מניפולציות ואז לחץ ערוך> שינוי> עיוות.
לדרוך
שיטה 1 מתוך 3: הפעל את כלי עיוות
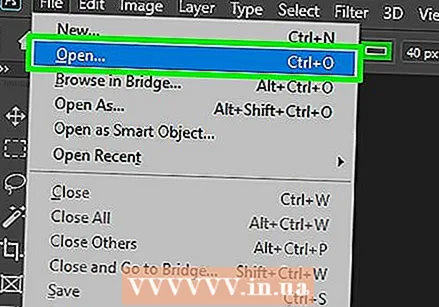 פתח מסמך חדש בפוטושופ. טען תמונה שאתה רוצה לעוות.
פתח מסמך חדש בפוטושופ. טען תמונה שאתה רוצה לעוות. 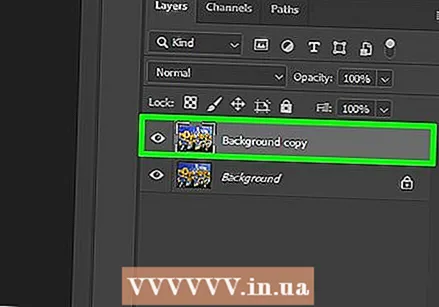 בחר את השכבה שברצונך לעוות. לחץ על השכבה שברצונך לסובב בחלונית השכבה.
בחר את השכבה שברצונך לעוות. לחץ על השכבה שברצונך לסובב בחלונית השכבה. - אם השכבה נעולה, כרגיל בתמונות JPG ו- PNG, לחץ על סמל הנעילה כדי לבטל את נעילה. ניתן גם לגרור את השכבה על סמל השכבה החדשה כדי ליצור שכבה ניתנת לעריכה. כלי ה- Warp אינו פועל על רקע.
 בחר חלק מהשכבה אם תרצה בכך. בשלב זה תוכלו להשתמש באחד מכלי הבחירה (כגון כלי לאסו או הכלי בחירה מלבנית בארגז הכלים) כדי לבחור את האזור שברצונכם לעוות. השתמש באלו בדיוק כפי שהיית עושה בדרך כלל כדי לבחור את חלק השכבה הרצוי.
בחר חלק מהשכבה אם תרצה בכך. בשלב זה תוכלו להשתמש באחד מכלי הבחירה (כגון כלי לאסו או הכלי בחירה מלבנית בארגז הכלים) כדי לבחור את האזור שברצונכם לעוות. השתמש באלו בדיוק כפי שהיית עושה בדרך כלל כדי לבחור את חלק השכבה הרצוי. - כדי לשמור על הניהול של עבודתך, תוכל לשקול ליצור שכבה חדשה בבחירתך (Ctrl+י).
- שים לב: אם אתה לא בוחר שום דבר, הכל בשכבה כברירת מחדל יעוות.
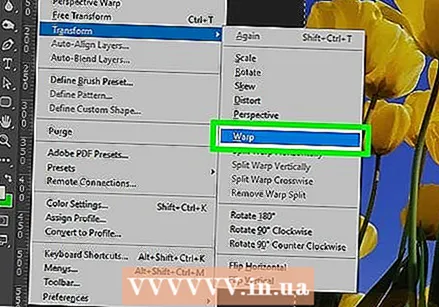 בחר עריכה> שינוי> עיוות. זה צריך לשים איזושהי רשת מעל השכבה או הבחירה.
בחר עריכה> שינוי> עיוות. זה צריך לשים איזושהי רשת מעל השכבה או הבחירה. - בשלב זה תוכלו להתחיל לסובב את התמונה. לחץ כאן או גלול מטה לשיטה הבאה כדי ללמוד כיצד לעוות.
 לחלופין, פתח את הכלי Transform עם Ctrl+ט.. בקצה הימני של סרגל האפשרויות, אתה אמור לראות כפתור שנראה כמו רשת מעוקלת מעל חץ מעוגל. לחץ על כפתור זה כדי לעבור בין מצבי Transform Free ו- Warp.
לחלופין, פתח את הכלי Transform עם Ctrl+ט.. בקצה הימני של סרגל האפשרויות, אתה אמור לראות כפתור שנראה כמו רשת מעוקלת מעל חץ מעוגל. לחץ על כפתור זה כדי לעבור בין מצבי Transform Free ו- Warp. - לחלופין, כאשר הכלי Transform פעיל, תוכלו פשוט ללחוץ לחיצה ימנית על הבחירה ולבחור "Warp" כדי לקבל את אותו האפקט.
שיטה 2 מתוך 3: עיוות תמונה
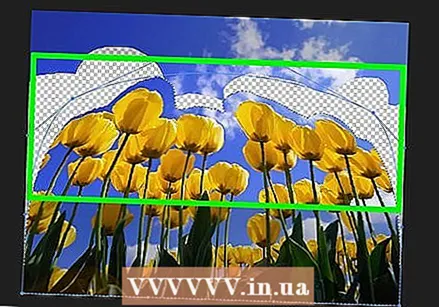 לחץ וגרור את אזורי הרשת כדי לתפעל את התמונה. כאשר אתה בוחר תמונה לסיבוב, רשת אמורה להופיע מעליה באופן אוטומטי. אם תלחץ ותגרור חלק כלשהו ברשת זו, התמונה למטה תתעקם בכיוון שאתה גורר אותה. זה יכול לקחת קצת התרגלות, כך שתרצה להתאמן לפני שתשמור את העבודה שלך.
לחץ וגרור את אזורי הרשת כדי לתפעל את התמונה. כאשר אתה בוחר תמונה לסיבוב, רשת אמורה להופיע מעליה באופן אוטומטי. אם תלחץ ותגרור חלק כלשהו ברשת זו, התמונה למטה תתעקם בכיוון שאתה גורר אותה. זה יכול לקחת קצת התרגלות, כך שתרצה להתאמן לפני שתשמור את העבודה שלך. - ניתן ללחוץ על אחת מנקודות הבקרה (הנקודות הזוהרות בקצה הרשת), על אחת מנקודות הצומת של קווי הרשת, או על אזור בתוך הרשת - כל אחת מנקודות אלה תפעל.
 השתמש בנקודות הבקרה כדי לקבל את הקימורים בדיוק. כאשר אתה מכופף או מעוות את התמונה שלך בעזרת הכלי עיוות, תראה קטעי קו קצרים עם נקודות בסוף המופיעות ברשת. על ידי לחיצה וגרירה על "ידיות" אלה תוכל לכוונן את הקימורים בתמונה המעוותת שלך.
השתמש בנקודות הבקרה כדי לקבל את הקימורים בדיוק. כאשר אתה מכופף או מעוות את התמונה שלך בעזרת הכלי עיוות, תראה קטעי קו קצרים עם נקודות בסוף המופיעות ברשת. על ידי לחיצה וגרירה על "ידיות" אלה תוכל לכוונן את הקימורים בתמונה המעוותת שלך. 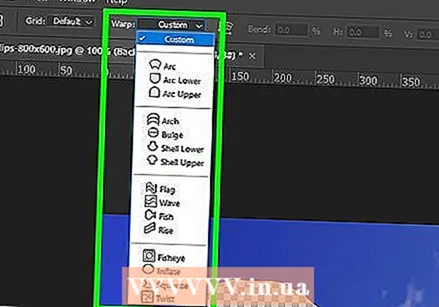 השתמש בתפריט הנפתח כדי לעוות לצורה מסוימת. אינך צריך לסובב את התמונה ביד החופשית - תוכל גם לסובב אותה לאחת מכמה צורות מוגדרות מראש. לשם כך, לאחר שנבחרה תמונת העיוות שלך, השתמש בתפריט הנפתח עיוות בסרגל האפשרויות. כאן תוכלו לבחור בסגנון טוויסט המתאים לצרכים שלכם.
השתמש בתפריט הנפתח כדי לעוות לצורה מסוימת. אינך צריך לסובב את התמונה ביד החופשית - תוכל גם לסובב אותה לאחת מכמה צורות מוגדרות מראש. לשם כך, לאחר שנבחרה תמונת העיוות שלך, השתמש בתפריט הנפתח עיוות בסרגל האפשרויות. כאן תוכלו לבחור בסגנון טוויסט המתאים לצרכים שלכם. 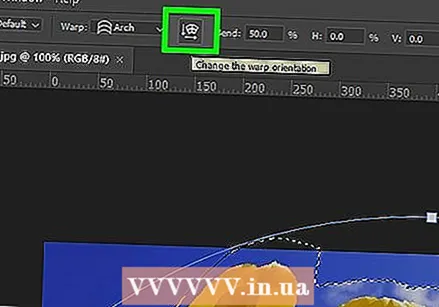 השתמש באפשרויות עיוות כדי להמשיך לתפעל את התמונה שלך. בתפריט עיוות בסרגל האפשרויות, ישנן אפשרויות נוספות שיכולות לעזור לך להתאים את התמונה המעוותת. אלו הם:
השתמש באפשרויות עיוות כדי להמשיך לתפעל את התמונה שלך. בתפריט עיוות בסרגל האפשרויות, ישנן אפשרויות נוספות שיכולות לעזור לך להתאים את התמונה המעוותת. אלו הם: - כדי לשנות את הכיוון של סגנון עיוות: הכפתור נראה כמו רשת מעוקלת לצד חץ למטה וחץ ימינה. זה יסובב את החלק המעוות בין הכיוון האנכי והאופקי.
- שנה נקודת ייחוס: הכפתור נראה כמו ריבוע שחור המוקף בגבול ריבועים לבנים.
- כדי לציין סיבוב עם ערכים מספריים: הזן מספרים בתיבות הטקסט Bend, X ו- Y בְּדִיוּק כדי להגדיר כמה לעוות את התמונה.
 השלם את העריכות שלך. כשאתה מרוצה מהתמונה שלך, אשר את השינויים שביצעת. ישנן שתי דרכים לעשות זאת:
השלם את העריכות שלך. כשאתה מרוצה מהתמונה שלך, אשר את השינויים שביצעת. ישנן שתי דרכים לעשות זאת: - פשוט לחץ על המקש ↵ היכנסו (⏎ לחזור ב- Mac).
- לחץ על תיבת הסימון באפשרויות.
- לביטול העבודה שלך לחץ יציאה או לחץ על כפתור הביטול שליד לחצן סימן הביקורת.
שיטה 3 מתוך 3: שימוש בכלי "עיוות בובות"
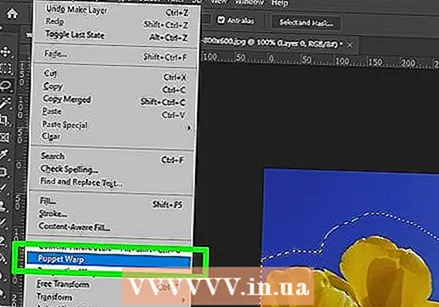 בחר תמונה לאפקט "Warp Puppet". בפוטושופ בובה מתפתלת דרך מהירה וחינמית לתפעל תמונה ביחס לכלי עיוות. לשם כך, בצע את השלבים הבאים:
בחר תמונה לאפקט "Warp Puppet". בפוטושופ בובה מתפתלת דרך מהירה וחינמית לתפעל תמונה ביחס לכלי עיוות. לשם כך, בצע את השלבים הבאים: - צור שכבה עם התמונה שברצונך לעוות.
- ודא שהשכבה נבחרה בחלונית Layers.
- בחר ערוך> בובת עיוות בשורת התפריטים.
 הצב נקודות על התמונה. כאשר נבחרה התמונה לאפקט זה, היא תוסיף "סיכות" (המסומנות בנקודות קטנות). גרירת נקודה לאחר הצבתה תעוות את אותו חלק בתמונה. כל שאר הנקודות "ינעלו" את האזור סביבו כדי למנוע עיוות.
הצב נקודות על התמונה. כאשר נבחרה התמונה לאפקט זה, היא תוסיף "סיכות" (המסומנות בנקודות קטנות). גרירת נקודה לאחר הצבתה תעוות את אותו חלק בתמונה. כל שאר הנקודות "ינעלו" את האזור סביבו כדי למנוע עיוות. - בשל אופן העבודה של הנקודות, בדרך כלל מומלץ להציב כמה נקודות במקומות מכריעים על התמונה שברצונכם לעוות. לדוגמא, אם אתה משתמש בכלי עיוות הבובות בכדי להזיז את מיקום זרועו של מישהו, תוכל להניח סיכה אחת על ידה, אחת אחרת על מרפקה ושלישית על כתפה. בדרך זו, אם תזיז את אחת מהשלוש, שאר הזרוע לא תסובב הרבה.
 גרור את הנקודות כדי לתפעל את התמונה. לאחר שתמקם את הנקודות שלך, תוכל ללחוץ ולגרור כל סיכה בנפרד כדי להזיז אותה. זה מעוות את התמונה, דוחף או מושך את האזור סביב הקצה בזמן שאתה מזיז אותו. סיבוב התמונה יכול לקחת זמן, אך זו דרך מהירה ונוחה לבצע התאמות ברגע שאתה יודע להשתמש בה.
גרור את הנקודות כדי לתפעל את התמונה. לאחר שתמקם את הנקודות שלך, תוכל ללחוץ ולגרור כל סיכה בנפרד כדי להזיז אותה. זה מעוות את התמונה, דוחף או מושך את האזור סביב הקצה בזמן שאתה מזיז אותו. סיבוב התמונה יכול לקחת זמן, אך זו דרך מהירה ונוחה לבצע התאמות ברגע שאתה יודע להשתמש בה. - עם נקודה שנבחרה, תוכלו לבצע התאמות קטנות מאוד באמצעות מקשי החצים.
- שים לב כי שלך ⇧ משמרת+נְקִישָׁה יכול להשתמש בו כדי לבחור מספר נקודות בו זמנית.
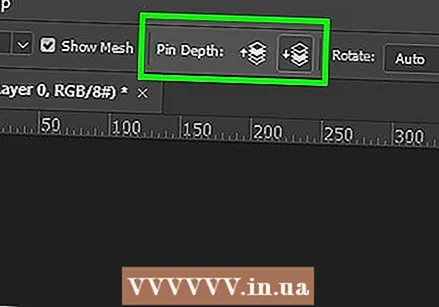 השתמש בתכונת Spot Depth כדי להזיז חלקים מהתמונה מאחוריהם. אם ברצונך לסובב את התמונה כך שחלק ממנה יעבור מאחורי חלק אחר, בחר תחילה את הנקודות במסך שברצונך להתאים. לאחר מכן השתמש בלחצנים "למעלה" ו"המטה "לצד" עומק נקודה: "בסרגל האפשרויות כדי להזיז את החלק שנבחר לפני או מאחורי השאר.
השתמש בתכונת Spot Depth כדי להזיז חלקים מהתמונה מאחוריהם. אם ברצונך לסובב את התמונה כך שחלק ממנה יעבור מאחורי חלק אחר, בחר תחילה את הנקודות במסך שברצונך להתאים. לאחר מכן השתמש בלחצנים "למעלה" ו"המטה "לצד" עומק נקודה: "בסרגל האפשרויות כדי להזיז את החלק שנבחר לפני או מאחורי השאר.  השתמש באפשרויות "עיוות בובות" כדי לערוך את התמונה. ניתן להשתמש בבחירות הבאות בסרגל האפשרויות להתאמה אישית של התנהגות הכלי Puppet Warp:
השתמש באפשרויות "עיוות בובות" כדי לערוך את התמונה. ניתן להשתמש בבחירות הבאות בסרגל האפשרויות להתאמה אישית של התנהגות הכלי Puppet Warp: - מצב: מתאם עד כמה השינויים שאתה מבצע קיצוניים. "עיוות" הופך את התמונה שלך לאלסטית במיוחד, ואילו "נוקשה" הופכת את השינויים שלך פחות מורגשים.
- הַרחָבָה: מספק את היכולת להרחיב או לכווץ את הקצה החיצוני של הבלגן שנוצר על ידי הסיכות שלך.
- צְפִיפוּת: מאפשר לך לשנות את מרחק נקודות הרשת. נקודות נוספות נותנות לך דיוק רב יותר, אך יכולות למס על המחשב שלך. פחות נקודות הופכות את השינויים שלך למהירים יותר אך פחות מדויקים.
 אשר את השינויים שלך כרגיל. כאשר אתה מרוצה מעבודתך, לחץ ↵ היכנסו כדי להחיל את השינויים שלך. ניתן גם ללחוץ על סימן הביקורת בסרגל האפשרויות.
אשר את השינויים שלך כרגיל. כאשר אתה מרוצה מעבודתך, לחץ ↵ היכנסו כדי להחיל את השינויים שלך. ניתן גם ללחוץ על סימן הביקורת בסרגל האפשרויות. - כפי שמוצג למעלה, יציאה או כפתור הביטול בסרגל האפשרויות, בטל את עבודתך.
טיפים
- דרך קלה לעוות שכבה שלמה באמצעות "Warp Puppet" היא הצבת נקודה בכל פינה בתמונה. על ידי משיכת אותם מסביב תוכלו להתאים במהירות את התמונה כולה במידת הצורך.
- דף העזרה הרשמי של Photoshop יכול לענות על שאלות רבות אודות כלי ה- Warp ופונקציות קשורות אחרות.