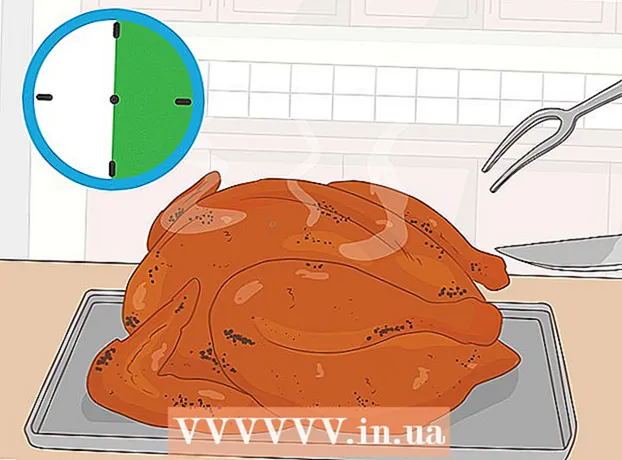מְחַבֵּר:
Christy White
תאריך הבריאה:
11 מאי 2021
תאריך עדכון:
1 יולי 2024

תוֹכֶן
- לדרוך
- שיטה 1 מתוך 12: Windows 10
- שיטה 2 מתוך 12: Windows Vista, 7 או 8
- שיטה 3 מתוך 12: Windows 98 או XP
- שיטה 4 מתוך 12: כל גרסאות Windows
- שיטה 5 מתוך 12: Mac OS X 10.5 (Leopard) ואילך
- שיטה 6 מתוך 12: Mac OS X 10.4 (טייגר) ומעלה
- שיטה 7 מתוך 12: לינוקס
- שיטה 8 מתוך 12: iOS
- שיטה 9 מתוך 12: מערכת ההפעלה אנדרואיד
- שיטה 10 מתוך 12: Windows Phone 7 ואילך
- שיטה 11 מתוך 12: מערכת ההפעלה של Chrome
- שיטה 12 מתוך 12: קונסולות משחק
- טיפים
- אזהרות
כתובת MAC (Media Access Control) היא מספר שמזהה את מתאם הרשת המותקן במחשב שלך. כתובת MAC היא שורה של 6 קבוצות תווים המופרדות באמצעות מקף. לפעמים אתה זקוק לכתובת זו כדי להתחבר בהצלחה לרשת. כדי למצוא את כתובת ה- MAC, תוכל להשתמש באחת מהשיטות הבאות.
לדרוך
שיטה 1 מתוך 12: Windows 10
 התחבר לרשת. שיטה זו עובדת רק אם אתה מחובר כרגע. לשם כך השתמש בממשק שעבורו אתה זקוק לכתובת ה- MAC (wifi אם אתה זקוק לכתובת ה- MAC של כרטיס הרשת האלחוטית שלך, Ethernet אם אתה זקוק לכתובת ה- MAC של כרטיס ה- Ethernet שלך).
התחבר לרשת. שיטה זו עובדת רק אם אתה מחובר כרגע. לשם כך השתמש בממשק שעבורו אתה זקוק לכתובת ה- MAC (wifi אם אתה זקוק לכתובת ה- MAC של כרטיס הרשת האלחוטית שלך, Ethernet אם אתה זקוק לכתובת ה- MAC של כרטיס ה- Ethernet שלך).  לחץ על סמל הרשת
לחץ על סמל הרשת  נְקִישָׁה נכסים של החיבור שלך. פעולה זו תפתח את הגדרות הרשת שלך.
נְקִישָׁה נכסים של החיבור שלך. פעולה זו תפתח את הגדרות הרשת שלך.  גלול לקטע "הגדרות". זה החלק האחרון בחלון.
גלול לקטע "הגדרות". זה החלק האחרון בחלון.  מצא את כתובת ה- MAC לצד "כתובת פיזית (MAC)".
מצא את כתובת ה- MAC לצד "כתובת פיזית (MAC)".
שיטה 2 מתוך 12: Windows Vista, 7 או 8
 התחבר לרשת. שיטה זו עובדת רק אם אתה מחובר כרגע. לשם כך השתמש בממשק שעבורו אתה זקוק לכתובת (wifi אם אתה זקוק לכתובת ה- MAC של כרטיס הרשת האלחוטית שלך, Ethernet אם אתה זקוק לכתובת ה- MAC של כרטיס ה- Ethernet שלך).
התחבר לרשת. שיטה זו עובדת רק אם אתה מחובר כרגע. לשם כך השתמש בממשק שעבורו אתה זקוק לכתובת (wifi אם אתה זקוק לכתובת ה- MAC של כרטיס הרשת האלחוטית שלך, Ethernet אם אתה זקוק לכתובת ה- MAC של כרטיס ה- Ethernet שלך).  לחץ על סמל החיבור במגש המערכת. לפעמים זה נראה כמו גרף קטן או צג מחשב קטן. לאחר לחיצה עליו, פתח את "מרכז הרשת והשיתוף".
לחץ על סמל החיבור במגש המערכת. לפעמים זה נראה כמו גרף קטן או צג מחשב קטן. לאחר לחיצה עליו, פתח את "מרכז הרשת והשיתוף". - השתמש במצב שולחן עבודה תחת Windows 8. רק כשתראה את שולחן העבודה שלך תוכל ללחוץ על סמל "חיבורים".
 מצא את שם חיבור הרשת ולחץ עליו. זה יימצא ממש אחרי המילה "חיבורים". זה יפתח חלון קטן.
מצא את שם חיבור הרשת ולחץ עליו. זה יימצא ממש אחרי המילה "חיבורים". זה יפתח חלון קטן.  לחץ על פרטים. מופיעה רשימה של מידע על תצורת החיבור, בדומה למה שאתה מקבל בעת שימוש בכלי השירות "IPConfig" מחלון שורת פקודה.
לחץ על פרטים. מופיעה רשימה של מידע על תצורת החיבור, בדומה למה שאתה מקבל בעת שימוש בכלי השירות "IPConfig" מחלון שורת פקודה.  חפש "כתובת פיזית". זוהי כתובת ה- MAC שלך.
חפש "כתובת פיזית". זוהי כתובת ה- MAC שלך.
שיטה 3 מתוך 12: Windows 98 או XP
 התחבר לרשת. שיטה זו עובדת רק אם אתה מחובר כרגע. לשם כך השתמש בממשק שעבורו אתה זקוק לכתובת (wifi אם אתה זקוק לכתובת ה- MAC של כרטיס הרשת האלחוטית שלך, Ethernet אם אתה זקוק לכתובת ה- MAC של כרטיס ה- Ethernet שלך).
התחבר לרשת. שיטה זו עובדת רק אם אתה מחובר כרגע. לשם כך השתמש בממשק שעבורו אתה זקוק לכתובת (wifi אם אתה זקוק לכתובת ה- MAC של כרטיס הרשת האלחוטית שלך, Ethernet אם אתה זקוק לכתובת ה- MAC של כרטיס ה- Ethernet שלך).  פתח חיבורי רשת. אם אין סמל לכך בשולחן העבודה, תוכל למצוא את סמל החיבור בשורת המשימות. לחץ עליו כדי לקבל סקירה כללית של החיבור הנוכחי או רשימה של רשתות זמינות.
פתח חיבורי רשת. אם אין סמל לכך בשולחן העבודה, תוכל למצוא את סמל החיבור בשורת המשימות. לחץ עליו כדי לקבל סקירה כללית של החיבור הנוכחי או רשימה של רשתות זמינות. - אתה יכול גם לעבור לחיבורי רשת מלוח הבקרה, שנמצא בתפריט התחל.
 לחץ לחיצה ימנית על החיבור שלך ובחר סטטוס.
לחץ לחיצה ימנית על החיבור שלך ובחר סטטוס. לחץ על "פרטים". שים לב שבגירסאות חלונות מסוימות ניתן למצוא זאת בכרטיסיית התמיכה. מופיעה רשימה של מידע על תצורת החיבור, בדומה למה שאתה מקבל בעת השימוש בכלי השירות "IPConfig" מחלון שורת פקודה.
לחץ על "פרטים". שים לב שבגירסאות חלונות מסוימות ניתן למצוא זאת בכרטיסיית התמיכה. מופיעה רשימה של מידע על תצורת החיבור, בדומה למה שאתה מקבל בעת השימוש בכלי השירות "IPConfig" מחלון שורת פקודה.  חפש "כתובת פיזית". זוהי כתובת ה- MAC שלך.
חפש "כתובת פיזית". זוהי כתובת ה- MAC שלך.
שיטה 4 מתוך 12: כל גרסאות Windows
 פתח אחד חלון שורת פקודה. ללחוץ ⊞ לזכות+ר. והקלד cmd בשדה "הפעל". ללחוץ ↵ היכנסו, כעת ייפתח חלון שורת פקודה.
פתח אחד חלון שורת פקודה. ללחוץ ⊞ לזכות+ר. והקלד cmd בשדה "הפעל". ללחוץ ↵ היכנסו, כעת ייפתח חלון שורת פקודה. - תחת Windows 8 אתה משתמש בצירוף המקשים ⊞ לזכות+איקס ובחר שורת פקודה מהתפריט.
 השתמש בפקודה "GetMAC". סוּג רשימת getmac / v / fo ולחץ ↵ היכנסו. כעת תופיע רשימה עם פרטי התצורה עבור חיבור הרשת שלך.
השתמש בפקודה "GetMAC". סוּג רשימת getmac / v / fo ולחץ ↵ היכנסו. כעת תופיע רשימה עם פרטי התצורה עבור חיבור הרשת שלך.  חפש "כתובת פיזית". זוהי כתובת ה- MAC שלך. הערה: לחיבור האלחוטי שלך יש כתובת MAC שונה מזו של חיבור ה- Ethernet שלך.
חפש "כתובת פיזית". זוהי כתובת ה- MAC שלך. הערה: לחיבור האלחוטי שלך יש כתובת MAC שונה מזו של חיבור ה- Ethernet שלך.
שיטה 5 מתוך 12: Mac OS X 10.5 (Leopard) ואילך
 פתח את העדפות המערכת. תוכל למצוא זאת בתפריט Apple. לשם כך השתמש בממשק שעבורו אתה זקוק לכתובת (wifi אם אתה זקוק לכתובת ה- MAC של כרטיס הרשת האלחוטית שלך, Ethernet אם אתה זקוק לכתובת ה- MAC של כרטיס ה- Ethernet שלך).
פתח את העדפות המערכת. תוכל למצוא זאת בתפריט Apple. לשם כך השתמש בממשק שעבורו אתה זקוק לכתובת (wifi אם אתה זקוק לכתובת ה- MAC של כרטיס הרשת האלחוטית שלך, Ethernet אם אתה זקוק לכתובת ה- MAC של כרטיס ה- Ethernet שלך).  בחר את החיבור שלך. בחר רשת ובחר WiFi או Ethernet, תלוי בסוג החיבור שלך. תוכלו למצוא את כל החיבורים בעמודה השמאלית.
בחר את החיבור שלך. בחר רשת ובחר WiFi או Ethernet, תלוי בסוג החיבור שלך. תוכלו למצוא את כל החיבורים בעמודה השמאלית. - עבור Ethernet, לחץ על "מתקדם" ועבור לכרטיסייה "אתרנט". בחלק העליון תוכלו לראות את כתובת ה- Ethernet, שהיא כתובת ה- MAC.
- במקרה של WiFi, לחץ על "מתקדם" ולחץ על הכרטיסייה "WiFi". בתחתית תראה כתובת WiFi. זו כתובת ה- MAC שלך.
שיטה 6 מתוך 12: Mac OS X 10.4 (טייגר) ומעלה
 פתח את העדפות המערכת. תוכל למצוא זאת בתפריט Apple. לשם כך השתמש בממשק שעבורו אתה זקוק לכתובת (wifi אם אתה זקוק לכתובת ה- MAC של כרטיס הרשת האלחוטית שלך, Ethernet אם אתה זקוק לכתובת ה- MAC של כרטיס ה- Ethernet שלך).
פתח את העדפות המערכת. תוכל למצוא זאת בתפריט Apple. לשם כך השתמש בממשק שעבורו אתה זקוק לכתובת (wifi אם אתה זקוק לכתובת ה- MAC של כרטיס הרשת האלחוטית שלך, Ethernet אם אתה זקוק לכתובת ה- MAC של כרטיס ה- Ethernet שלך).  בחר רשת.
בחר רשת. בחר את החיבור שלך. לחיצה על התפריט תציג רשימה של כל התקני הרשת המחוברים. בחר אתרנט או שדה תעופה.
בחר את החיבור שלך. לחיצה על התפריט תציג רשימה של כל התקני הרשת המחוברים. בחר אתרנט או שדה תעופה.  מצא את "כתובת שדה התעופה" או את "כתובת אתרנט" שלך. לאחר בחירת החיבור שלך, יופיע דף עם כתובת ה- MAC.
מצא את "כתובת שדה התעופה" או את "כתובת אתרנט" שלך. לאחר בחירת החיבור שלך, יופיע דף עם כתובת ה- MAC.
שיטה 7 מתוך 12: לינוקס
 פתח אחד "פגז פיקוד". בהתאם להפצה שלך, זה נקרא "Xterm", "מעטפת", "מסוף", "שורת פקודה" וכדומה. אתה צריך למצוא את זה תחת יישומים> אביזרים (או משהו כזה).
פתח אחד "פגז פיקוד". בהתאם להפצה שלך, זה נקרא "Xterm", "מעטפת", "מסוף", "שורת פקודה" וכדומה. אתה צריך למצוא את זה תחת יישומים> אביזרים (או משהו כזה).  פתח את דף התצורה של הממשק שלך. סוּג ifconfig -a ולחץ ↵ היכנסו. אם נשללת ממך גישה, הקלד sudo ifconfig -a והזן את הסיסמה שלך כשתתבקש.
פתח את דף התצורה של הממשק שלך. סוּג ifconfig -a ולחץ ↵ היכנסו. אם נשללת ממך גישה, הקלד sudo ifconfig -a והזן את הסיסמה שלך כשתתבקש.  חפש את כתובת ה- MAC שלך. גלול מטה עד שתמצא את חיבור הרשת שלך (שם יציאת ה- Ethernet הראשי eth0). חפש את מחרוזת הדמויות שליד HWaddr. זוהי כתובת ה- MAC שלך.
חפש את כתובת ה- MAC שלך. גלול מטה עד שתמצא את חיבור הרשת שלך (שם יציאת ה- Ethernet הראשי eth0). חפש את מחרוזת הדמויות שליד HWaddr. זוהי כתובת ה- MAC שלך.
שיטה 8 מתוך 12: iOS
 פתח את ההגדרות. תמצא הגדרות בדף הבית שלך. הקש על "כללי".
פתח את ההגדרות. תמצא הגדרות בדף הבית שלך. הקש על "כללי".  הקש על "אודות". כאן תמצא את כל המידע הקשור למכשיר הספציפי שלך. ברשימה, חפש "כתובת WiFi". תוכלו למצוא גם את כתובת ה- MAC שלכם.
הקש על "אודות". כאן תמצא את כל המידע הקשור למכשיר הספציפי שלך. ברשימה, חפש "כתובת WiFi". תוכלו למצוא גם את כתובת ה- MAC שלכם. - זה עובד בכל המכשירים עם iOS: iPhone, iPod ו- iPad.
 מצא את כתובת ה- MAC של חיבור Bluetooth. אם אתם מחפשים את כתובת ה- MAC של חיבור ה- Bluetooth, תוכלו למצוא אותה תחת "כתובת Wifi".
מצא את כתובת ה- MAC של חיבור Bluetooth. אם אתם מחפשים את כתובת ה- MAC של חיבור ה- Bluetooth, תוכלו למצוא אותה תחת "כתובת Wifi".
שיטה 9 מתוך 12: מערכת ההפעלה אנדרואיד
 פתח את ההגדרות. כאשר אתה נמצא בדף הבית, לחץ על כפתור התפריט ובחר "הגדרות".
פתח את ההגדרות. כאשר אתה נמצא בדף הבית, לחץ על כפתור התפריט ובחר "הגדרות".  גלול מטה עד שתראה "פרטי מכשיר". הקש על זה. לאחר מכן הקש על "סטטוס".
גלול מטה עד שתראה "פרטי מכשיר". הקש על זה. לאחר מכן הקש על "סטטוס".  מצא את כתובת ה- MAC שלך. גלול מטה עד שתראה "כתובת Wifi MAC". זוהי כתובת ה- MAC.
מצא את כתובת ה- MAC שלך. גלול מטה עד שתראה "כתובת Wifi MAC". זוהי כתובת ה- MAC.  מצא את כתובת ה- MAC של חיבור Bluetooth. אם אתם מחפשים את כתובת ה- MAC של חיבור ה- Bluetooth, תוכלו למצוא אותה תחת "Wifi MAC address".
מצא את כתובת ה- MAC של חיבור Bluetooth. אם אתם מחפשים את כתובת ה- MAC של חיבור ה- Bluetooth, תוכלו למצוא אותה תחת "Wifi MAC address".
שיטה 10 מתוך 12: Windows Phone 7 ואילך
 פתח את ההגדרות. עבור לדף הבית שלך והחלק שמאלה. גלול מטה עד שתראה "הגדרות". הקש על זה.
פתח את ההגדרות. עבור לדף הבית שלך והחלק שמאלה. גלול מטה עד שתראה "הגדרות". הקש על זה.  הקש על "אודות". לאחר מכן הקש על "מידע נוסף". תוכל למצוא את כתובת ה- MAC שלך בתחתית.
הקש על "אודות". לאחר מכן הקש על "מידע נוסף". תוכל למצוא את כתובת ה- MAC שלך בתחתית.
שיטה 11 מתוך 12: מערכת ההפעלה של Chrome
 לחץ על סמל הרשת בפינה השמאלית העליונה של המסך. זה נראה כמו 4 ברים.
לחץ על סמל הרשת בפינה השמאלית העליונה של המסך. זה נראה כמו 4 ברים.  פתח את סטטוס הרשת. בתפריט זה לחץ על "i" בפינה השמאלית התחתונה. הודעה תופיע עם כתובת ה- MAC.
פתח את סטטוס הרשת. בתפריט זה לחץ על "i" בפינה השמאלית התחתונה. הודעה תופיע עם כתובת ה- MAC.
שיטה 12 מתוך 12: קונסולות משחק
 מצא את כתובת ה- MAC של פלייסטיישן 3. בתפריט הראשי גלול שמאלה עד שתגיע לתפריט הגדרות. בחלק התחתון ביותר תמצאו הגדרות מערכת.
מצא את כתובת ה- MAC של פלייסטיישן 3. בתפריט הראשי גלול שמאלה עד שתגיע לתפריט הגדרות. בחלק התחתון ביותר תמצאו הגדרות מערכת. - גלול מטה ובחר 'מידע מערכת'. תמצא את כתובת ה- MAC מתחת לכתובת ה- IP.
 מצא את כתובת ה- MAC של Xbox 360. פתח את "הגדרות מערכת" מלוח המחוונים. פתח את "הגדרות רשת" ובחר "הגדר רשת".
מצא את כתובת ה- MAC של Xbox 360. פתח את "הגדרות מערכת" מלוח המחוונים. פתח את "הגדרות רשת" ובחר "הגדר רשת". - בחר בכרטיסייה "הגדרות נוספות" ובחר "הגדרות מתקדמות". בחר באפשרות "כתובת Mac חלופית".
- תוכל למצוא את כתובת ה- MAC במסך זה. יתכן שלא יהיו מקפים בין הדמויות.
 מצא את כתובת ה- MAC של ה- Wii. לחץ על כפתור ה- Wii בתפריט הראשי. עבור לדף 2 בתפריט "הגדרות" ובחר "אינטרנט". לחץ על "מידע מערכת". שם תמצא את כתובת ה- MAC של ה- Wii שלך.
מצא את כתובת ה- MAC של ה- Wii. לחץ על כפתור ה- Wii בתפריט הראשי. עבור לדף 2 בתפריט "הגדרות" ובחר "אינטרנט". לחץ על "מידע מערכת". שם תמצא את כתובת ה- MAC של ה- Wii שלך.
טיפים
- כתובת MAC היא שורה של 6 קבוצות תווים המופרדות באמצעות מקף.
- עבור Mac OS X אתה יכול גם לנסות את שיטת לינוקס עם תוכנית הטרמינל. זה יעבוד גם מכיוון ש- MacOS X משתמש בגרעין דארווין (מבוסס על BSD).
- ניתן למצוא את כתובת ה- MAC שלך באמצעות תוכנה, או על ידי בקשת המאפיינים של מתאם הרשת תחת מנהל ההתקנים.
אזהרות
- לפעמים ניתן לשנות באופן זמני את כתובת ה- MAC שלך בעזרת התוכנה המתאימה, אם החומרה שלך מאפשרת זאת (ייתכן שחומרה ישנה יותר קבעה את כתובת ה- MAC). זה נקרא "זיוף כתובות MAC" ובדרך כלל אינו מומלץ אלא אם כן הדבר נחוץ באמת. מכיוון שכתובת ה- MAC נדרשת לאיתור המחשב ברמה המקומית, שינוי כתובת ה- MAC יכול לבלבל את הנתב שלך. זה שימושי רק אם אתה רוצה להונות את הנתב להאמין שאתה משתמש במחשב אחר.