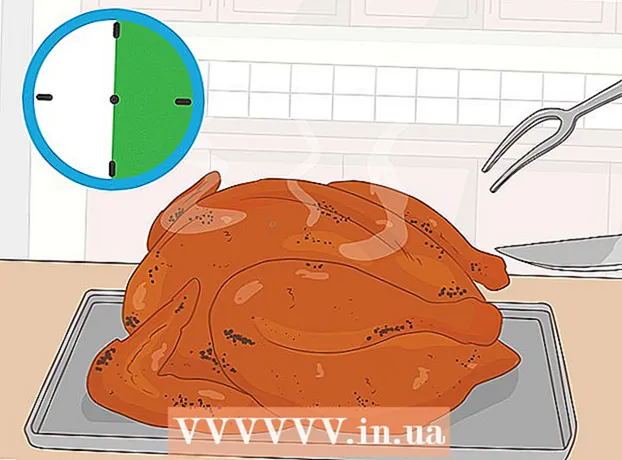מְחַבֵּר:
Frank Hunt
תאריך הבריאה:
15 מרץ 2021
תאריך עדכון:
1 יולי 2024

תוֹכֶן
- לדרוך
- חלק 1 מתוך 5: ערוך כמו מקצוען
- חלק 2 מתוך 5: במכשיר הנייד שלך
- חלק 3 מתוך 5: ב- iPhoto
- חלק 4 מתוך 5: ב- Adobe Photoshop
- חלק 5 מתוך 5: בניית כישוריכם
- טיפים
עם כל המכשירים ותוכניות העריכה הזמינים, זה יכול להיות מוחץ למדי להחליט כיצד ואיפה לערוך את התמונות שלך. מאמר זה מכסה כמה טכניקות ותוכניות בסיסיות לעריכת תמונות לטלפון ולמחשב שלך. בדוק את שלב 1 למטה כדי להתחיל!
לדרוך
חלק 1 מתוך 5: ערוך כמו מקצוען
 השקיעו בתוכנה. אתה יכול לערוך עריכות בסיסיות עם תוכניות כמו Picasa ו- Instagram, אבל אם אתה רוצה שהתמונות שלך ייראו ממש נהדרות, קבל תוכנית שתוכננה במיוחד לעריכה רצינית. זה לא תמיד צריך לעלות כסף! תוכניות כמו GIMP הן בחינם. אמנם אתה צריך ללמוד כיצד הם עובדים, אך יש להם השפעה עצומה על מראה התמונות שלך.
השקיעו בתוכנה. אתה יכול לערוך עריכות בסיסיות עם תוכניות כמו Picasa ו- Instagram, אבל אם אתה רוצה שהתמונות שלך ייראו ממש נהדרות, קבל תוכנית שתוכננה במיוחד לעריכה רצינית. זה לא תמיד צריך לעלות כסף! תוכניות כמו GIMP הן בחינם. אמנם אתה צריך ללמוד כיצד הם עובדים, אך יש להם השפעה עצומה על מראה התמונות שלך.  חתוך כדי להפוך את זה למעניין יותר. כשאתה גולל בתמונות שלך כדי לערוך אותן, אתה יכול לראות איך התמונה נחתכה. לשינוי היכן התמונה מסתיימת יכולה להיות השפעה רבה על מראהה. נסו לעקוב אחר שליש השלישי, הקובע שתמונות נראות טוב יותר כאשר המסגרת מחולקת ויזואלית לשלושה חלקים שווים.
חתוך כדי להפוך את זה למעניין יותר. כשאתה גולל בתמונות שלך כדי לערוך אותן, אתה יכול לראות איך התמונה נחתכה. לשינוי היכן התמונה מסתיימת יכולה להיות השפעה רבה על מראהה. נסו לעקוב אחר שליש השלישי, הקובע שתמונות נראות טוב יותר כאשר המסגרת מחולקת ויזואלית לשלושה חלקים שווים.  שנה את הניגוד. זו הגדרה נפוצה עבור תוכניות עריכת תמונות. זה מבהיר לבן ומכהה כהות, מה שהופך תמונה לדרמטית ובהירה יותר. היזהר אם כי: תאבד הרבה פרטים אם תגביר את הניגודיות. אל תגזימו!
שנה את הניגוד. זו הגדרה נפוצה עבור תוכניות עריכת תמונות. זה מבהיר לבן ומכהה כהות, מה שהופך תמונה לדרמטית ובהירה יותר. היזהר אם כי: תאבד הרבה פרטים אם תגביר את הניגודיות. אל תגזימו!  שנה את הרוויה. הרוויה היא עד כמה הצבעים בהירים בתמונה, ואתה יכול להתאים את הרוויה ברוב תוכניות עריכת התמונות. לפעמים ניתן לשפר תמונה על ידי הורדת הרוויה (כך שהיא תעבור לכיוון שחור ולבן) ולעיתים ניתן לשפר אותה על ידי הגדלת הרוויה. לְנַסוֹת!
שנה את הרוויה. הרוויה היא עד כמה הצבעים בהירים בתמונה, ואתה יכול להתאים את הרוויה ברוב תוכניות עריכת התמונות. לפעמים ניתן לשפר תמונה על ידי הורדת הרוויה (כך שהיא תעבור לכיוון שחור ולבן) ולעיתים ניתן לשפר אותה על ידי הגדלת הרוויה. לְנַסוֹת!  שנה תוססת. זו הגדרה נוספת שמגיעה בעיקר עם פוטושופ, אך גם עם מספר תוכניות אחרות. זה דומה לרוויה, אבל זה עובד הרבה יותר טוב עם גווני העור. אם יש אנשים בתצלום, התחל עם התוסס. אם יש לך רק נוף, אתה יכול להשתמש ברוויה.
שנה תוססת. זו הגדרה נוספת שמגיעה בעיקר עם פוטושופ, אך גם עם מספר תוכניות אחרות. זה דומה לרוויה, אבל זה עובד הרבה יותר טוב עם גווני העור. אם יש אנשים בתצלום, התחל עם התוסס. אם יש לך רק נוף, אתה יכול להשתמש ברוויה.  השתמש בטשטוש וחדד במתינות. במקום להחיל מסנני טשטוש וחידוד על כל התמונה שלך, השתמש במברשות טשטוש וחידוד. זה נותן לך הרבה יותר שליטה. זה חשוב מכיוון שבדרך כלל תמונות זקוקות לטשטוש וחידוד מעט בלבד. לחדד אזורים קטנים כדי להבהיר פרטים חשובים. טשטש אזורים כגון אזורים מסוימים בעור על הפנים בכדי להקל על הפגמים.
השתמש בטשטוש וחדד במתינות. במקום להחיל מסנני טשטוש וחידוד על כל התמונה שלך, השתמש במברשות טשטוש וחידוד. זה נותן לך הרבה יותר שליטה. זה חשוב מכיוון שבדרך כלל תמונות זקוקות לטשטוש וחידוד מעט בלבד. לחדד אזורים קטנים כדי להבהיר פרטים חשובים. טשטש אזורים כגון אזורים מסוימים בעור על הפנים בכדי להקל על הפגמים.  הישאר קרוב ככל האפשר למקור. עריכה רבה מדי יכולה לגרום לתמונות להיראות מזויפות מאוד. זה כמו להשתמש באיפור יותר מדי על אישה יפה באמת. לאחר זמן מה היא נראית כמו ליצן. אם אתה רוצה לגרום למישהו להיראות רזה יותר, אל תגזים. אם אתה מתכוון להחליף צבעים, אל תגרום להם להראות לא טבעיים. כשאתה מסיר דברים מתמונות, ודא שלא תפספס שום דבר שיגרום לתמונה להיראות ערוכה. אתה לא רוצה את התמונה שלך באסונות פוטושופ!
הישאר קרוב ככל האפשר למקור. עריכה רבה מדי יכולה לגרום לתמונות להיראות מזויפות מאוד. זה כמו להשתמש באיפור יותר מדי על אישה יפה באמת. לאחר זמן מה היא נראית כמו ליצן. אם אתה רוצה לגרום למישהו להיראות רזה יותר, אל תגזים. אם אתה מתכוון להחליף צבעים, אל תגרום להם להראות לא טבעיים. כשאתה מסיר דברים מתמונות, ודא שלא תפספס שום דבר שיגרום לתמונה להיראות ערוכה. אתה לא רוצה את התמונה שלך באסונות פוטושופ!  הימנע מקלישאות. קלישאות הן עמודי תווך אמנותיים ויכולות לגרום לתצלומים מעולים להיראות משעממים ולא מקצועיים. לדוגמה, תמונות בשחור-לבן עם צבע אחד בלבד (שפתיים אדומות, למשל) יכולות להיראות נדושות בקלות. אם אתה באמת רוצה שהתמונות שלך יתייחסו ברצינות לאמנות, נסה להימנע מקלישאות כאלה.
הימנע מקלישאות. קלישאות הן עמודי תווך אמנותיים ויכולות לגרום לתצלומים מעולים להיראות משעממים ולא מקצועיים. לדוגמה, תמונות בשחור-לבן עם צבע אחד בלבד (שפתיים אדומות, למשל) יכולות להיראות נדושות בקלות. אם אתה באמת רוצה שהתמונות שלך יתייחסו ברצינות לאמנות, נסה להימנע מקלישאות כאלה.
חלק 2 מתוך 5: במכשיר הנייד שלך
 הורד יישום לעריכת תמונות. יש הרבה יישומי עריכה בחינם הזמינים בחנות האפליקציות, שרבים מהם עולים לא יותר מכמה דולרים. אם ברצונך לחקור סגנונות שונים, הורד כמה אפליקציות ושחק עם האפקטים. דוגמאות מכילות:
הורד יישום לעריכת תמונות. יש הרבה יישומי עריכה בחינם הזמינים בחנות האפליקציות, שרבים מהם עולים לא יותר מכמה דולרים. אם ברצונך לחקור סגנונות שונים, הורד כמה אפליקציות ושחק עם האפקטים. דוגמאות מכילות: - אינסטגרם (חינם)
- Adobe Photoshop Touch (8,99 אירו)
- Apple iPhoto (€ 13.99)
- כלוב (חינם)
- BeFunky (חינם)
- EyeEm (חינם)
- מצלמת עץ (חינם)
 צלם תמונה באמצעות הטלפון שלך או בחר תמונה מספריית התמונות שלך. לקבלת התוצאות הטובות ביותר, בחר תמונה מוארת היטב עם אובייקט ברור כמו אדם, צמח, בעל חיים או בניין. ככל שהתמונה תהיה ברורה יותר, כך העריכות יהיו יעילות יותר.
צלם תמונה באמצעות הטלפון שלך או בחר תמונה מספריית התמונות שלך. לקבלת התוצאות הטובות ביותר, בחר תמונה מוארת היטב עם אובייקט ברור כמו אדם, צמח, בעל חיים או בניין. ככל שהתמונה תהיה ברורה יותר, כך העריכות יהיו יעילות יותר.  העלה אותו לאפליקציה. רוב האפליקציות נותנות לך אפשרות לצלם תמונה חדשה (מצא את הכפתור עם המצלמה) או לבחור אחת מספריית התמונות שלך.
העלה אותו לאפליקציה. רוב האפליקציות נותנות לך אפשרות לצלם תמונה חדשה (מצא את הכפתור עם המצלמה) או לבחור אחת מספריית התמונות שלך.  בחר מסנן. כל אפליקציה שונה, אך לרבים, כמו אינסטגרם, יש כמה "פילטרים" או "עדשות" לבחירה, שבעצם עושים את כל העריכה עבורכם. חלק מהאפליקציות מאפשרות לך להתאים את עוצמת המסנן, וכך לתת לך שליטה רבה יותר על התוצאה הסופית.
בחר מסנן. כל אפליקציה שונה, אך לרבים, כמו אינסטגרם, יש כמה "פילטרים" או "עדשות" לבחירה, שבעצם עושים את כל העריכה עבורכם. חלק מהאפליקציות מאפשרות לך להתאים את עוצמת המסנן, וכך לתת לך שליטה רבה יותר על התוצאה הסופית.  התאם את החשיפה. בצילום חשיפה מתייחסת לכמות האור שנופלת על התצלום. אם התצלום כהה מדי, יתכן שתצטרך להגדיל את החשיפה. אם אתה רוצה צילום כהה יותר, הנמך את החשיפה.
התאם את החשיפה. בצילום חשיפה מתייחסת לכמות האור שנופלת על התצלום. אם התצלום כהה מדי, יתכן שתצטרך להגדיל את החשיפה. אם אתה רוצה צילום כהה יותר, הנמך את החשיפה.  התאם את הרוויה. יישומים מסוימים מאפשרים לך להתאים את הרוויה, או את עוצמת הצבע, בתמונה. הגדלת הרוויה של תמונה יכולה להבהיר את הצבעים ולהפוך את התמונה לבולטת. אבל יותר מדי רוויה יכולה לגרום לתצלום להיראות קשה וכמעט מצויר.
התאם את הרוויה. יישומים מסוימים מאפשרים לך להתאים את הרוויה, או את עוצמת הצבע, בתמונה. הגדלת הרוויה של תמונה יכולה להבהיר את הצבעים ולהפוך את התמונה לבולטת. אבל יותר מדי רוויה יכולה לגרום לתצלום להיראות קשה וכמעט מצויר.  הוסף טשטוש, נזילה קלה או אפקט אחר. טשטש את התצלום כדי שייראה חלומי ומעוות, או הוסף דליפה קלה בכדי לגרום לתצלום להראות מיושן ופגום.
הוסף טשטוש, נזילה קלה או אפקט אחר. טשטש את התצלום כדי שייראה חלומי ומעוות, או הוסף דליפה קלה בכדי לגרום לתצלום להראות מיושן ופגום. - פעם דליפות אור נתפסו כטעות כאשר אור (לרוב מהשמש) דלף אל הסרט ופגע בו, אך כיום דליפות אור נתפסות כאפקט סגנוני שאנשים רבים אוהבים.
 חתוך את התמונה. אם ברצונך לשנות צורה או גודל של תמונה, בחר בלחצן "חיתוך" (לרוב עם ריבוע עליו) ובצע התאמות לפי הצורך.
חתוך את התמונה. אם ברצונך לשנות צורה או גודל של תמונה, בחר בלחצן "חיתוך" (לרוב עם ריבוע עליו) ובצע התאמות לפי הצורך.  שחקו עם פילטרים ואפקטים שונים. כל אפליקציה שונה, אז אם זו הפעם הראשונה שאתה משתמש באפליקציה, כדאי לך לנסות את כל האפשרויות לעריכת התמונה שלך.
שחקו עם פילטרים ואפקטים שונים. כל אפליקציה שונה, אז אם זו הפעם הראשונה שאתה משתמש באפליקציה, כדאי לך לנסות את כל האפשרויות לעריכת התמונה שלך.
חלק 3 מתוך 5: ב- iPhoto
 ייבא את התמונות שלך לתוכנית. אתה יכול לעשות זאת על ידי גרירה ושחרור של הקובץ משולחן העבודה שלך או על ידי ייבוא תמונות ישירות מהמצלמה שלך. לשם כך, השתמש בכבל שמצורף למצלמה שלך כדי לחבר את המצלמה שלך ליציאת ה- USB במחשב שלך.
ייבא את התמונות שלך לתוכנית. אתה יכול לעשות זאת על ידי גרירה ושחרור של הקובץ משולחן העבודה שלך או על ידי ייבוא תמונות ישירות מהמצלמה שלך. לשם כך, השתמש בכבל שמצורף למצלמה שלך כדי לחבר את המצלמה שלך ליציאת ה- USB במחשב שלך. - ודא שהמצלמה שלך פועלת ואז פתח את iPhoto אם היא עדיין לא פתוחה. ניתן לייבא את כל התמונות על ידי בחירה באפשרות "ייבא הכל", או לייבא תמונות בנפרד על ידי בחירת תמונות ואז לחיצה על כפתור "ייבא נבחר".
 לחץ פעמיים על תמונה כדי להתחיל בעריכה. זה אמור להתרחב כשתלחץ עליו פעמיים.
לחץ פעמיים על תמונה כדי להתחיל בעריכה. זה אמור להתרחב כשתלחץ עליו פעמיים.  בחר בלחצן "ערוך" בתחתית המסך. כעת תראה מספר אפשרויות עריכה בתחתית המסך, כולל "סובב", "חיתוך", "יישר", "שפר", "עין אדומה", "ריטוש", "אפקטים" ו"התאם ".
בחר בלחצן "ערוך" בתחתית המסך. כעת תראה מספר אפשרויות עריכה בתחתית המסך, כולל "סובב", "חיתוך", "יישר", "שפר", "עין אדומה", "ריטוש", "אפקטים" ו"התאם ". - כדי להשתמש באפקט, פשוט לחץ על כפתור האפקט שבו ברצונך להשתמש. כשתסיים, לחץ על "החל" כדי לשמור את השינויים, או על "ביטול" כדי למחוק את השינויים ולהתחיל מחדש.
 סובב את הצילום במידת הצורך. לשם כך, פשוט לחץ על כפתור "סובב". התמונה תמשיך להסתובב בכל לחיצה עד שתחזור למיקומה המקורי.
סובב את הצילום במידת הצורך. לשם כך, פשוט לחץ על כפתור "סובב". התמונה תמשיך להסתובב בכל לחיצה עד שתחזור למיקומה המקורי.  חתוך את התמונה. חיתוך הוא כלי עריכה פשוט מאוד המאפשר לך להתאים את הגודל והצורה של התמונה ולגזור חלקים לא רצויים. כשתלחץ על כפתור "החיתוך", תקבל מלבן מתכוונן לגודל, שנמצא על התצלום. כדי להתאים אותו, גררו את פינותיו עד שתגיעו לגודל ולצורה הרצויה. ניתן גם להזיז את התיבה על ידי לחיצה בתוכה ואז גרירת הסמן.
חתוך את התמונה. חיתוך הוא כלי עריכה פשוט מאוד המאפשר לך להתאים את הגודל והצורה של התמונה ולגזור חלקים לא רצויים. כשתלחץ על כפתור "החיתוך", תקבל מלבן מתכוונן לגודל, שנמצא על התצלום. כדי להתאים אותו, גררו את פינותיו עד שתגיעו לגודל ולצורה הרצויה. ניתן גם להזיז את התיבה על ידי לחיצה בתוכה ואז גרירת הסמן.  בחר אפקט. כשלוחצים על כפתור ה"אפקטים "יופיע מסך קטן עם כמה פילטרים לבחירה. אלה כוללים "שחור לבן", "ספיה", "עתיק", "צבע דוהה", "הגדל צבע" ועוד.
בחר אפקט. כשלוחצים על כפתור ה"אפקטים "יופיע מסך קטן עם כמה פילטרים לבחירה. אלה כוללים "שחור לבן", "ספיה", "עתיק", "צבע דוהה", "הגדל צבע" ועוד. - כמה אפקטים מאפשרים לך להתאים את עוצמת המסנן. לשם כך, פשוט לחץ על האפקט ואז התאם את המספרים המופיעים בתחתית, באמצעות החץ השמאלי והימני.
 בצע התאמות נוספות. לביצוע עריכות מורכבות יותר, לחץ על כפתור "התאם" ממש מתחת לתמונה. מסך חדש יופיע עם אפשרויות להתאמת חשיפה, רוויה, ניגודיות, הגדרה, הדגשות, צללים, חדות, טמפרטורה וגוון התצלום.
בצע התאמות נוספות. לביצוע עריכות מורכבות יותר, לחץ על כפתור "התאם" ממש מתחת לתמונה. מסך חדש יופיע עם אפשרויות להתאמת חשיפה, רוויה, ניגודיות, הגדרה, הדגשות, צללים, חדות, טמפרטורה וגוון התצלום.  שמור את השינויים שלך. כשתסיים לערוך, לחץ על כפתור "בוצע" בצד ימין של המסך.
שמור את השינויים שלך. כשתסיים לערוך, לחץ על כפתור "בוצע" בצד ימין של המסך.
חלק 4 מתוך 5: ב- Adobe Photoshop
 ייבא את התמונה שלך לתוכנית. אתה יכול לעשות זאת על ידי גרירת הקובץ משולחן העבודה שלך לתוכנית, או לפתוח את Photoshop ובחר "קובץ", "פתח", ואז בחר בתמונה שברצונך לערוך.
ייבא את התמונה שלך לתוכנית. אתה יכול לעשות זאת על ידי גרירת הקובץ משולחן העבודה שלך לתוכנית, או לפתוח את Photoshop ובחר "קובץ", "פתח", ואז בחר בתמונה שברצונך לערוך.  צור עותק משכבת הרקע. לפני שתתחיל לערוך, צור עותק של התמונה המקורית למקרה שתעשה טעויות בעת העריכה. לשם כך בחר "שכבה" ואז "שכבה שכפול". זה ייצור עותק של התמונה המקורית שלך.
צור עותק משכבת הרקע. לפני שתתחיל לערוך, צור עותק של התמונה המקורית למקרה שתעשה טעויות בעת העריכה. לשם כך בחר "שכבה" ואז "שכבה שכפול". זה ייצור עותק של התמונה המקורית שלך.  חתוך את התמונה. חיתוך היא טכניקה בסיסית המאפשרת לשנות את הצורה והגודל של התמונה ולגזור חלקים לא רצויים. כדי לחתוך את התמונה, פשוט לחץ על סמל "החיתוך" בצד שמאל של המסך. כעת לחץ על התמונה וגרור את העכבר כדי ליצור את הגודל והצורה הרצויים של הריבוע שלך. כשתסיים, לחץ שוב על סמל "החיתוך". תינתן לך האפשרות לשמור או לבטל את השינויים ולחזור לתמונה המקורית.
חתוך את התמונה. חיתוך היא טכניקה בסיסית המאפשרת לשנות את הצורה והגודל של התמונה ולגזור חלקים לא רצויים. כדי לחתוך את התמונה, פשוט לחץ על סמל "החיתוך" בצד שמאל של המסך. כעת לחץ על התמונה וגרור את העכבר כדי ליצור את הגודל והצורה הרצויים של הריבוע שלך. כשתסיים, לחץ שוב על סמל "החיתוך". תינתן לך האפשרות לשמור או לבטל את השינויים ולחזור לתמונה המקורית. - אם אינך מוצא את כפתור "החיתוך", העבר את העכבר מעל הכפתורים השונים בעמודה משמאל והמתין להופעת טקסט תיאורי.
 חפש את הלחצן "שכבת התאמה". שכבות הן כלי שימושי לשימוש בפוטושופ מכיוון שהן מאפשרות לך לערוך את התמונה שלך מבלי להתעסק עם הגרסה המקורית. כשאתה ממשיך לערוך ניתן להפעיל "לכבות" ו"להשבית "שכבות, כך ששום דבר אינו קבוע (אלא אם כן אתה שומר כמובן את הגרסה הסופית שלך).
חפש את הלחצן "שכבת התאמה". שכבות הן כלי שימושי לשימוש בפוטושופ מכיוון שהן מאפשרות לך לערוך את התמונה שלך מבלי להתעסק עם הגרסה המקורית. כשאתה ממשיך לערוך ניתן להפעיל "לכבות" ו"להשבית "שכבות, כך ששום דבר אינו קבוע (אלא אם כן אתה שומר כמובן את הגרסה הסופית שלך). - את כפתור "שכבת ההתאמה" ניתן למצוא בתחתית חלונית הניווט בצד ימין של המסך. זהו עיגול שחור לבן עם קו אלכסוני דרכו. כאשר אתה מעביר את הסמן מעליו, עליו לומר "צור שכבת מילוי או התאמה חדשה."
- כשלוחצים על הכפתור מופיעה רשימה נפתחת עם אפשרויות עריכה שונות. אלה כוללים חשיפה, בהירות / ניגודיות, צבע סלקטיבי ועוד. לחיצה על אחד מהם תיצור שכבה חדשה לאפקט זה שתוכל להתאים ולהפעיל ולכבות.
- כדי להפעיל שכבה "מופעלת" או "מושבתת", פשוט לחץ על התמונה של עין שנמצאת ממש ליד כותרת השכבה.
 התאם את החשיפה. שוב, עשה זאת על ידי לחיצה ראשונה על כפתור "שכבת התאמה", ואז בחר "חשיפה" מהרשימה הנפתחת. פעולה זו תיצור שכבה חדשה בחלונית Navigator שכותרתה "חשיפה 1". מסך קטן יופיע עם אפשרויות להתאמת חשיפה, שינוי ותיקון גמא של התצלום. פשוט החלק את הכפתור שמאלה וימינה כדי לבצע שינויים באפקטים אלה.
התאם את החשיפה. שוב, עשה זאת על ידי לחיצה ראשונה על כפתור "שכבת התאמה", ואז בחר "חשיפה" מהרשימה הנפתחת. פעולה זו תיצור שכבה חדשה בחלונית Navigator שכותרתה "חשיפה 1". מסך קטן יופיע עם אפשרויות להתאמת חשיפה, שינוי ותיקון גמא של התצלום. פשוט החלק את הכפתור שמאלה וימינה כדי לבצע שינויים באפקטים אלה. - החשיפה של תמונה היא בעצם הבהירות שלה. החלקה של הכפתור ימינה תבהיר את התצלום, והחלקתו שמאלה תחשיך את התצלום.
- אפשרויות ההחלפה ותיקון הגמא מאפשרים לך להתאים את החושך והגוון הביניים של התצלום. זה יכול לעזור לאזן, או "לשנות", את חומרת הצבע המתרחשת כשאתה מגדיל את החשיפה של תמונה.
 התאם את הצבעים. עשו זאת על ידי יצירת שכבה "צבע סלקטיבי". תקבל מסך קטן בו תוכלו לכוונן את הגוונים האדומים, הצהובים, הכחולים, הציאניים, הירוקים, המגנטים, השחורים, הלבנים והניטראליים.
התאם את הצבעים. עשו זאת על ידי יצירת שכבה "צבע סלקטיבי". תקבל מסך קטן בו תוכלו לכוונן את הגוונים האדומים, הצהובים, הכחולים, הציאניים, הירוקים, המגנטים, השחורים, הלבנים והניטראליים.  התאם את הרמות. כלי הרמות מאפשר לך לשנות את הטון הכללי ואת הניגודיות של התמונה. לשם כך, צור שכבת "רמות" בחלונית Navigator שלך. אתה מקבל פלטת היסטוגרמה עם שלושה מחוונים שונים ממש מתחתיה: מחוון הטון השחור (משמאל), מחוון הטון הלבן (מימין), ומחוון האמצע או הגמא (מימין).
התאם את הרמות. כלי הרמות מאפשר לך לשנות את הטון הכללי ואת הניגודיות של התמונה. לשם כך, צור שכבת "רמות" בחלונית Navigator שלך. אתה מקבל פלטת היסטוגרמה עם שלושה מחוונים שונים ממש מתחתיה: מחוון הטון השחור (משמאל), מחוון הטון הלבן (מימין), ומחוון האמצע או הגמא (מימין). - המיקום של מחווני הטון בשחור לבן יוצר טווח לרמות הקלט של התמונה. הטון השחור יהיה בהתחלה 0, והטון הלבן הוא 255. כדי להתאים את הטווח, פשוט הזז את מחוון הטון השחור ימינה ו / או את מחוון הטון הלבן שמאלה.
- גרור את מחוון האמצע שמאלה כדי להחשיך את צלצולי הביניים, ולצד שמאל כדי להבהיר את צלילי הביניים.
חלק 5 מתוך 5: בניית כישוריכם
 הפוך למקצוען בפוטושופ. פוטושופ יכול להיות קשה לשימוש - לוקח זמן לתלות את זה! אבל ברגע שתקבל את זה, אתה יכול לגרום לתמונות שלך להראות מקצועיות לפני שאתה יודע את זה!
הפוך למקצוען בפוטושופ. פוטושופ יכול להיות קשה לשימוש - לוקח זמן לתלות את זה! אבל ברגע שתקבל את זה, אתה יכול לגרום לתמונות שלך להראות מקצועיות לפני שאתה יודע את זה!  למד להתאים צבעים. לפעמים צבע אחר בתמונה יכול לגרום לו להראות רע. התאמה פשוטה של גווני הצבע יכולה לשמור את התמונה כולה!
למד להתאים צבעים. לפעמים צבע אחר בתמונה יכול לגרום לו להראות רע. התאמה פשוטה של גווני הצבע יכולה לשמור את התמונה כולה!  שרטט את התמונה שלך! בוודאי ראיתם את אותם אפליקציות ואתרים דמויי דואר זבל וגורמים לתמונות שלכם להיראות כמו ציור, כביכול. האם ידעת שאתה יכול להשיג את האפקט הזה בעצמך בקלות, מבלי לקבל תוכנה זדונית בחינם? זו יכולה להיות עריכה נחמדה לתמונות שלך.
שרטט את התמונה שלך! בוודאי ראיתם את אותם אפליקציות ואתרים דמויי דואר זבל וגורמים לתמונות שלכם להיראות כמו ציור, כביכול. האם ידעת שאתה יכול להשיג את האפקט הזה בעצמך בקלות, מבלי לקבל תוכנה זדונית בחינם? זו יכולה להיות עריכה נחמדה לתמונות שלך.
טיפים
מכיוון שכל תוכנית לעריכת תמונות שונה, זה יכול להיות מועיל לבדוק מדריך מקיף לקבלת עצות והוראות נוספות. בעוד שרוב יישומי העריכה הם פשוטים לשימוש בפעם הראשונה, תוכניות מתקדמות כמו Photoshop הן מורכבות ביותר ולוקחות חודשים של תרגול כדי לשלוט בהן.
- תוכנות פופולריות אחרות לעריכת תמונות עבור המחשב שלך כוללות את Aperture, PaintShop Pro ו- Pro Tools.