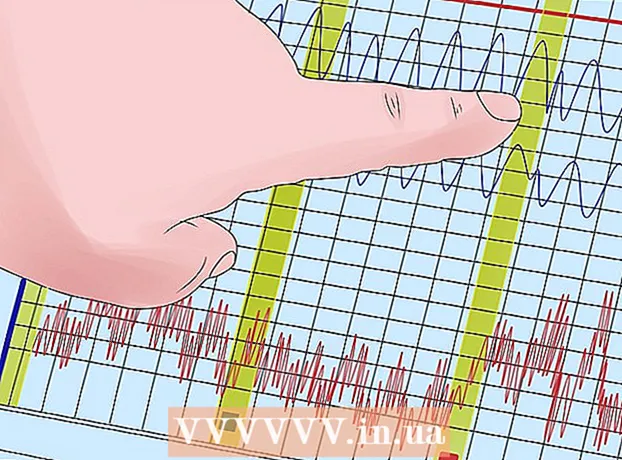מְחַבֵּר:
Charles Brown
תאריך הבריאה:
8 פברואר 2021
תאריך עדכון:
28 יוני 2024

תוֹכֶן
- לדרוך
- שיטה 1 מתוך 5: ב- Google Chrome
- שיטה 2 מתוך 5: ב- Firefox
- שיטה 3 מתוך 5: ב- Microsoft Edge
- שיטה 5 מתוך 5: בספארי
- טיפים
- אזהרות
מאמר זה ילמד אותך כיצד להפעיל את Flash Player בדפדפן על שולחן העבודה שלך. נגן הפלאש אחראי להפעלת תוכן מבוסס פלאש, כגון סרטונים ותמונות, כאשר אתה נכנס לאתר. באפשרותך להפעיל את נגן ה- Flash בתפריט ההגדרות ב- Google Chrome, Microsoft Edge, Internet Explorer ו- Safari, אך עליך להוריד את Adobe Flash Player אם ברצונך להציג תוכן Flash ב- Firefox.
לדרוך
שיטה 1 מתוך 5: ב- Google Chrome
 לִפְתוֹחַ
לִפְתוֹחַ  לחץ על ⋮ בפינה השמאלית העליונה של החלון. תפריט נפתח יופיע. יופיע.
לחץ על ⋮ בפינה השמאלית העליונה של החלון. תפריט נפתח יופיע. יופיע.  לחץ על הגדרות בתפריט הנפתח. פעולה זו תפתח את דף ההגדרות בכרטיסייה חדשה.
לחץ על הגדרות בתפריט הנפתח. פעולה זו תפתח את דף ההגדרות בכרטיסייה חדשה.  גלול למטה ולחץ מתקדם ▼. אפשרות זו נמצאת בתחתית העמוד. אפשרויות נוספות יופיעו כעת למטה.
גלול למטה ולחץ מתקדם ▼. אפשרות זו נמצאת בתחתית העמוד. אפשרויות נוספות יופיעו כעת למטה.  גלול למטה ולחץ הגדרות תוכן. זה בתחתית רשימת האפשרויות הנקראת "פרטיות ואבטחה".
גלול למטה ולחץ הגדרות תוכן. זה בתחתית רשימת האפשרויות הנקראת "פרטיות ואבטחה".  לחץ על הֶבזֵק באמצע הדף.
לחץ על הֶבזֵק באמצע הדף. לחץ על המתג האפור
לחץ על המתג האפור  בטל נעילה של אתר ספציפי במידת הצורך. אם ברצונך להפעיל פלאש עבור אתר שחסמת בעבר, בצע את הפעולות הבאות:
בטל נעילה של אתר ספציפי במידת הצורך. אם ברצונך להפעיל פלאש עבור אתר שחסמת בעבר, בצע את הפעולות הבאות: - ברשימה "חסום" מצא אתר שעבורו ברצונך להשתמש בפלאש.
- לחץ על "⋮".
- לחץ על "מחק".
 הצג תוכן פלאש ב- Chrome. מכיוון ש- Chrome אינו מנגן תוכן פלאש באופן אוטומטי, עדיין עליך ללחוץ על הקישור 'לחץ להפעלת פלאש' (או דומה) בחלון תוכן הפלאש ואז לחץ על 'אפשר' כדי לגשת לתוכן הפלאש בפועל.
הצג תוכן פלאש ב- Chrome. מכיוון ש- Chrome אינו מנגן תוכן פלאש באופן אוטומטי, עדיין עליך ללחוץ על הקישור 'לחץ להפעלת פלאש' (או דומה) בחלון תוכן הפלאש ואז לחץ על 'אפשר' כדי לגשת לתוכן הפלאש בפועל. - אם אתה רואה קישור "Adobe Flash Player", לחיצה עליו תשפיע באותה מידה כמו לחיצה על הסמל "אפשר Flash".
שיטה 2 מתוך 5: ב- Firefox
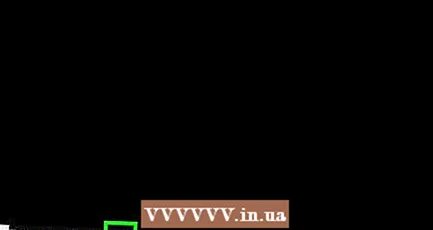 פתח את Firefox. לחץ או לחץ פעמיים על סמל אפליקציית Firefox. זה דומה לשועל כתום על גבי כדור כחול.
פתח את Firefox. לחץ או לחץ פעמיים על סמל אפליקציית Firefox. זה דומה לשועל כתום על גבי כדור כחול.  פתח את אתר ההתקנה של Adobe Flash Player. בסרגל הכתובות של Firefox, עבור אל https://get.adobe.com/flashplayer/.
פתח את אתר ההתקנה של Adobe Flash Player. בסרגל הכתובות של Firefox, עבור אל https://get.adobe.com/flashplayer/. - חשוב שהורדת את Adobe Flash Player ב- Firefox ולא בשום דפדפן אינטרנט אחר.
 בטל את הסימון של כל התיבות בעמודה "הצעות אופציונליות". זה מונע מ- Adobe Flash Player להתקין תוכניות לא רצויות במחשב שלך.
בטל את הסימון של כל התיבות בעמודה "הצעות אופציונליות". זה מונע מ- Adobe Flash Player להתקין תוכניות לא רצויות במחשב שלך.  לחץ על להתקין עכשיו. כפתור צהוב זה נמצא בפינה השמאלית התחתונה של הדף.
לחץ על להתקין עכשיו. כפתור צהוב זה נמצא בפינה השמאלית התחתונה של הדף.  לחץ על שמור את הקובץ כשתתבקש. זה יגרום ל- Adobe Flash Player להוריד את קובץ ההתקנה למחשב שלך.
לחץ על שמור את הקובץ כשתתבקש. זה יגרום ל- Adobe Flash Player להוריד את קובץ ההתקנה למחשב שלך. - בהתאם להגדרות ההורדה של Firefox, ייתכן שתוכל לדלג על שלב זה.
 צא מ- Firefox לאחר השלמת ההורדה. זה חשוב ביותר: אם אתה מתקין את Flash Player בזמן ש- Firefox פועל, התוסף Flash Player לא יותקן ב- Firefox ולא תוכל להשתמש בתוכן Flash בדפדפן Firefox שלך, למרות ש- Flash Player מותקן.
צא מ- Firefox לאחר השלמת ההורדה. זה חשוב ביותר: אם אתה מתקין את Flash Player בזמן ש- Firefox פועל, התוסף Flash Player לא יותקן ב- Firefox ולא תוכל להשתמש בתוכן Flash בדפדפן Firefox שלך, למרות ש- Flash Player מותקן.  התקן את Adobe Flash Player. לחץ פעמיים על קובץ ההתקנה שהורד, ופעל לפי ההוראות שעל המסך להתקנת Flash Player. לאחר שתתבקש ללחוץ על "סיום", Flash Player יותקן.
התקן את Adobe Flash Player. לחץ פעמיים על קובץ ההתקנה שהורד, ופעל לפי ההוראות שעל המסך להתקנת Flash Player. לאחר שתתבקש ללחוץ על "סיום", Flash Player יותקן.  סגור את חלון הדפדפן שנפתח והפעל מחדש את Firefox. הקפד לעשות זאת רק לאחר השלמת ההתקנה של נגן ה- Flash Flash.
סגור את חלון הדפדפן שנפתח והפעל מחדש את Firefox. הקפד לעשות זאת רק לאחר השלמת ההתקנה של נגן ה- Flash Flash. 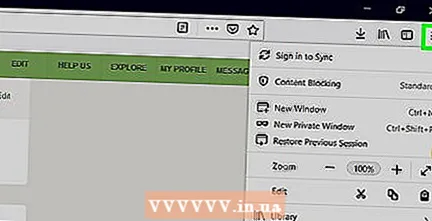 לחץ על ☰ בפינה השמאלית העליונה של חלון Firefox. תפריט נפתח יופיע.
לחץ על ☰ בפינה השמאלית העליונה של חלון Firefox. תפריט נפתח יופיע.  לחץ על תוספות בתפריט הנפתח. פעולה זו תציג רשימה של כל התוספות שלך ל- Firefox.
לחץ על תוספות בתפריט הנפתח. פעולה זו תציג רשימה של כל התוספות שלך ל- Firefox.  לחץ על הכרטיסייה תוספים בצד שמאל של הדף.
לחץ על הכרטיסייה תוספים בצד שמאל של הדף. אפשר שימוש אוטומטי בנגן Flash. ממש מעבר לכותרת "Shockwave Flash", לחץ על התיבה הנפתחת "בקש להפעיל" ואז לחץ על "הפעל תמיד" בתפריט הנפתח המתקבל.
אפשר שימוש אוטומטי בנגן Flash. ממש מעבר לכותרת "Shockwave Flash", לחץ על התיבה הנפתחת "בקש להפעיל" ואז לחץ על "הפעל תמיד" בתפריט הנפתח המתקבל. - דלג על שלב זה אם ברצונך ש- Firefox יבקש אישור לפני השמעת תוכן פלאש.
 צפה בתוכן פלאש ב- Firefox. אם הפעלת שימוש אוטומטי בנגן Flash, פתיחת דף עם תוכן Flash תגרום להפעלת התוכן באופן אוטומטי.
צפה בתוכן פלאש ב- Firefox. אם הפעלת שימוש אוטומטי בנגן Flash, פתיחת דף עם תוכן Flash תגרום להפעלת התוכן באופן אוטומטי. - אם הגדרת את Flash Player בדפדפן שלך ל"בקש להפעיל ", יהיה עליך ללחוץ על תוכן הפלאש ואז על" אפשר "כאשר תתבקש על ידי Firefox.
שיטה 3 מתוך 5: ב- Microsoft Edge
 פתח את Microsoft Edge. לחץ או לחץ פעמיים על סמל האפליקציה Microsoft Edge. זה נראה כמו "e" לבן על רקע כחול או "e" כחול כהה.
פתח את Microsoft Edge. לחץ או לחץ פעמיים על סמל האפליקציה Microsoft Edge. זה נראה כמו "e" לבן על רקע כחול או "e" כחול כהה.  לחץ על ⋯ בפינה השמאלית העליונה של חלון אדג '. תפריט נפתח יופיע.
לחץ על ⋯ בפינה השמאלית העליונה של חלון אדג '. תפריט נפתח יופיע. 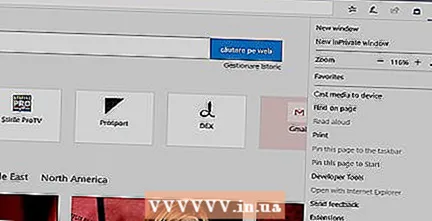 לחץ על הגדרות בתפריט הנפתח.
לחץ על הגדרות בתפריט הנפתח. גלול למטה ולחץ הצג הגדרות מתקדמות. אפשרות זו נמצאת בתחתית תפריט ההגדרות.
גלול למטה ולחץ הצג הגדרות מתקדמות. אפשרות זו נמצאת בתחתית תפריט ההגדרות.  לחץ על המתג הלבן
לחץ על המתג הלבן  פתח את Internet Explorer. לחץ או לחץ פעמיים על סמל האפליקציה Internet Explorer. זה דומה ל- "e" כחול עם פס צהוב סביבו.
פתח את Internet Explorer. לחץ או לחץ פעמיים על סמל האפליקציה Internet Explorer. זה דומה ל- "e" כחול עם פס צהוב סביבו. 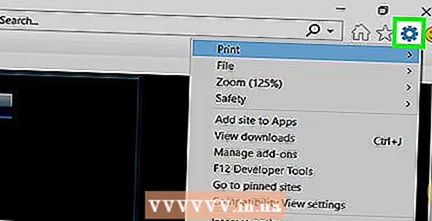 פתח את ההגדרות
פתח את ההגדרות 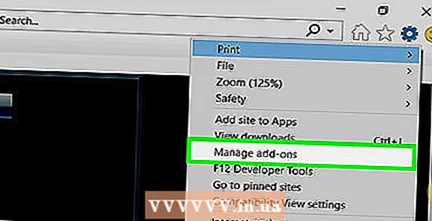 לחץ על לנהל הרחבות כמעט בראש התפריט הנפתח. פעולה זו תפתח חלון חדש.
לחץ על לנהל הרחבות כמעט בראש התפריט הנפתח. פעולה זו תפתח חלון חדש.  לחץ על הכרטיסייה סרגלי כלים והרחבות בפינה השמאלית העליונה של החלון.
לחץ על הכרטיסייה סרגלי כלים והרחבות בפינה השמאלית העליונה של החלון. לחץ על התיבה הנפתחת "הצג". אפשרות זו נמצאת בפינה השמאלית התחתונה של החלון. תפריט נפתח יופיע.
לחץ על התיבה הנפתחת "הצג". אפשרות זו נמצאת בפינה השמאלית התחתונה של החלון. תפריט נפתח יופיע.  לחץ על כל התוספות בתפריט הנפתח.
לחץ על כל התוספות בתפריט הנפתח. בחר אובייקט Flash Shockwave. גלול למטה במרכז החלון עד שתראה "אובייקט פלאש של Shockwave" ואז לחץ עליו פעם אחת כדי לבחור בו.
בחר אובייקט Flash Shockwave. גלול למטה במרכז החלון עד שתראה "אובייקט פלאש של Shockwave" ואז לחץ עליו פעם אחת כדי לבחור בו.  לחץ על החלף. אפשרות זו נמצאת בפינה השמאלית התחתונה של החלון. זה יאפשר נגן Flash.
לחץ על החלף. אפשרות זו נמצאת בפינה השמאלית התחתונה של החלון. זה יאפשר נגן Flash. - אם הכפתור כאן מתויג כ"השבית ", נגן פלאש כבר מופעל ב- Internet Explorer.
 לחץ על לכבות בפינה הימנית התחתונה של החלון. זה ישמור את השינויים שלך ויסגור את החלון; Internet Explorer יציג כעת תוכן פלאש.
לחץ על לכבות בפינה הימנית התחתונה של החלון. זה ישמור את השינויים שלך ויסגור את החלון; Internet Explorer יציג כעת תוכן פלאש. - Internet Explorer יטען וישמיע תוכן פלאש באופן אוטומטי, כך שאינך צריך לתת אישור לכך לפני ההפעלה.
שיטה 5 מתוך 5: בספארי
 פתח את ספארי. לחץ על סמל אפליקציית Safari. זה נראה כמו מצפן כחול ונמצא במעגן של ה- Mac שלך.
פתח את ספארי. לחץ על סמל אפליקציית Safari. זה נראה כמו מצפן כחול ונמצא במעגן של ה- Mac שלך.  לחץ על ספארי בפינה השמאלית העליונה של המסך. תפריט נפתח יופיע.
לחץ על ספארי בפינה השמאלית העליונה של המסך. תפריט נפתח יופיע. 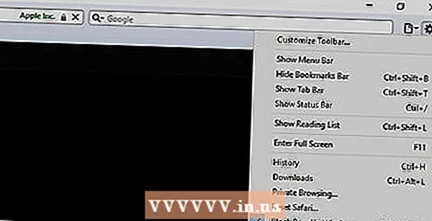 לחץ על העדפות .... אפשרות זו נמצאת בתפריט הנפתח "Safari". פעולה זו תפתח חלון חדש.
לחץ על העדפות .... אפשרות זו נמצאת בתפריט הנפתח "Safari". פעולה זו תפתח חלון חדש.  לחץ על הכרטיסייה אתרים בראש החלון.
לחץ על הכרטיסייה אתרים בראש החלון. לחץ על הכרטיסייה נגן הפלאש של Adobe. אפשרות זו נמצאת בקטע "תוספים" בפינה השמאלית התחתונה של החלון.
לחץ על הכרטיסייה נגן הפלאש של Adobe. אפשרות זו נמצאת בקטע "תוספים" בפינה השמאלית התחתונה של החלון.  לחץ על התיבה הנפתחת "בעת ביקור באתרים אחרים". זה בפינה השמאלית התחתונה של החלון. תפריט נפתח יופיע.
לחץ על התיבה הנפתחת "בעת ביקור באתרים אחרים". זה בפינה השמאלית התחתונה של החלון. תפריט נפתח יופיע.  לחץ על עַל בתפריט הנפתח. זה מאפשר נגן Flash לתוכן Flash בכל הדפים שאינם מופיעים בחלון "Adobe Flash Player".
לחץ על עַל בתפריט הנפתח. זה מאפשר נגן Flash לתוכן Flash בכל הדפים שאינם מופיעים בחלון "Adobe Flash Player". - Safari יטען באופן אוטומטי תוכן Flash בשלב זה, כך שלא תצטרך לתת לו הרשאה להפעלתו.
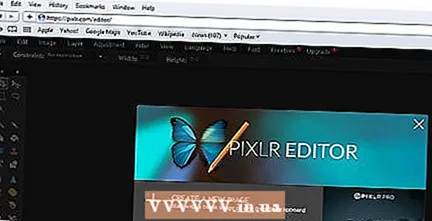 אפשר את Adobe Flash Player לאתרים פתוחים. אם אתה רואה את המילה "Off" לצד אתר בחלון הראשי, לחץ על התיבה הנפתחת "Off" ואז לחץ על "On" בתפריט המתקבל.
אפשר את Adobe Flash Player לאתרים פתוחים. אם אתה רואה את המילה "Off" לצד אתר בחלון הראשי, לחץ על התיבה הנפתחת "Off" ואז לחץ על "On" בתפריט המתקבל.
טיפים
- אף על פי שהוא מתוארך, עדיין משתמשים בתוכן פלאש לטעינת חלקים מאתרים מסוימים.
- לאחר הפעלת Flash, ייתכן שיהיה עליך לפתוח מחדש את עמוד תוכן הפלאש שלך או להפעיל מחדש את הדפדפן לפני שהדפדפן שלך יציג את תוכן הפלאש.
אזהרות
- ניתן להשתמש בתוכן פלאש להדבקת המחשב שלך בתוכנות זדוניות. עדיף להשתמש בדפדפן מאובטח (למשל Chrome, Firefox או Safari) בעת צפייה בתכני Flash.
- אל תנסה את זה בבית הספר. המנהלים סבורים שמדובר בשימוש לרעה במחשבי בית הספר וסביר להניח שתענשו אם תיתפסו לעשות זאת בבית הספר.