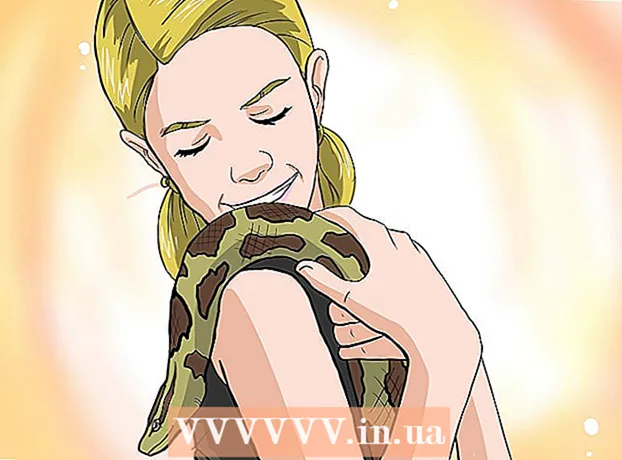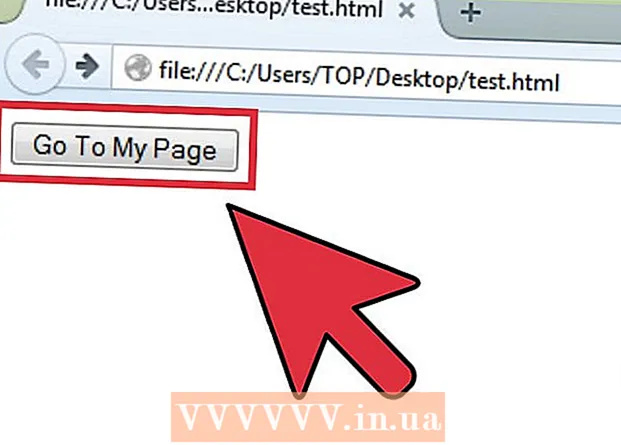מְחַבֵּר:
Judy Howell
תאריך הבריאה:
5 יולי 2021
תאריך עדכון:
1 יולי 2024

תוֹכֶן
- לדרוך
- חלק 1 מתוך 3: ייבוא Excel ל- Access (הכנה)
- חלק 2 מתוך 3: ייבוא Excel ל- Access
- חלק 3 מתוך 3: שימוש באשף להשלמת הייבוא
- אזהרות
Access הוא מנהל מסדי נתונים יחסיים המאפשר לך לייבא מאגר Excel אחד או יותר כדי שתוכל להשוות בין שדות נפוצים. מכיוון שקובץ Access יחיד יכול להכיל מספר גיליונות אלקטרוניים של Excel, התוכנית היא גם דרך נהדרת לאסוף או לנתח כמויות גדולות של מידע. ראשית, עם זאת, עליך לייבא את גליון העבודה של Excel ל- Access.
לדרוך
חלק 1 מתוך 3: ייבוא Excel ל- Access (הכנה)
 פתח את שתי התוכניות במחשב שלך. יהיה עליך לרכוש ולהוריד חבילת Microsoft Office עם Excel ו- Access. אתה יכול לעשות זאת באופן מקוון מאתר מיקרוסופט.
פתח את שתי התוכניות במחשב שלך. יהיה עליך לרכוש ולהוריד חבילת Microsoft Office עם Excel ו- Access. אתה יכול לעשות זאת באופן מקוון מאתר מיקרוסופט. - לאחר הורדת התוכניות, לחץ על "התחל" ב- Windows ובחר "כל התוכניות".
- לחץ על "Microsoft Office" ואז בחר "Access" (או "Excel") מהתפריט הנפתח. ייתכן שיש לך כבר גיליון אלקטרוני של Excel שמישהו שלח לך או שהורדת במקום אחר. אתה יכול לפתוח אותו עם Office במחשב שלך.
 נקה את גליון העבודה שלך ב- Excel לפני שתייבא אותו ל- Access. זה יהיה קל יותר אם תעבור כמה שלבים פשוטים לפני שתייבא את גליון העבודה של Excel ל- Access. העניין הוא שהנתונים שלך עקביים בין גליונות עבודה מיובאים.
נקה את גליון העבודה שלך ב- Excel לפני שתייבא אותו ל- Access. זה יהיה קל יותר אם תעבור כמה שלבים פשוטים לפני שתייבא את גליון העבודה של Excel ל- Access. העניין הוא שהנתונים שלך עקביים בין גליונות עבודה מיובאים. - מומלץ לוודא שהשורה הראשונה בגליון העבודה של Excel מכילה את כותרות העמודות (או שמות השדות) ושהן ברורות מאוד וקלות להבנה. לדוגמא, בעמודה של שמות משפחה של אנשים, אתה יכול לכנות את כותרת העמודה / שם השדה כ"שם משפחה. "היה ברור ומדויק, מכיוון שהדבר יקל על השוואת כותרות העמודות בשתי גליונות עבודה של Excel.
- ב- Access ניתן לקשר בין שדות מתאימים בין שתי גליונות עבודה או יותר. נניח שיש לך גיליון אקסל עם מידע על שכר. הוא מכיל שמות פרטיים ושמות משפחה, כתובות ומשכורות של אנשים. לדוגמה, נניח שברצונך להשוות גליון עבודה זה מ- Access עם גליון עבודה שני של Excel המכיל מידע אודות התרומות הכספיות לקמפיין. גליון עבודה שני זה מכיל שמות של אנשים, כתובות ותרומות. מה שאתה יכול לעשות עם Access הוא להשוות כותרות עמודות שונות זו עם זו. אתה יכול לקשר כותרות שמות כדי לראות היכן אנשים עם אותו שם נמצאים בשני מסדי הנתונים.
- בדוק בגליונות העבודה של Excel כדי לוודא כי כל סוג הנתונים מטופל זהה, ונקה אותם לפני שתייבא אותם ל- Access. הם חייבים להיות, כפי שאקס מכנה זאת, "יחסיים". לדוגמא, אם הגיליון האלקטרוני המשכורת ההיפותטי מכיל את השם הפרטי, שם המשפחה וראשי התיבות האמצעיים בעמודה אחת, אך הגיליון האלקטרוני השני מכיל רק את השם הפרטי ואת שם המשפחה בעמודות נפרדות, Access ירשום זאת כלא תואם. שדות הכותרות / העמודות חייבים להיות זהים.
 פצל מידע בעמודה ב- Excel. כדי לפתור בעיה זו, באפשרותך לפצל נתונים בעמודה ב- Excel כך שהם לא יסומנו כ"אין התאמה "ב- Access.
פצל מידע בעמודה ב- Excel. כדי לפתור בעיה זו, באפשרותך לפצל נתונים בעמודה ב- Excel כך שהם לא יסומנו כ"אין התאמה "ב- Access. - לדוגמא, אתה יכול לפצל את השם הפרטי בעמודה משלו, את האות הראשוני האמצעי בעמודה שלו ואת שם המשפחה בעמודה שלו. אם הדבר נעשה באותו אופן בגליון העבודה השני, אז קישור בין, למשל, שם משפחה ושם משפחה ב- Access, אמור ליצור התאמה כאשר השמות זהים.
- כדי לפצל עמודה ב- Excel, סמן את עמודת הנתונים שברצונך לפצל. לחץ על "נתונים" בתפריט הראשי של Excel. לחץ על "טקסט לעמודות". באופן כללי, אתה בוחר באפשרות "גרוש". לחץ על הבא.
 המשך לפצל עמודות ממוזגות עם האשף. כעת אתה מוכן להשלים את תהליך פיצול הנתונים הממוזגים בעמודה אחת למספר עמודות.
המשך לפצל עמודות ממוזגות עם האשף. כעת אתה מוכן להשלים את תהליך פיצול הנתונים הממוזגים בעמודה אחת למספר עמודות. - בחר כיצד הנתונים בעמודה "מופרדים". המשמעות היא שכל פיסת מידע בעמודה מופרדת על ידי משהו. האפשרויות הנפוצות ביותר הן רווח, פסיק או נקודה-פסיק. המידע מופרד לרוב רק על ידי רווח. כמו בדוגמה הבאה: השם "John A. Doe" מוצג בעמודה אחת. השם הפרטי ג'ון מופרד מהאמצע הראשון A על ידי רווח. שם המשפחה Doe מופרד מהאמצע הראשון A על ידי רווח. אז בחרו את החלל שלכם כמפרידים באשף.
- לחץ על הבא. לחץ על סיום. התוכנית מחלקת את ג'ון, א 'ואיילה לשלושה טורים. לאחר מכן תוכל לתת לעמודות החדשות שמות כותרות חדשים כדי לציין אילו נתונים הם מכילים (שם משפחה, שם פרטי וכו '). מומלץ ליצור מספר עמודות ריקות מימין לנתונים שאתה מפצל לפני שתעשה זאת, מכיוון שזה ידחוף את הנתונים לעמודות הריקות החדשות (במקום עמודות שכבר מכילות נתונים).
חלק 2 מתוך 3: ייבוא Excel ל- Access
 פתח את תוכנית Access במחשב שלך. עבור לתפריט התחל, בחר ב- Microsoft Office ולחץ על Microsoft Access. עליך לפתוח מסד נתונים ריק ריק חדש כדי לייבא אליו את גליון העבודה של Excel.
פתח את תוכנית Access במחשב שלך. עבור לתפריט התחל, בחר ב- Microsoft Office ולחץ על Microsoft Access. עליך לפתוח מסד נתונים ריק ריק חדש כדי לייבא אליו את גליון העבודה של Excel. - בחר "מסד שולחן עבודה ריק" כדי ליצור מסד נתונים חדש מתוכנית Access.
- שנה את שמו אם תרצה. לחץ על "צור".
 ייבא גליון עבודה של Excel ל- Access. השלב הבא הוא להביא את גליון העבודה של Excel (או מספר) למסד הנתונים של Access.
ייבא גליון עבודה של Excel ל- Access. השלב הבא הוא להביא את גליון העבודה של Excel (או מספר) למסד הנתונים של Access. - לחץ על "נתונים חיצוניים" בסרגל הכלים ממנהל מסד הנתונים של Access. בחר "Excel" בחלק מהגרסאות של Access, תוכל למצוא תכונה זו על ידי לחיצה על "קובץ" בתפריט הראשי ועל "קבל נתונים חיצוניים".
- כאשר "שם הקובץ" מוצג, לחץ על "עיון". זה יאפשר לך למצוא את גליון העבודה של Excel במחשב שלך.
- השאר את תיבת הסימון עם הסימון "ייבא את נתוני המקור לטבלה חדשה במסד הנתונים הנוכחי". זה מסומן כברירת מחדל.
- כאשר אתה מוצא את גליון העבודה של Excel שברצונך לייבא במחשב שלך, לחץ עליו. לחץ על "אישור". אשף הייבוא של Excel לגישה נפתח.
חלק 3 מתוך 3: שימוש באשף להשלמת הייבוא
 בצע את השלבים באשף ב- Access. כדי לסיים את ייבוא גליון העבודה שלך, עליך לעבור על השלבים באשף.
בצע את השלבים באשף ב- Access. כדי לסיים את ייבוא גליון העבודה שלך, עליך לעבור על השלבים באשף. - בחר את גליון העבודה בחוברת העבודה של Excel שברצונך לייבא. לפעמים זה קל מכיוון שגליון העבודה של Excel הוא רק גיליון אחד. עם זאת, לפעמים אנשים יוצרים מספר גליונות עבודה בגליון עבודה אחד של Excel, אותם תוכלו להציג על ידי לחיצה על הכרטיסיות בתחתית גליון העבודה. אם כן, עליך לומר לאשף Access באיזה גיליון אלקטרוני לבחור. לחץ על הבא.
- בדף הבא יש תיבה השואלת אם בשורה הראשונה בגליון Excel יש כותרות עמודות. זו השורה בגליון עבודה המזהה את הנתונים בכל עמודה (כגון שם משפחה, כתובת, משכורת וכו '). מומלץ לנקות תחילה את גליון העבודה של Excel כדי לוודא כי בשורה הראשונה של כותרות העמודות יש כותרות עמודות ברורות. ואז בדוק "כן" שהשורה הראשונה מכילה כותרות עמודות. זו הגישה הפשוטה ביותר. לחץ על הבא.
- אם השורה הראשונה אינה מכילה כותרות עמודות, החלון הבא שואל אם ברצונך לשנות את שם השדות ב- Access (אלה כותרות העמודות). אם עדיין לא נתתם לכל שדה שם ברור וניתן לזיהוי בקלות לפני הייבוא (מומלץ), תוכלו לעשות זאת כאן.
 השלם את הייבוא. יש רק כמה צעדים נוספים מבחינת הייבוא. החלון הבא של האשף שואל אם ברצונך לציין מפתח ראשי.
השלם את הייבוא. יש רק כמה צעדים נוספים מבחינת הייבוא. החלון הבא של האשף שואל אם ברצונך לציין מפתח ראשי. - אתה לא צריך לעשות את זה, אבל זה אפשרי. מפתח ראשי פירושו ש- Access מקצה לכל שורה של נתונים מספר ייחודי. זה יכול להיות שימושי מאוחר יותר כאשר אתה ממיין את הנתונים. לחץ על הבא.
- במסך האחרון של האשף יש מקום לשם ברירת מחדל. אתה יכול לשנות את שם גיליון ה- Excel שברצונך לייבא (הוא יהפוך ל"טבלה "ב- Access בצד שמאל של הדף לאחר שתסיים לייבא).
- לחץ על "ייבא". לחץ על "סגור". תראה את השולחן שלך בצד שמאל של המסך. כעת הוא מיובא ל- Access.
- אם ברצונך לקשר ליותר מבסיס נתונים אחד, חזור על תהליך זה עם גליונות עבודה אחרים או מרובים של Excel. כעת אתה מוכן להשוות את הנתונים בגליונות העבודה ב- Access.
אזהרות
- אם קובץ ה- Excel מגיע מגירסת Office שאינה Access, יתכן שתבחין בבעיות בייבוא קבצים בצורה חלקה.
- לא ניתן להדגיש אותו מספיק: יהיה עליכם לנקות את גליון העבודה של Excel לפני הייבוא. זה אומר בחלקו ניתוח הנתונים שיש לך לבעיות.
- שמור תמיד עותק של הגיליונות האלקטרוניים המקוריים שלך, כך שאם אתה מבלגן תוכל לחזור על התהליך.
- אינך יכול לייבא יותר מ- 255 שדות ל- Access.