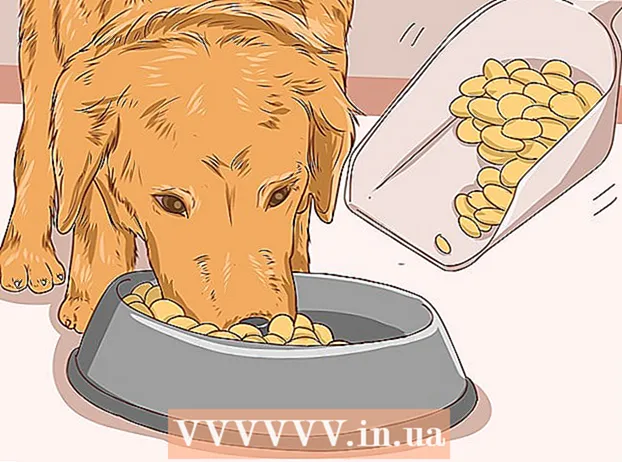מְחַבֵּר:
John Pratt
תאריך הבריאה:
14 פברואר 2021
תאריך עדכון:
2 יולי 2024

תוֹכֶן
- לדרוך
- שיטה 1 מתוך 3: הקלטת משחק Minecraft
- שיטה 2 מתוך 3: כיצד לצלם צילום מסך של Minecraft ב- Mac
- שיטה 3 מתוך 3: צילום מסך של Minecraft במחשב אישי
- טיפים
גיימרים רבים רוצים להיות מסוגלים להקליט משחק Minecraft ולהעלות אותו ליוטיוב, להציג אותו לאחרים, או כמדריך. אם זה חל גם עליך ואתה רוצה לחלוק את חווית Minecraft שלך עם שאר העולם, קרא את המדריך הבא לשימוש בתוכנת הקלטת וידאו כדי להקליט משחק ולצלם תמונות. פשוט עקוב אחר השלבים הבאים כדי להתחיל.
לדרוך
שיטה 1 מתוך 3: הקלטת משחק Minecraft
 בדקו אילו תוכנות שונות לצילום וידאו זמינות. לדוגמה, הקלד בדפדפן שלך משהו כמו "וויקי תוכנת לכידת וידאו". אחת התוצאות הראשונות היא קישור לוויקיפדיה שם תמצאו רשימה של תוכניות לכידת וידאו שונות.
בדקו אילו תוכנות שונות לצילום וידאו זמינות. לדוגמה, הקלד בדפדפן שלך משהו כמו "וויקי תוכנת לכידת וידאו". אחת התוצאות הראשונות היא קישור לוויקיפדיה שם תמצאו רשימה של תוכניות לכידת וידאו שונות. - חפש את ההבדלים בפונקציות ברשימה. תוכנות מסוימות אינן בחינם; עבור אחרים תצטרך לשלם. למספר מהם יכולות עריכת וידאו. עברו על הרשימה ובדקו האם קיימת תוכנה העונה על דרישותיכם.
- כמה תוכניות טובות לצילום וידאו שתוכלו להשתמש בהן הן:
- Bandicam
- אזוויד
- ג'ינג
- מסך מסך
 הורד את התוכנה שבה אתה רוצה להשתמש. כדוגמה, במדריך זה נניח שתרצו לנסות את Bandicam - זה בחינם, קל לשימוש ובעל יכולת להקליט עד 10 דקות משחק לכל קובץ.
הורד את התוכנה שבה אתה רוצה להשתמש. כדוגמה, במדריך זה נניח שתרצו לנסות את Bandicam - זה בחינם, קל לשימוש ובעל יכולת להקליט עד 10 דקות משחק לכל קובץ.  התנסו בפונקציות השונות של התוכנה. הורד והתקן את Bandicam או מוצר שווה ערך. התחל את התוכנית. תראה שקיימות הגדרות שונות להתאמת לכידת הווידאו לטעמך.
התנסו בפונקציות השונות של התוכנה. הורד והתקן את Bandicam או מוצר שווה ערך. התחל את התוכנית. תראה שקיימות הגדרות שונות להתאמת לכידת הווידאו לטעמך. - להלן כמה מההגדרות עבור Bandicam:
- כללי: כרטיסיית ההגדרות הכלליות מאפשרת לך לקבוע היכן ברצונך לשמור את הקבצים שלך לאחר ההקלטה.
- וידאו: הגדר את מקשי החמה שבהם ברצונך להשתמש להקלטה, להשהות ולעצור; לחץ על כרטיסיית ההגדרות ועבור אל סאונד להפעלת צליל ההקלטות שלך; הגדר גם את ה- FPS (קצב פריימים) למהירות סבירה (בדרך כלל 30 מספיק).
- תמונה: מספק אפשרות לצלם צילומי מסך עם מקש חם.
- להלן כמה מההגדרות עבור Bandicam:
 לאחר שהתאמת את כל ההגדרות לטעמך, נסה להקליט וידאו בעצמך. התחל להקליט את המשחק. תחיה את זה. התנסו בהגדרות. ככל שתקליטו משהו לעתים קרובות יותר, כך תוכלו להבין טוב יותר מה עובד ומה לא.
לאחר שהתאמת את כל ההגדרות לטעמך, נסה להקליט וידאו בעצמך. התחל להקליט את המשחק. תחיה את זה. התנסו בהגדרות. ככל שתקליטו משהו לעתים קרובות יותר, כך תוכלו להבין טוב יותר מה עובד ומה לא.  ערוך את הסרטון לאחר ההקלטה. אם תוכנת הווידיאו החינמית שלך מציעה גם את האפשרות לערוך הקלטה, אתה יכול להשתמש בה בכלים כגון גזירה, אחיזה, מעבר וציוד. אם לתוכנה שלך אין יכולת זו, יהיה עליך להוריד תוכנה כדי לערוך את הסרטון כך שהוא יהיה מושלם לחלוטין.
ערוך את הסרטון לאחר ההקלטה. אם תוכנת הווידיאו החינמית שלך מציעה גם את האפשרות לערוך הקלטה, אתה יכול להשתמש בה בכלים כגון גזירה, אחיזה, מעבר וציוד. אם לתוכנה שלך אין יכולת זו, יהיה עליך להוריד תוכנה כדי לערוך את הסרטון כך שהוא יהיה מושלם לחלוטין.
שיטה 2 מתוך 3: כיצד לצלם צילום מסך של Minecraft ב- Mac
 לחץ על "fn + F2" כדי לצלם צילום מסך בזמן הפעלת Minecraft. "fn" מייצג "פונקציה", ותוכלו למצוא אותו בפינה השמאלית התחתונה של המקלדת. "F2" הוא מקש פונקציה ותוכל למצוא אותו בפינה השמאלית העליונה של המקלדת.
לחץ על "fn + F2" כדי לצלם צילום מסך בזמן הפעלת Minecraft. "fn" מייצג "פונקציה", ותוכלו למצוא אותו בפינה השמאלית התחתונה של המקלדת. "F2" הוא מקש פונקציה ותוכל למצוא אותו בפינה השמאלית העליונה של המקלדת.  מצא את צילום המסך שצילמת על ידי מעבר לספריה הבאה:
מצא את צילום המסך שצילמת על ידי מעבר לספריה הבאה:- / משתמשים / * שם המשתמש שלך * / ספרייה / תמיכה ביישומים / minecraft / צילומי מסך /
 הסתר את הסמן והמלאי באמצעות F1. אם אינך רוצה שהסמן או המלאי ייראו בצילום המסך, לחץ על F1.
הסתר את הסמן והמלאי באמצעות F1. אם אינך רוצה שהסמן או המלאי ייראו בצילום המסך, לחץ על F1.  לחץ על "Shift + F3" כדי להעלות את מסך איתור באגים לפני צילום מסך. מסך איתור באגים נותן לכם את הקואורדינטות, מספר היצורים ודברים אחרים.
לחץ על "Shift + F3" כדי להעלות את מסך איתור באגים לפני צילום מסך. מסך איתור באגים נותן לכם את הקואורדינטות, מספר היצורים ודברים אחרים.
שיטה 3 מתוך 3: צילום מסך של Minecraft במחשב אישי
 לחץ על "F2" כדי לצלם צילום מסך בזמן הפעלת Minecraft. לחיצת כפתור אחת ויש לך צילום מסך.
לחץ על "F2" כדי לצלם צילום מסך בזמן הפעלת Minecraft. לחיצת כפתור אחת ויש לך צילום מסך.  מצא את צילום המסך שצילמת על ידי מעבר לספריה הבאה:
מצא את צילום המסך שצילמת על ידי מעבר לספריה הבאה:- C: משתמשים * שם המשתמש שלך * AppData נדידה .minecraft צילומי מסך
 הסתר את הסמן והמלאי באמצעות F1. אם אינך רוצה שהסמן או המלאי ייראו בצילום המסך, לחץ על F1.
הסתר את הסמן והמלאי באמצעות F1. אם אינך רוצה שהסמן או המלאי ייראו בצילום המסך, לחץ על F1.  לחץ על "Shift + F3" כדי להעלות את מסך איתור באגים לפני צילום מסך. מסך איתור באגים נותן לכם את הקואורדינטות, מספר היצורים ודברים אחרים.
לחץ על "Shift + F3" כדי להעלות את מסך איתור באגים לפני צילום מסך. מסך איתור באגים נותן לכם את הקואורדינטות, מספר היצורים ודברים אחרים.
טיפים
- אין להזיז או לשנות את גודל Minecraft בזמן ההקלטה.
- פורמט AVI מציע את האיכות הגבוהה ביותר.