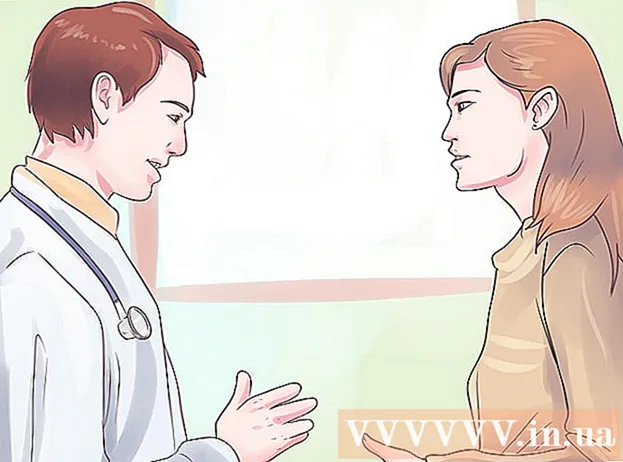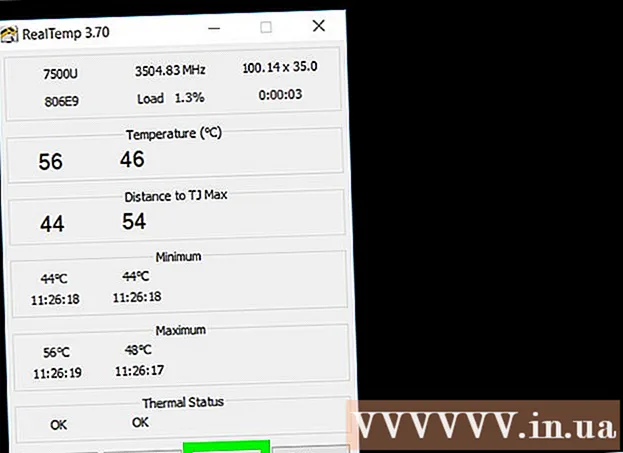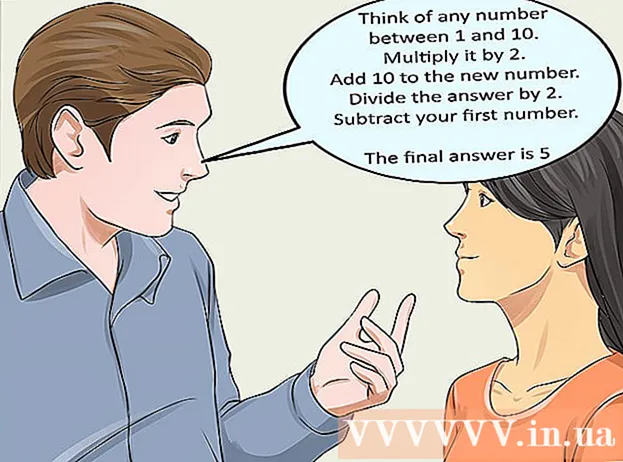מְחַבֵּר:
Eugene Taylor
תאריך הבריאה:
13 אוגוסט 2021
תאריך עדכון:
1 יולי 2024

תוֹכֶן
- לדרוך
- חלק 1 מתוך 4: פתיחת טרמינל
- חלק 2 מתוך 4: יצירת קובץ טקסט פשוט
- חלק 3 מתוך 4: שימוש ב- Vim
- חלק 4 מתוך 4: שימוש ב- Emacs
- טיפים
- אזהרות
WikiHow זה מלמד כיצד להשתמש באפליקציית טרמינל בלינוקס ליצירת קובץ טקסט. לאחר מכן תוכל להשתמש באחד מעורכי הטקסט של לינוקס כדי לבצע שינויים בקובץ.
לדרוך
חלק 1 מתוך 4: פתיחת טרמינל
 פתח את הטרמינל. לחץ על תַפרִיט ומצא את אפליקציית הטרמינל - חלון שחור ובו "> _" לבן - ולחץ עליו. בדרך כלל תמצא את הטרמינל בתיבה בצד שמאל של חלון התפריט.
פתח את הטרמינל. לחץ על תַפרִיט ומצא את אפליקציית הטרמינל - חלון שחור ובו "> _" לבן - ולחץ עליו. בדרך כלל תמצא את הטרמינל בתיבה בצד שמאל של חלון התפריט. - אתה יכול גם ללחוץ על סרגל החיפוש בחלק העליון של חלון התפריט ותראה מָסוֹף לחפש אותו.
 סוּג ls בטרמינל, ואז לחץ ↵ היכנסו. הטרמינל ייפתח בספריית הבית שלך, אך הפקודה ls מציג כל תיקיה בספרייה הנוכחית שלך. כדי ליצור קובץ טקסט באחת מספריות אלה תצטרך לשנות את הספריה הנוכחית.
סוּג ls בטרמינל, ואז לחץ ↵ היכנסו. הטרמינל ייפתח בספריית הבית שלך, אך הפקודה ls מציג כל תיקיה בספרייה הנוכחית שלך. כדי ליצור קובץ טקסט באחת מספריות אלה תצטרך לשנות את הספריה הנוכחית.  מצא ספריה שבה ברצונך ליצור את קובץ הטקסט. כל שם ספריה שלאחר הפעלת ה- lsהפקודה המוצגת (למשל, "שולחן עבודה") היא מקום שאליו אתה יכול לנווט.
מצא ספריה שבה ברצונך ליצור את קובץ הטקסט. כל שם ספריה שלאחר הפעלת ה- lsהפקודה המוצגת (למשל, "שולחן עבודה") היא מקום שאליו אתה יכול לנווט.  סוּג ספריית תקליטורים. אתה מחליף את "ספרייה" בשם ספריה לפי העדפתך. פקודה זו מעבירה את מוקד הטרמינל מהספרייה הנוכחית לספרייה שצוינה.
סוּג ספריית תקליטורים. אתה מחליף את "ספרייה" בשם ספריה לפי העדפתך. פקודה זו מעבירה את מוקד הטרמינל מהספרייה הנוכחית לספרייה שצוינה. - לדוגמה, הקלד שולחן עבודה כדי לעבור לספריית שולחן העבודה דרך הטרמינל.
- כדי ליצור קובץ טקסט בתיקיה מסוימת בתוך הספרייה שנבחרה, הצב "/" אחרי הספריה והקלד את שם התיקיה. לדוגמה, כדי לעבור לתיקייה בשם "שונות" בספריית המסמכים, הקלד cd מסמכים / שונות.
 ללחוץ ↵ היכנסו. כעת הפעל את הפקודה שתגרום למסוף להניח מעתה את ספריית היעד שציינת, וכבר לא את ספריית הבית.
ללחוץ ↵ היכנסו. כעת הפעל את הפקודה שתגרום למסוף להניח מעתה את ספריית היעד שציינת, וכבר לא את ספריית הבית.  בחר עורך טקסט. ניתן ליצור במהירות קובץ טקסט פשוט, או להשתמש ב- Vim או להשתמש ב- Emacs כדי ליצור ולערוך קובץ מורכב יותר. כעת, כאשר אתה נמצא בספריה בה ברצונך למקם את קובץ הטקסט, הגיע הזמן ליצור אותו בפועל.
בחר עורך טקסט. ניתן ליצור במהירות קובץ טקסט פשוט, או להשתמש ב- Vim או להשתמש ב- Emacs כדי ליצור ולערוך קובץ מורכב יותר. כעת, כאשר אתה נמצא בספריה בה ברצונך למקם את קובץ הטקסט, הגיע הזמן ליצור אותו בפועל.
חלק 2 מתוך 4: יצירת קובץ טקסט פשוט
 סוּג חתול> filename.txt בטרמינל. החלף את "שם הקובץ" בשם הקובץ שאתה מעדיף (למשל, "דוגמא").
סוּג חתול> filename.txt בטרמינל. החלף את "שם הקובץ" בשם הקובץ שאתה מעדיף (למשל, "דוגמא"). - לדוגמא, בעת יצירת קובץ בשם "קיטי", הקלד חתול> קיטי.טקסט.
 ללחוץ ↵ היכנסו. פעולה זו תיצור קובץ טקסט חדש עם השם שצוין בספרייה הנוכחית שלך. הסמן שלך יופיע בשורה ריקה בטרמינל.
ללחוץ ↵ היכנסו. פעולה זו תיצור קובץ טקסט חדש עם השם שצוין בספרייה הנוכחית שלך. הסמן שלך יופיע בשורה ריקה בטרמינל.  הזן את הטקסט של המסמך שלך. אתה יכול פשוט להתחיל להקליד כמו שאתה רגיל בכל מסמך טקסט אחר. כדי לשמור את שורת הטקסט הנוכחית ולעבור לשורה הבאה, לחץ ↵ היכנסו.
הזן את הטקסט של המסמך שלך. אתה יכול פשוט להתחיל להקליד כמו שאתה רגיל בכל מסמך טקסט אחר. כדי לשמור את שורת הטקסט הנוכחית ולעבור לשורה הבאה, לחץ ↵ היכנסו. - אם הספרייה של קובץ הטקסט פתוחה, אתה יכול גם פשוט ללחוץ פעמיים על קובץ הטקסט כאשר נראה שהוא מבצע שלב זה.
 ללחוץ Ctrl+ז. שילוב מקשים זה שומר את עבודתך ומחזיר אותך לשורת הפקודה של מסוף כדי שתוכל להמשיך להזין פקודות.
ללחוץ Ctrl+ז. שילוב מקשים זה שומר את עבודתך ומחזיר אותך לשורת הפקודה של מסוף כדי שתוכל להמשיך להזין פקודות.  סוּג ls -l filename.txt במסוף. החלף את "שם הקובץ" בשם קובץ הטקסט. פקודה זו מאתרת את הקובץ שלך, כך שתוכל לוודא שאתה שומר אותו בספריה הנכונה.
סוּג ls -l filename.txt במסוף. החלף את "שם הקובץ" בשם קובץ הטקסט. פקודה זו מאתרת את הקובץ שלך, כך שתוכל לוודא שאתה שומר אותו בספריה הנכונה. - לדוגמא: כדי לפתוח קובץ "file file", הקלד ls -l textfile.txt.
- האותיות בקוד זה באותיות קטנות, ולא באותיות גדולות "L".
 ללחוץ ↵ היכנסו. זה אמור להציג את השעה, התאריך והשם של הקובץ בשורה הבאה כדי לציין שהוא נוצר ונשמר בספריה שנבחרה.
ללחוץ ↵ היכנסו. זה אמור להציג את השעה, התאריך והשם של הקובץ בשורה הבאה כדי לציין שהוא נוצר ונשמר בספריה שנבחרה.
חלק 3 מתוך 4: שימוש ב- Vim
 סוּג vi filename.txt בטרמינל. החלק "vi" בפקודה זו בוחר את עורך הטקסט של Vim כתוכנית לשימוש. החלף את "שם הקובץ" בשם שאתה רוצה להקצות לקובץ החדש.
סוּג vi filename.txt בטרמינל. החלק "vi" בפקודה זו בוחר את עורך הטקסט של Vim כתוכנית לשימוש. החלף את "שם הקובץ" בשם שאתה רוצה להקצות לקובץ החדש. - לדוגמה, הקלד קובץ בשם "טאמינס" vi tamins.txt.
- אם הספריה הנוכחית שלך כבר מכילה קובץ עם אותו שם, פקודה זו תפתח את הקובץ הזה.
 ללחוץ ↵ היכנסו. פעולה זו תיצור את הקובץ החדש ותפתח אותו בעורך Vim. אתה אמור לראות חלון מסוף ריק עם (~) בכל שורה, כמו גם את שם קובץ הטקסט בתחתית החלון.
ללחוץ ↵ היכנסו. פעולה זו תיצור את הקובץ החדש ותפתח אותו בעורך Vim. אתה אמור לראות חלון מסוף ריק עם (~) בכל שורה, כמו גם את שם קובץ הטקסט בתחתית החלון.  לחץ על הכפתור אני. מהמחשב שלך. זה יכניס את המסמך למצב "הוספה", שם תוכל להזין טקסט כרצונו.
לחץ על הכפתור אני. מהמחשב שלך. זה יכניס את המסמך למצב "הוספה", שם תוכל להזין טקסט כרצונו. - אתה צריך לראות - הכנס - מופיעים בתחתית החלון כשלוחצים על המקש אני. לוחץ.
 הקלד את הטקסט של המסמך שלך. אתה יכול להקליד כמו בכל מסמך טקסט אחר. כדי לשמור את שורת הטקסט הנוכחית ולעבור לשורה הבאה, לחץ ↵ היכנסו.
הקלד את הטקסט של המסמך שלך. אתה יכול להקליד כמו בכל מסמך טקסט אחר. כדי לשמור את שורת הטקסט הנוכחית ולעבור לשורה הבאה, לחץ ↵ היכנסו.  לחץ על הכפתור יציאה. בדרך כלל תמצא זאת בפינה השמאלית העליונה של המקלדת. מקש זה מכניס את Vim למצב "פיקוד".
לחץ על הכפתור יציאה. בדרך כלל תמצא זאת בפינה השמאלית העליונה של המקלדת. מקש זה מכניס את Vim למצב "פיקוד". - כעת אתה אמור לראות סמן מופיע בתחתית החלון.
 סוּג : w בטרמינל ולחץ ↵ היכנסו. פקודה זו שומרת את המסמך שלך כפי שהוא כרגע.
סוּג : w בטרמינל ולחץ ↵ היכנסו. פקודה זו שומרת את המסמך שלך כפי שהוא כרגע.  סוּג : q במסוף ולחץ ↵ היכנסו. פעולה זו תצא מ- Vim ותחזיר אותך לחלון הטרמינל הראשי. קובץ הטקסט שלך נמצא כעת בספריה שציינת.
סוּג : q במסוף ולחץ ↵ היכנסו. פעולה זו תצא מ- Vim ותחזיר אותך לחלון הטרמינל הראשי. קובץ הטקסט שלך נמצא כעת בספריה שציינת. - אתה יכול לבדוק אם קובץ הטקסט קיים עם הפקודה ls > ↵ היכנסו בטרמינל, שלאחריו תחפש את שם הקובץ.
- אתה יכול גם : wq הקלד כדי לשמור ולצאת עם פקודה אחת.
 פתח את הקובץ מחדש דרך חלון הטרמינל. באותו אופן שיצרת את הקובץ, אתה יכול גם vi filename.txt כדי לפתוח את הקובץ. הפעם כשאתה פותח את הקובץ, אתה אמור לראות את כל השינויים ששמרת שביצעת.
פתח את הקובץ מחדש דרך חלון הטרמינל. באותו אופן שיצרת את הקובץ, אתה יכול גם vi filename.txt כדי לפתוח את הקובץ. הפעם כשאתה פותח את הקובץ, אתה אמור לראות את כל השינויים ששמרת שביצעת.
חלק 4 מתוך 4: שימוש ב- Emacs
 סוּג emacs filename.txt בטרמינל. החלף את "שם הקובץ" בשם קובץ הטקסט המועדף עליך.
סוּג emacs filename.txt בטרמינל. החלף את "שם הקובץ" בשם קובץ הטקסט המועדף עליך.  ללחוץ ↵ היכנסו. כל עוד שם קובץ הטקסט אינו כפול של קובץ טקסט קיים בספריה הנוכחית שלך, פקודה זו תפתח קובץ טקסט חדש בעורך Emacs.
ללחוץ ↵ היכנסו. כל עוד שם קובץ הטקסט אינו כפול של קובץ טקסט קיים בספריה הנוכחית שלך, פקודה זו תפתח קובץ טקסט חדש בעורך Emacs. - לדוגמה, קובץ בשם "newfile" ידרוש את הקובץ שלך emacs newfile.txt נכנס.
- אם הזנת שם קיים לקובץ הטקסט, פקודה זו תפתח את הקובץ המתאים.
 הכירו את פקודות ה- Emacs. Emacs מגיע עם שלל פקודות חזקות המאפשרות לך לנווט במסמך, לחפש מידע קשור או לעזור, לתפעל טקסט ולהבין קוד. ניתן לחלק פקודות אלה לשני סוגים: פקודות בקרה ופקודות מטא.
הכירו את פקודות ה- Emacs. Emacs מגיע עם שלל פקודות חזקות המאפשרות לך לנווט במסמך, לחפש מידע קשור או לעזור, לתפעל טקסט ולהבין קוד. ניתן לחלק פקודות אלה לשני סוגים: פקודות בקרה ופקודות מטא. - פקודות בקרה יש את הטופס הבא: אות C>. כדי לבצע פקודת בקרה, לחץ לחיצה ממושכת Ctrl ולחץ בו זמנית על מקש האות המצוין (למשל, Ctrl ו א).
- מטא (אוֹ בריחה) פקודות נכתבים כדלקמן: אות M> או אות ESC>. ה- "M" מתייחס ל Altכפתור או יציאהמפתח, מכיוון שלא בכל המחשבים יש Altמַפְתֵחַ.
- פקודה כמו מונית (אוֹ מ-א ב) דורש ממך Ctrl (אוֹ Alt אוֹ יציאה) תוך לחיצה על המקש הראשון (כלומר א ואז שחרר את שני המקשים ולחץ מיד על המקש השני (כלומר ב).
 הזן את הטקסט של המסמך שלך. אתה יכול להקליד באותו אופן כמו בכל מסמך טקסט אחר. ואז שמור את שורת הטקסט הנוכחית ועבר לשורה הבאה עם ↵ היכנסו.
הזן את הטקסט של המסמך שלך. אתה יכול להקליד באותו אופן כמו בכל מסמך טקסט אחר. ואז שמור את שורת הטקסט הנוכחית ועבר לשורה הבאה עם ↵ היכנסו.  ללחוץ Ctrl+איקס ואז הלאה ש.. פעולה זו תשמור את הקובץ.
ללחוץ Ctrl+איקס ואז הלאה ש.. פעולה זו תשמור את הקובץ.  ללחוץ Ctrl+איקס ואז הלאה Ctrl+ג.. זה יסגור את עורך הטקסט של Emacs ויחזור לספרייה שלך בטרמינל. כעת יש לשמור את קובץ הטקסט תחת השם שצוין בספרייה זו.
ללחוץ Ctrl+איקס ואז הלאה Ctrl+ג.. זה יסגור את עורך הטקסט של Emacs ויחזור לספרייה שלך בטרמינל. כעת יש לשמור את קובץ הטקסט תחת השם שצוין בספרייה זו.  פתח מחדש את קובץ הטקסט שלך. אתה עושה זאת על ידי הקלדה emacs filename.txt בטרמינל. כל עוד אתה נמצא באותה ספריה כמו הקובץ, פעולה זו תפתח את קובץ הטקסט שלך ב- Emacs, ולאחר מכן תוכל להמשיך ולערוך אותו כרצונו.
פתח מחדש את קובץ הטקסט שלך. אתה עושה זאת על ידי הקלדה emacs filename.txt בטרמינל. כל עוד אתה נמצא באותה ספריה כמו הקובץ, פעולה זו תפתח את קובץ הטקסט שלך ב- Emacs, ולאחר מכן תוכל להמשיך ולערוך אותו כרצונו.
טיפים
- Vim קיים בדרך כלל בכל גרסאות של לינוקס, בעוד ש- Emacs הוא עורך מתקדם יותר שעשוי להיות קל יותר לשימוש למתחילים.
- אתה יכול לפתוח את חלון "עזרה" של Emacs באמצעות Ctrl+ח.ואז שחרר את שני המקשים ולחץ ט. לוחץ. תפריט העזרה מציג כעת פקודות מקש נוספות ותכונות אחרות של עורך Emacs שיכולות לעזור לך לכתוב.
אזהרות
- אם תשכח לשמור את המסמך שלך לפני סגירתו, ייתכן שלא תקבל אזהרה, במיוחד אצל עורכי Vim. שמור תמיד את המסמך לפני סגירתו.