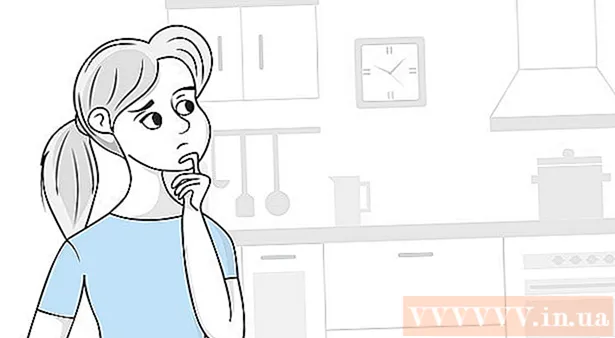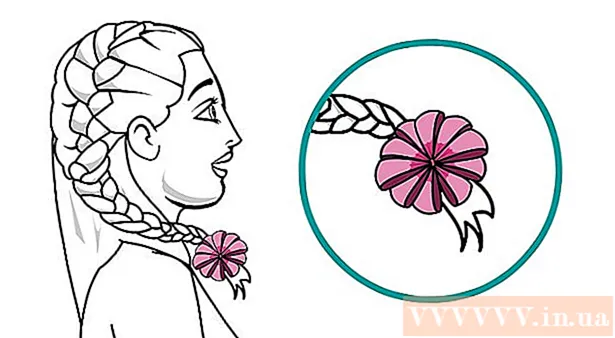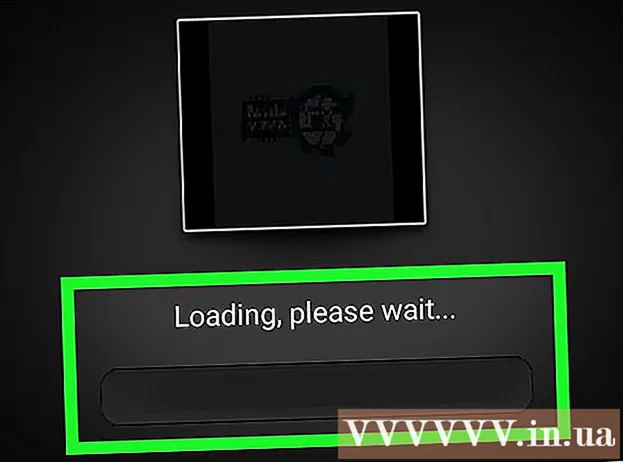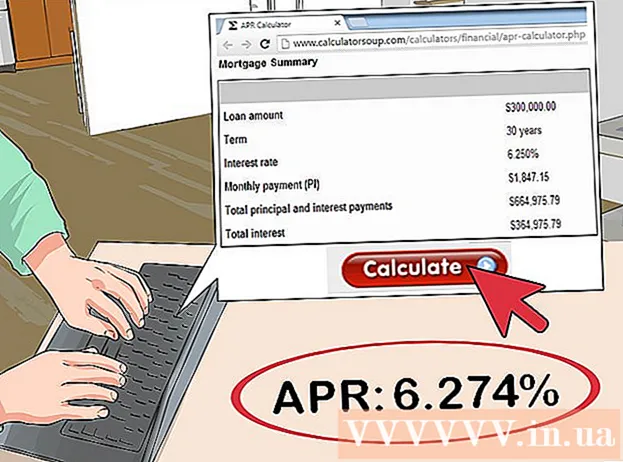מְחַבֵּר:
Charles Brown
תאריך הבריאה:
4 פברואר 2021
תאריך עדכון:
1 יולי 2024

תוֹכֶן
- לדרוך
- שיטה 1 מתוך 3: התכונן ליצור את הברקוד
- שיטה 2 מתוך 3: שימוש בגנרטור מקוון
- שיטה 3 מתוך 3: שימוש ב- Microsoft Office
WikiHow זה מלמד כיצד ליצור ברקוד לשימוש במוצר. לאחר ההרשמה לקידומת GS1 עבור הברקודים שלך, באפשרותך ליצור ברקודי UPC או EAN באמצעות גנרטור מקוון, או ליצור רשימה להדפסה של CODE128 ברקודים באמצעות Microsoft Excel או Microsoft Word.
לדרוך
שיטה 1 מתוך 3: התכונן ליצור את הברקוד
 להבין כיצד פועלים ברקודים וברקודים. ברקוד מכיל שתי קבוצות של מספרים - קידומת גלובלית המייצגת את החברה שלך ומספר סידורי עבור המוצר - המאפשר לך להציג את פרטי המוצר על ידי סריקת הקוד.
להבין כיצד פועלים ברקודים וברקודים. ברקוד מכיל שתי קבוצות של מספרים - קידומת גלובלית המייצגת את החברה שלך ומספר סידורי עבור המוצר - המאפשר לך להציג את פרטי המוצר על ידי סריקת הקוד. - אם למוצרים שלך אין עדיין מספרים סידוריים נפרדים, עליך ליצור רשימת מוצרים בתוכנית נקודת מכירה לפי העדפתך לפני שתוכל להתחיל ליצור ברקודים רלוונטיים.
 רשום את החברה שלך ב- GS1. GS1 הינה חברה ללא כוונת רווח השומרת על תקן הברקודים ברחבי העולם. לאחר רישום העסק שלך ב- GS1, תקבל מספר "קידומת" שבו תוכל להשתמש כדי להתייחס לעסק שלך בתחילת כל ברקוד.
רשום את החברה שלך ב- GS1. GS1 הינה חברה ללא כוונת רווח השומרת על תקן הברקודים ברחבי העולם. לאחר רישום העסק שלך ב- GS1, תקבל מספר "קידומת" שבו תוכל להשתמש כדי להתייחס לעסק שלך בתחילת כל ברקוד. - כדי להירשם ל- GS1, עבור אל GS1 בהולנד, קרא את המדריך, לחץ הזמינו ברקודים של GS1 ופעל לפי ההוראות.
 זהה את סוג הברקוד שאתה צריך. מרבית החברות קשורות ל- UPC (צפון אמריקה, בריטניה, ניו זילנד ואוסטרליה) או EAN (חלקים מאירופה, אסיה, אפריקה ואמריקה הלטינית) כסטנדרט הברקוד.
זהה את סוג הברקוד שאתה צריך. מרבית החברות קשורות ל- UPC (צפון אמריקה, בריטניה, ניו זילנד ואוסטרליה) או EAN (חלקים מאירופה, אסיה, אפריקה ואמריקה הלטינית) כסטנדרט הברקוד. - ישנם גם סוגים אחרים של ברקודים (כגון CODE39 ו- CODE128).
- גרסאות ברקוד שונות תומכות במספרי מוצרים באורך שונה. לדוגמא: ברקודי EAN-8 יכולים להיות באורך של עד שמונה ספרות כדי לזהות את החברה והמוצר שלך, ואילו קודי EAN-13 יכולים להיות באורך של 13 ספרות.
 וודא שיש לך רשימת מלאי ביד. לפני יצירת ברקוד למוצר, קבע באיזה מספר להשתמש כדי להבדיל את המוצר בתוכנית נקודת המכירה של החברה שלך. לחפור מידע זה עבור כל מוצר בודד יכול להיות מסובך, לכן יש לקבל את פרטי המוצר מוכנים במידת האפשר.
וודא שיש לך רשימת מלאי ביד. לפני יצירת ברקוד למוצר, קבע באיזה מספר להשתמש כדי להבדיל את המוצר בתוכנית נקודת המכירה של החברה שלך. לחפור מידע זה עבור כל מוצר בודד יכול להיות מסובך, לכן יש לקבל את פרטי המוצר מוכנים במידת האפשר.
שיטה 2 מתוך 3: שימוש בגנרטור מקוון
 פתח את אתר TEC-IT. עבור אל https://barcode.tec-it.com/en בדפדפן שלך. באתר TEC-IT יש מחולל ברקודים בחינם.
פתח את אתר TEC-IT. עבור אל https://barcode.tec-it.com/en בדפדפן שלך. באתר TEC-IT יש מחולל ברקודים בחינם.  בחר EAN / UPC. בצד שמאל של הדף תראה רשימה של סוגי ברקודים. גלול מטה עד שתראה את הכותרת EAN / UPC ולחץ עליו כדי להרחיב אותו.
בחר EAN / UPC. בצד שמאל של הדף תראה רשימה של סוגי ברקודים. גלול מטה עד שתראה את הכותרת EAN / UPC ולחץ עליו כדי להרחיב אותו. - עליך לגלגל עם סמן העכבר מעל רשימת קטגוריות הברקודים בעת גלילה.
- אם ברצונך ליצור סוג אחר של ברקוד, לחץ על סוג זה.
 בחר וריאציה של ברקוד. לחץ על אחת מאפשרויות הברקוד שמתחת לכותרת EAN / UPC.
בחר וריאציה של ברקוד. לחץ על אחת מאפשרויות הברקוד שמתחת לכותרת EAN / UPC. - לדוגמא: ליצירת קוד EAN בן 13 ספרות לחץ כאן EAN-13.
 מחק את הטקסט עם נתוני דוגמה ב"נתונים ". בתיבת הטקסט הגדולה (משמאל לרשימת קטגוריות הברקוד), מחק את הטקסט שמופיע לאחר בחירת סוג ברקוד.
מחק את הטקסט עם נתוני דוגמה ב"נתונים ". בתיבת הטקסט הגדולה (משמאל לרשימת קטגוריות הברקוד), מחק את הטקסט שמופיע לאחר בחירת סוג ברקוד.  הזן את הקידומת של החברה שלך. הקלד את הקידומת שקיבלת מ- GS1 בשדה הטקסט "נתונים".
הזן את הקידומת של החברה שלך. הקלד את הקידומת שקיבלת מ- GS1 בשדה הטקסט "נתונים".  הזן את מספר המוצר שלך. באותה תיבה של הקידומת, הזן את המספר שבו אתה משתמש עבור המוצר שלך.
הזן את מספר המוצר שלך. באותה תיבה של הקידומת, הזן את המספר שבו אתה משתמש עבור המוצר שלך. - אסור שיהיה רווח בין הקידומת למספר המוצר.
 לחץ על לְרַעֲנֵן. קישור זה נמצא בפינה השמאלית התחתונה של תיבת הטקסט "נתונים". תצוגת התצוגה המקדימה של הברקוד מתעדכנת כעת בצד ימין של הדף, עם הקידומת ומספר המוצר שלך.
לחץ על לְרַעֲנֵן. קישור זה נמצא בפינה השמאלית התחתונה של תיבת הטקסט "נתונים". תצוגת התצוגה המקדימה של הברקוד מתעדכנת כעת בצד ימין של הדף, עם הקידומת ומספר המוצר שלך. - אם אתה רואה שגיאה במסגרת התצוגה המקדימה של הברקוד, הזן מחדש את הברקוד שלך או בחר פורמט ברקוד אחר.
 לחץ על הורד. תוכל למצוא זאת בצד ימין של הדף. הברקוד ימוקם במיקום ההורדה המוגדר כברירת מחדל במחשב שלך. לאחר השלמת ההורדה, תוכל להדפיס את הקוד ולהדביק אותו על המוצר המיועד.
לחץ על הורד. תוכל למצוא זאת בצד ימין של הדף. הברקוד ימוקם במיקום ההורדה המוגדר כברירת מחדל במחשב שלך. לאחר השלמת ההורדה, תוכל להדפיס את הקוד ולהדביק אותו על המוצר המיועד.
שיטה 3 מתוך 3: שימוש ב- Microsoft Office
 להבין את המגבלות. אתה יכול ליצור ברקוד CODE128 ב- Microsoft Office, אך לא קודי UPC או EAN. זו לא אמורה להיות בעיה אם יש לך יכולת לסרוק ברקודים של CODE128, אך אם אתה תלוי בסורקי UPC או EAN, כדאי לך להשתמש בגנרטור מקוון.
להבין את המגבלות. אתה יכול ליצור ברקוד CODE128 ב- Microsoft Office, אך לא קודי UPC או EAN. זו לא אמורה להיות בעיה אם יש לך יכולת לסרוק ברקודים של CODE128, אך אם אתה תלוי בסורקי UPC או EAN, כדאי לך להשתמש בגנרטור מקוון.  צור מסמך Microsoft Excel חדש. פתח את Microsoft Excel ולחץ תיק ריק.
צור מסמך Microsoft Excel חדש. פתח את Microsoft Excel ולחץ תיק ריק. - אתה יכול גם פשוט לפתוח את Excel כדי ליצור מסמך חדש גם ב- Mac וגם ב- Windows.
 הזן את המידע של הברקוד שלך. הקלד את המידע הבא בתאים הבאים:
הזן את המידע של הברקוד שלך. הקלד את המידע הבא בתאים הבאים: - A1 - הקלד סוּג
- B1 - הקלד תווית
- C1 - הקלד ברקוד
- A2 - הקלד קוד 128
- B2 - הזן את קידומת הברקוד ואת מספר המוצר.
- C2 - הזן מחדש את קידומת הברקוד ומספר המוצר.
 שמור את המסמך בשולחן העבודה שלך. אתה עושה זאת באופן הבא:
שמור את המסמך בשולחן העבודה שלך. אתה עושה זאת באופן הבא: - חלונות - לחץ על קוֹבֶץ, לחץ על להציל, לחץ לחיצה כפולה מחשב זה, לחץ על שולחן עבודה בצד שמאל של החלון, הקלד ברקוד בשדה הטקסט "שם קובץ" ולחץ להציל, שלאחריה תוכלו לסגור את Excel.
- מק - לחץ על קוֹבֶץ ואחרי זה שמור כ…, הקלד ברקוד בשדה "שמור בשם", לחץ על השדה "איפה" ואז לחץ שולחן עבודה, להצילוסגור את Excel.
 צור מסמך Microsoft Word חדש. פתח את Microsoft Word ולחץ מסמך ריק בפינה השמאלית העליונה של החלון.
צור מסמך Microsoft Word חדש. פתח את Microsoft Word ולחץ מסמך ריק בפינה השמאלית העליונה של החלון. - אתה יכול פשוט לפתוח את Microsoft Word ב- Windows וב- Mac כדי ליצור מסמך חדש.
 לחץ על הכרטיסייה דיוור. תוכל למצוא זאת בתפריט הראשי של Word. תפריט משנה יופיע מתחת לתפריט הראשי.
לחץ על הכרטיסייה דיוור. תוכל למצוא זאת בתפריט הראשי של Word. תפריט משנה יופיע מתחת לתפריט הראשי.  לחץ על תוויות. אפשרות זו נמצאת בקצה השמאלי בתפריט המשנה של דיוור.
לחץ על תוויות. אפשרות זו נמצאת בקצה השמאלי בתפריט המשנה של דיוור.  בחר סוג תווית. לחץ על התיבה תחת "אפשרויות" בפינה השמאלית התחתונה של התיבה, ובצע את הפעולות הבאות:
בחר סוג תווית. לחץ על התיבה תחת "אפשרויות" בפינה השמאלית התחתונה של התיבה, ובצע את הפעולות הבאות: - לחץ על התפריט הנפתח "יצרן תוויות".
- גלול אל ולחץ מכתב אמריקאי אייברי
- גלול אל האפשרות ולחץ עליה 5161 תוויות כתובת בקבוצה "מספר מוצר".
- לחץ על בסדר
 לחץ על מסמך חדש. אפשרות זו נמצאת בתחתית חלון התוויות. מסמך חדש אמור להופיע עם תיבות המתוארות.
לחץ על מסמך חדש. אפשרות זו נמצאת בתחתית חלון התוויות. מסמך חדש אמור להופיע עם תיבות המתוארות.  לחץ על הכרטיסייה דיוור. תפריט המשנה (הסרט) של דיוור נפתח שוב במסמך החדש שלך.
לחץ על הכרטיסייה דיוור. תפריט המשנה (הסרט) של דיוור נפתח שוב במסמך החדש שלך.  לחץ על בחר כתובות . אפשרות זו נמצאת בפינה השמאלית העליונה של החלון. תפריט נפתח יופיע.
לחץ על בחר כתובות . אפשרות זו נמצאת בפינה השמאלית העליונה של החלון. תפריט נפתח יופיע.  לחץ על משתמש ברשימה קיימת .... תוכל למצוא אפשרות זו בתפריט הנפתח של בחר כתובות.
לחץ על משתמש ברשימה קיימת .... תוכל למצוא אפשרות זו בתפריט הנפתח של בחר כתובות.  בחר את מסמך ה- Excel שלך. לחץ על שולחן עבודה בצד שמאל של חלון הקופץ, לחץ על מסמך ה- Excel ברקוד, לחץ על לִפְתוֹחַ ואז הלאה בסדר.
בחר את מסמך ה- Excel שלך. לחץ על שולחן עבודה בצד שמאל של חלון הקופץ, לחץ על מסמך ה- Excel ברקוד, לחץ על לִפְתוֹחַ ואז הלאה בסדר.  לחץ על הוסף שדות מיזוג. תוכל לראות אפשרות זו בקבוצה "תאר והוסף שדות" בתפריט המשנה של דיוור. תפריט נפתח יופיע.
לחץ על הוסף שדות מיזוג. תוכל לראות אפשרות זו בקבוצה "תאר והוסף שדות" בתפריט המשנה של דיוור. תפריט נפתח יופיע.  לחץ על סוּג. זהו התפריט הנפתח הוסף שדות מיזוג. לאחר מכן נכנס שורת טקסט עם הערך {סוג MERGEFIELD} בתא השמאלי העליון של המסמך.
לחץ על סוּג. זהו התפריט הנפתח הוסף שדות מיזוג. לאחר מכן נכנס שורת טקסט עם הערך {סוג MERGEFIELD} בתא השמאלי העליון של המסמך. - אם לוחצים סוּג הזן שורת טקסט עם הערך סוּגאל תדאג - תוכל לתקן זאת מאוחר יותר.
 הזן את שני סוגי השדות האחרים. לחץ שוב הוסף שדות מיזוג, לחץ על תווית וחזור על האפשרות האחרונה בתפריט הנפתח (ברקוד). אתה אמור לראות את הדברים הבאים:
הזן את שני סוגי השדות האחרים. לחץ שוב הוסף שדות מיזוג, לחץ על תווית וחזור על האפשרות האחרונה בתפריט הנפתח (ברקוד). אתה אמור לראות את הדברים הבאים: - {MERGEFIELD טיפ} {תווית MERGEFIELD} {ברקוד MERGEFIELD}
- אתה רואה הקלד ברקוד של התוויתבחר את הטקסט, לחץ עליו באמצעות לחצן העכבר הימני ולחץ הצגת קודי שדה בתפריט ההקשר שמופיע.
 הצב נקודתיים בין "סוג" ל"תווית ". בשורת הטקסט אמור להיות כעת משהו כמו {MERGEFIELD טיפ}: {תווית MERGEFIELD}.
הצב נקודתיים בין "סוג" ל"תווית ". בשורת הטקסט אמור להיות כעת משהו כמו {MERGEFIELD טיפ}: {תווית MERGEFIELD}.  מקום {MERGEFIELD ברקוד} על קו משלו. לחץ על הרווח מיד לפני סוגר הריבוע השמאלי, ואז לחץ ↵ היכנסו.
מקום {MERGEFIELD ברקוד} על קו משלו. לחץ על הרווח מיד לפני סוגר הריבוע השמאלי, ואז לחץ ↵ היכנסו.  החלף את החלק שדה של התג "ברקוד". בחר בחלק "FIELD" של {MERGEFIELD ברקוד} והחליפו ב ברקוד.
החלף את החלק שדה של התג "ברקוד". בחר בחלק "FIELD" של {MERGEFIELD ברקוד} והחליפו ב ברקוד. - כעת התג המעודכן אמור לרשום משהו כמו {ברקוד MERGEBARCODE}
 הזן את שם הברקוד. לחץ על הרווח ממש מתחת לסוגר המרובע הנגרר של הברקוד והקלד שם קוד 128.
הזן את שם הברקוד. לחץ על הרווח ממש מתחת לסוגר המרובע הנגרר של הברקוד והקלד שם קוד 128. - כעת התג המעודכן אמור לרשום משהו כמו {MERGEBARCODE ברקוד CODE128}
 צור את הברקוד. הקלק על ה יציאה והתמזגות בתפריט, לחץ עורך מסמכים בודדים ...וודא ש"כל "מסומן ולחץ בסדר.
צור את הברקוד. הקלק על ה יציאה והתמזגות בתפריט, לחץ עורך מסמכים בודדים ...וודא ש"כל "מסומן ולחץ בסדר.  שמור את הברקוד שלך. אתה עושה זאת באופן הבא:
שמור את הברקוד שלך. אתה עושה זאת באופן הבא: - חלונות - לחץ על קוֹבֶץ, לחץ על שמור כ, לחץ לחיצה כפולה מחשב זהלחץ על מיקום שמור בצד שמאל של החלון, הקלד שם בתיבת הטקסט "שם קובץ" ולחץ להציל.
- מק - לחץ על להציל, לחץ על שמור כ..., הקלד שם בשדה "שמור בשם" ולחץ על התיבה "איפה", ואז מיקום שמור ולחץ להציל.