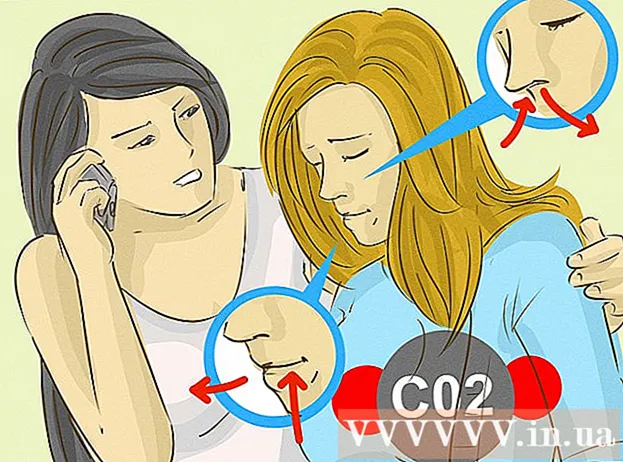מְחַבֵּר:
Roger Morrison
תאריך הבריאה:
24 סֶפּטֶמבֶּר 2021
תאריך עדכון:
1 יולי 2024

תוֹכֶן
- לדרוך
- שיטה 1 מתוך 3: שימוש בקיצור מקשים
- שיטה 2 מתוך 3: שימוש בפונקציית התוספת על שולחן העבודה
- שיטה 3 מתוך 3: שימוש בפונקציית התוספת בנייד שלך
WikiHow זה מלמד כיצד להוסיף קו מנוקד או קו מקווקו בכל מקום במסמך Microsoft Word. אתה יכול להשתמש בקיצור מקשים פשוט כדי להוסיף קו מנוקד בדף בכל גרסאות שולחן העבודה והניידים של Word. אם אתה רוצה שורה שתוכל לשנות את גודל הגודל שלה, לעצב אותה ולמקם אותה, תוכל להשתמש בתפריט "הוסף" כדי להוסיף צורה של קו למסמך ולעצב אותה בסגנונות שונים.
לדרוך
שיטה 1 מתוך 3: שימוש בקיצור מקשים
 פתח את מסמך ה- Word שברצונך לערוך. מצא ולחץ פעמיים על המסמך במחשב שלך, או פתח את אפליקציית Word ובחר את המסמך שברצונך לערוך.
פתח את מסמך ה- Word שברצונך לערוך. מצא ולחץ פעמיים על המסמך במחשב שלך, או פתח את אפליקציית Word ובחר את המסמך שברצונך לערוך. - ניתן גם לפתוח מסמך ריק חדש.
- אתה יכול להשתמש בקיצור המקשים הזה בכל גרסאות שולחן העבודה והניידים של Word.
 לחץ היכן ברצונך להוסיף את הקו המקווקו. אתה יכול ליצור קו אופקי מנוקד בכל מקום בדף.
לחץ היכן ברצונך להוסיף את הקו המקווקו. אתה יכול ליצור קו אופקי מנוקד בכל מקום בדף.  סוּג *** במקלדת שלך. באמצעות קיצור דרך זה תוכלו ליצור קו מקווקו על הדף.
סוּג *** במקלדת שלך. באמצעות קיצור דרך זה תוכלו ליצור קו מקווקו על הדף. - אתה יכול גם ---, ===, ___, ###, או ~~~ כדי ליצור סגנונות קו שונים.
 ללחוץ ↵ היכנסו אוֹ ⏎ לחזור במקלדת שלך. זה ייצור קו מנוקד אופקי על הדף.
ללחוץ ↵ היכנסו אוֹ ⏎ לחזור במקלדת שלך. זה ייצור קו מנוקד אופקי על הדף.
שיטה 2 מתוך 3: שימוש בפונקציית התוספת על שולחן העבודה
 פתח את מסמך ה- Word שברצונך לערוך. מצא ולחץ פעמיים על המסמך במחשב שלך, או פתח את אפליקציית Word ובחר את המסמך שברצונך לערוך.
פתח את מסמך ה- Word שברצונך לערוך. מצא ולחץ פעמיים על המסמך במחשב שלך, או פתח את אפליקציית Word ובחר את המסמך שברצונך לערוך. - ניתן גם לפתוח מסמך ריק חדש.
 בחר בכרטיסייה לְהַכנִיס בסרגל הכלים. אתה יכול למצוא כפתור זה מעל לחלונית סרגל הכלים בחלקו העליון.
בחר בכרטיסייה לְהַכנִיס בסרגל הכלים. אתה יכול למצוא כפתור זה מעל לחלונית סרגל הכלים בחלקו העליון.  בחר לעצב בסרגל הכלים "הוסף". לחצן זה נראה כמו משולש, ריבוע ומעגל בחלונית סרגל הכלים. פעולה זו תפתח תפריט קופץ של צורות.
בחר לעצב בסרגל הכלים "הוסף". לחצן זה נראה כמו משולש, ריבוע ומעגל בחלונית סרגל הכלים. פעולה זו תפתח תפריט קופץ של צורות.  בחר את סוג השורה שברצונך להוסיף. אתה יכול ליצור קו מקווקו אקראי מאוחר יותר.
בחר את סוג השורה שברצונך להוסיף. אתה יכול ליצור קו מקווקו אקראי מאוחר יותר.  לחץ ושרטט קו על המסמך. לאחר בחירת צורת קו, השתמש בעכבר כדי לצייר קו בכל מקום שאתה רוצה במסמך.
לחץ ושרטט קו על המסמך. לאחר בחירת צורת קו, השתמש בעכבר כדי לצייר קו בכל מקום שאתה רוצה במסמך. - לאחר הציור תוכלו ללחוץ ולגרור על פינות צורת הקו ולשנות את הגודל, הזווית או המיקום.
- אתה יכול ללחוץ ולגרור את השורה לכל מקום במסמך.
 לחץ לחיצה ימנית על השורה. פעולה זו תפתח את אפשרויות לחיצה ימנית בתפריט נפתח.
לחץ לחיצה ימנית על השורה. פעולה זו תפתח את אפשרויות לחיצה ימנית בתפריט נפתח.  נְקִישָׁה פורמט צורה בתפריט לחיצה ימנית. פעולה זו תפתח את חלונית העיצוב בצד ימין.
נְקִישָׁה פורמט צורה בתפריט לחיצה ימנית. פעולה זו תפתח את חלונית העיצוב בצד ימין.  הקלק על ה סוג כניסה בורר בחלונית הפורמט. זה מציג את אפשרויות הנקודה והמקף.
הקלק על ה סוג כניסה בורר בחלונית הפורמט. זה מציג את אפשרויות הנקודה והמקף. - אם אינך רואה אפשרות זו בהתחלה, לחץ על סמל דלי הצבע בפינה הימנית העליונה בחלונית "עיצוב צורה", ואז לחץ קַו בתפריט זה כדי להרחיב את האפשרויות.
 בחר נקודה או מקף. זה משנה באופן מיידי את השורה לסגנון הנקודה או המקף שנבחר.
בחר נקודה או מקף. זה משנה באופן מיידי את השורה לסגנון הנקודה או המקף שנבחר. - אתה יכול להשתמש ב- רוֹחַב, שְׁקִיפוּת והתאם עוד מאפיינים אחרים של הקו כאן.
שיטה 3 מתוך 3: שימוש בפונקציית התוספת בנייד שלך
 פתח את אפליקציית Word בטלפון או בטאבלט. סמל ה- Word נראה כמו דף מסמך כחול לבן. תוכל למצוא אותו במסך הבית או במגירת היישומים.
פתח את אפליקציית Word בטלפון או בטאבלט. סמל ה- Word נראה כמו דף מסמך כחול לבן. תוכל למצוא אותו במסך הבית או במגירת היישומים.  בחר את המסמך שברצונך לערוך. פעולה זו תפתח את המסמך.
בחר את המסמך שברצונך לערוך. פעולה זו תפתח את המסמך. - ניתן גם לפתוח מסמך ריק חדש.
 הקש על סמל "ערוך" בחלק העליון. זה בחלק העליון של סרגל הכלים הכחול. פעולה זו תפתח את תפריט העריכה בחלקו התחתון של המסך.
הקש על סמל "ערוך" בחלק העליון. זה בחלק העליון של סרגל הכלים הכחול. פעולה זו תפתח את תפריט העריכה בחלקו התחתון של המסך. - עַל אייפון ו אייפד האם כפתור זה נראה לבן "א' וסמל עיפרון בסרגל הכלים הכחול.
- עַל דְמוּי אָדָם ייתכן שתמצא את אותו סמל או רק עיפרון לבן.
 הקש על הלחצן הַתחָלָה. הוא נמצא בפינה השמאלית העליונה של תפריט סרגל הכלים התחתון. פעולה זו תפתח את כרטיסיות סרגל הכלים.
הקש על הלחצן הַתחָלָה. הוא נמצא בפינה השמאלית העליונה של תפריט סרגל הכלים התחתון. פעולה זו תפתח את כרטיסיות סרגל הכלים.  בחר בכרטיסייה לְהַכנִיס בסרגל הכלים. פעולה זו תפתח את האפשרויות הזמינות.
בחר בכרטיסייה לְהַכנִיס בסרגל הכלים. פעולה זו תפתח את האפשרויות הזמינות.  בחר לעצב. פעולה זו תפתח תפריט עם כל הצורות הזמינות שתוכל להוסיף.
בחר לעצב. פעולה זו תפתח תפריט עם כל הצורות הזמינות שתוכל להוסיף.  בחר את סוג השורה שברצונך להוסיף. זה יוסיף את השורה שנבחרה למסמך.
בחר את סוג השורה שברצונך להוסיף. זה יוסיף את השורה שנבחרה למסמך. - תוכלו להוסיף נקודות לקו מאוחר יותר.
 גרור את נקודות הסיום הכחולות של הקו כדי להתאים את הקו (אופציונלי). ניתן לכוונן את גודל הקו ומיקומו באמצעות הנקודות הכחולות בשני קצות הצורה.
גרור את נקודות הסיום הכחולות של הקו כדי להתאים את הקו (אופציונלי). ניתן לכוונן את גודל הקו ומיקומו באמצעות הנקודות הכחולות בשני קצות הצורה. - אתה יכול לעשות זאת גם לאחר הוספת נקודות לשורה.
 הקש מעצב סגנונות בתפריט הצורה. זה פותח את כל הסגנונות הזמינים עבור הקו.
הקש מעצב סגנונות בתפריט הצורה. זה פותח את כל הסגנונות הזמינים עבור הקו.  בחר סגנון מנוקד. זה הופך את השורה שנבחרה לקו מנוקד. תוכלו לקבוע את הגודל והמיקום כרצונכם.
בחר סגנון מנוקד. זה הופך את השורה שנבחרה לקו מנוקד. תוכלו לקבוע את הגודל והמיקום כרצונכם.